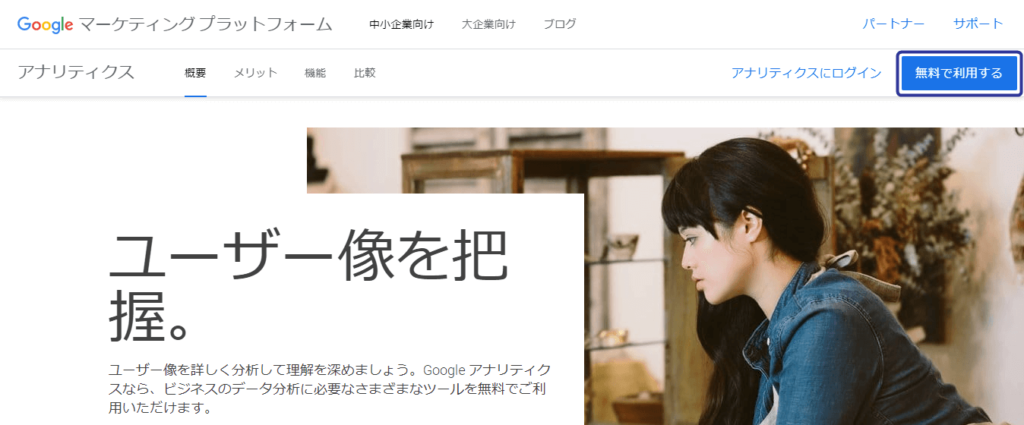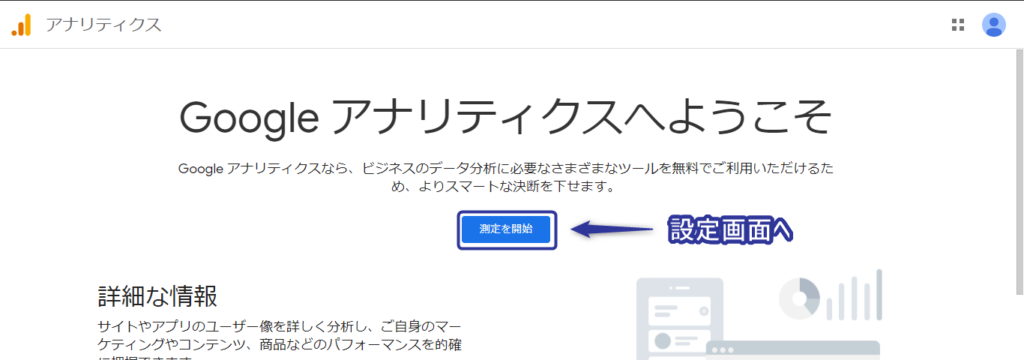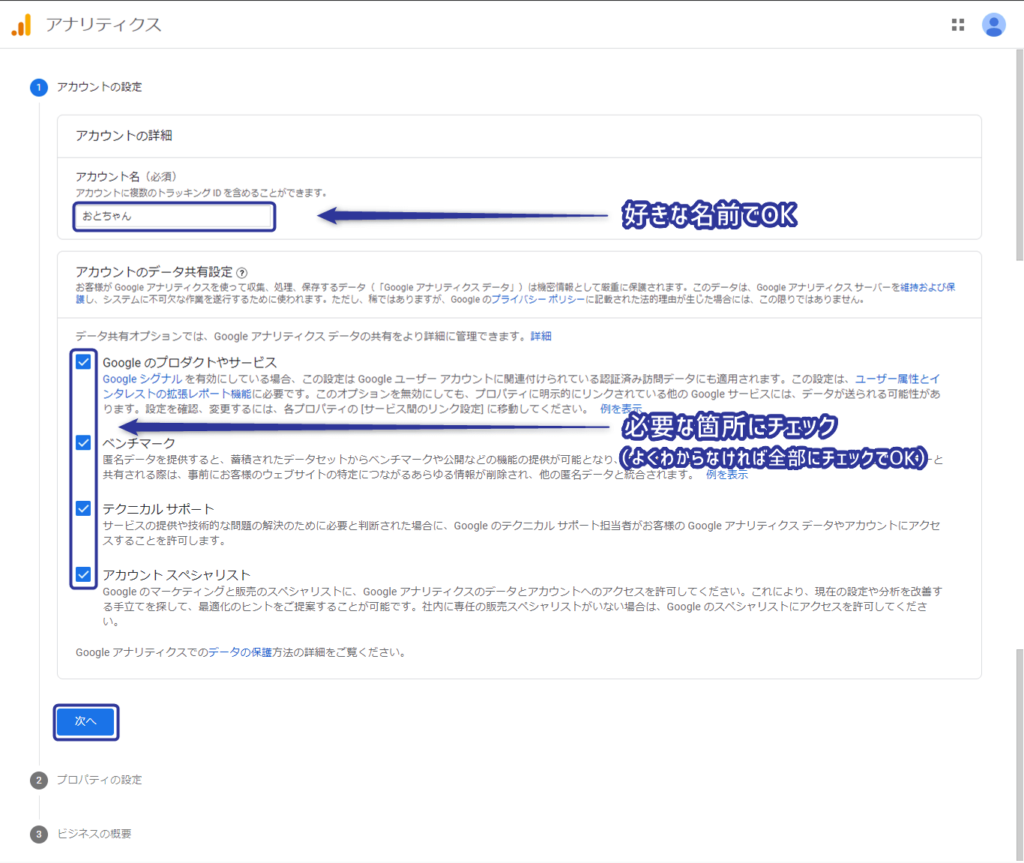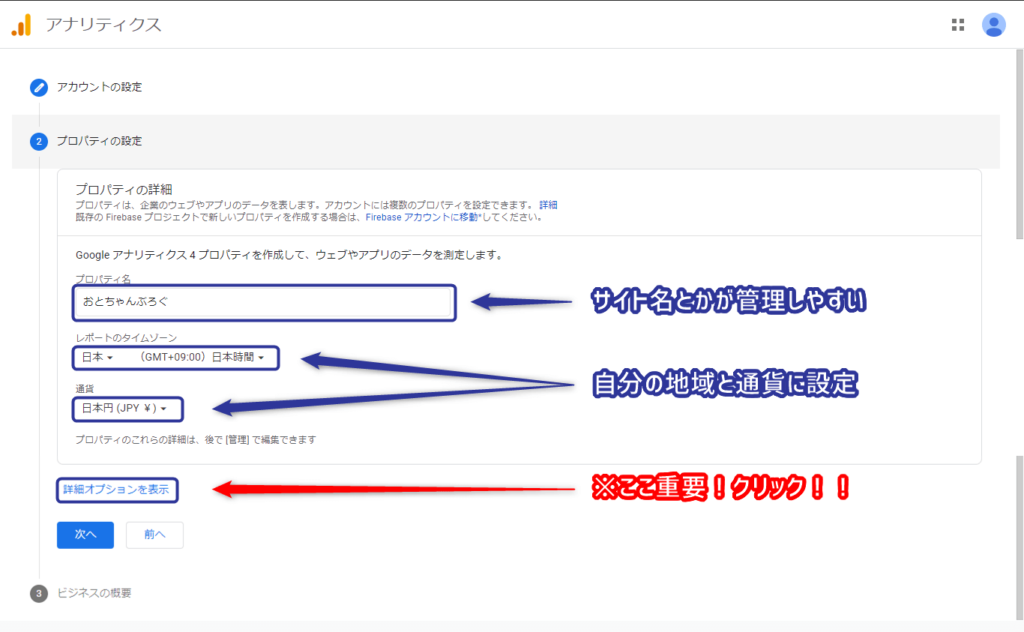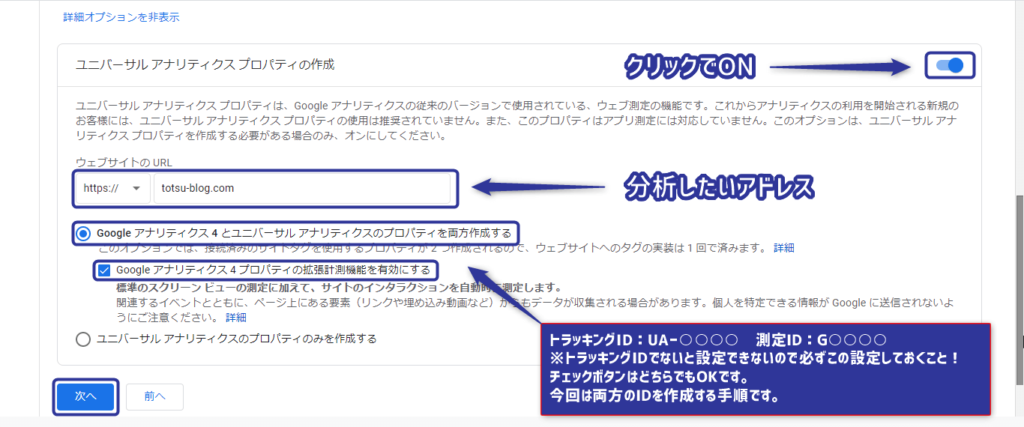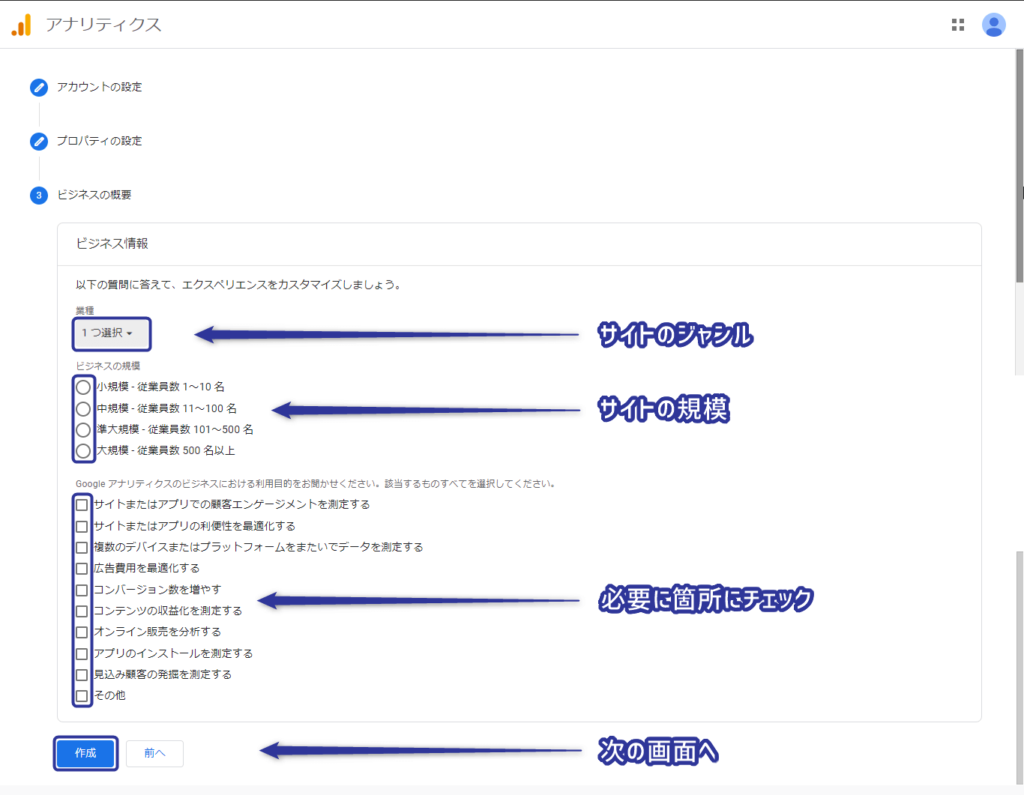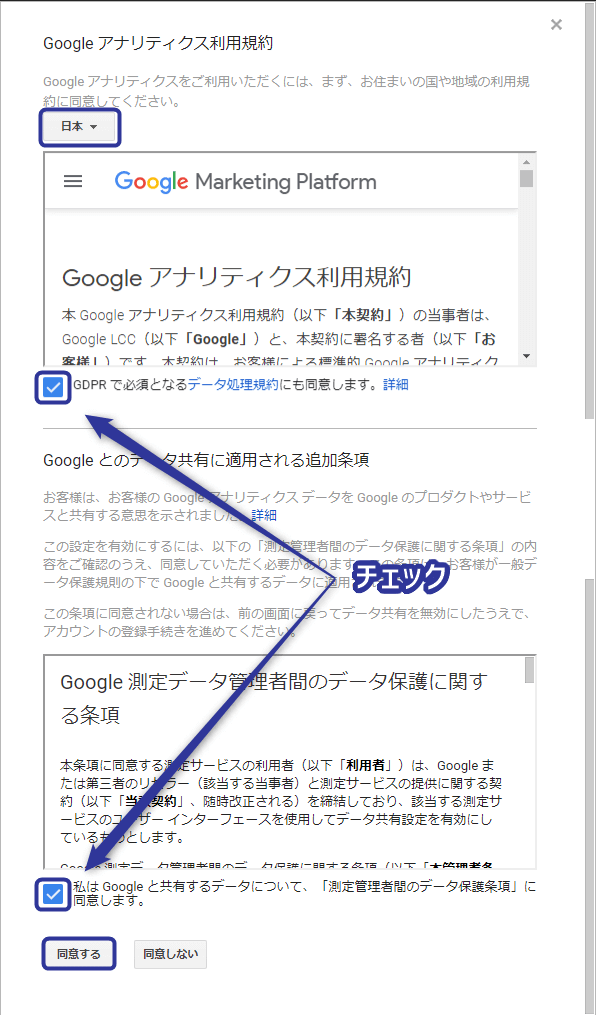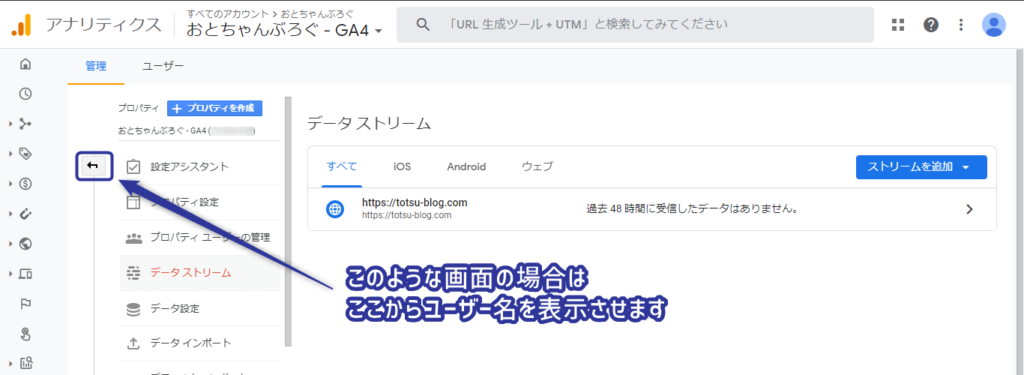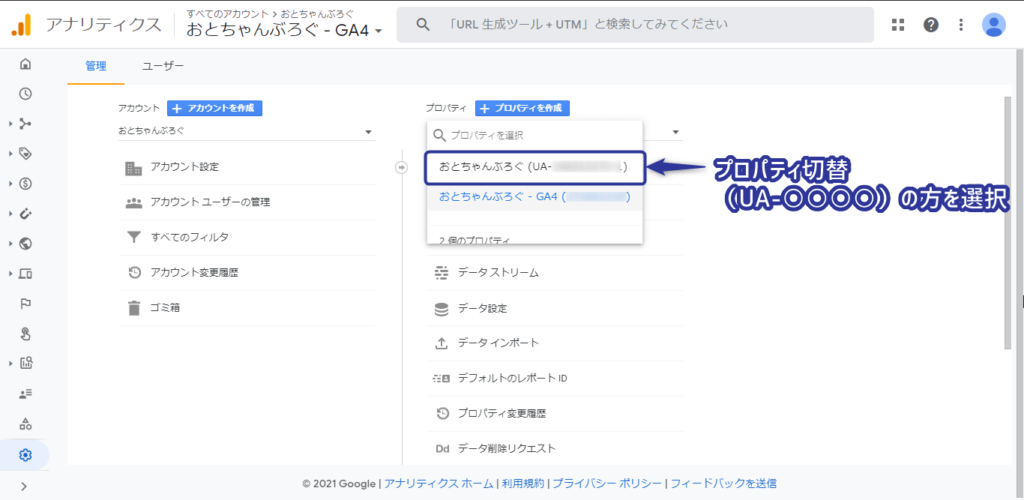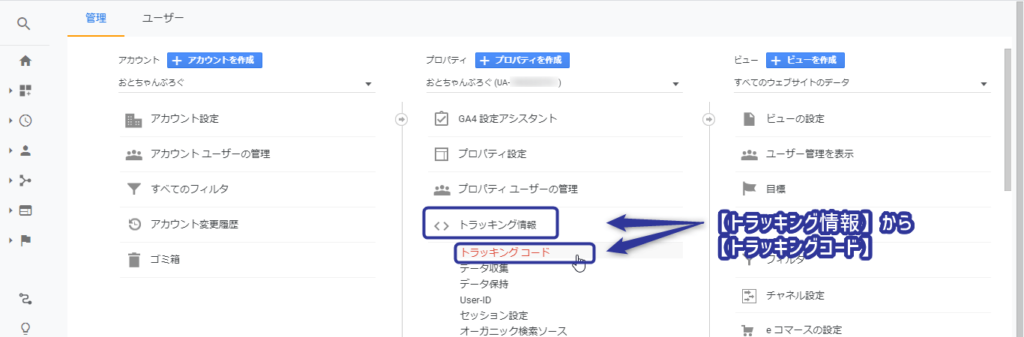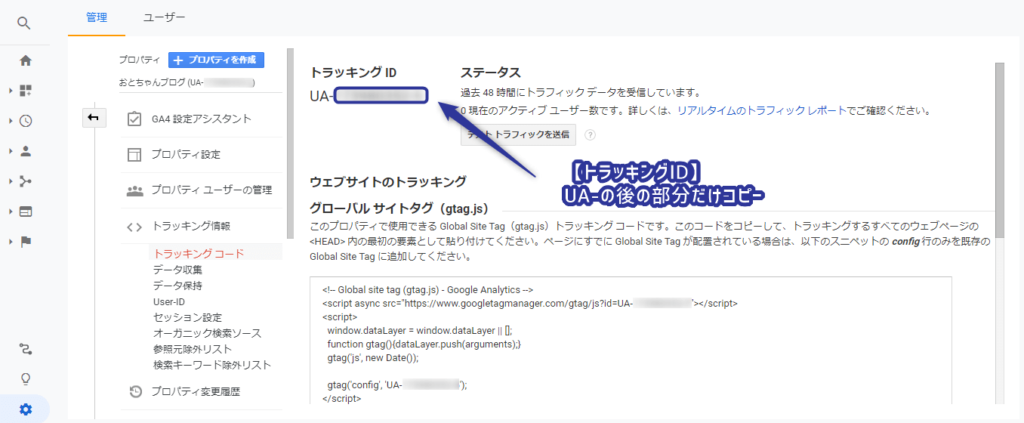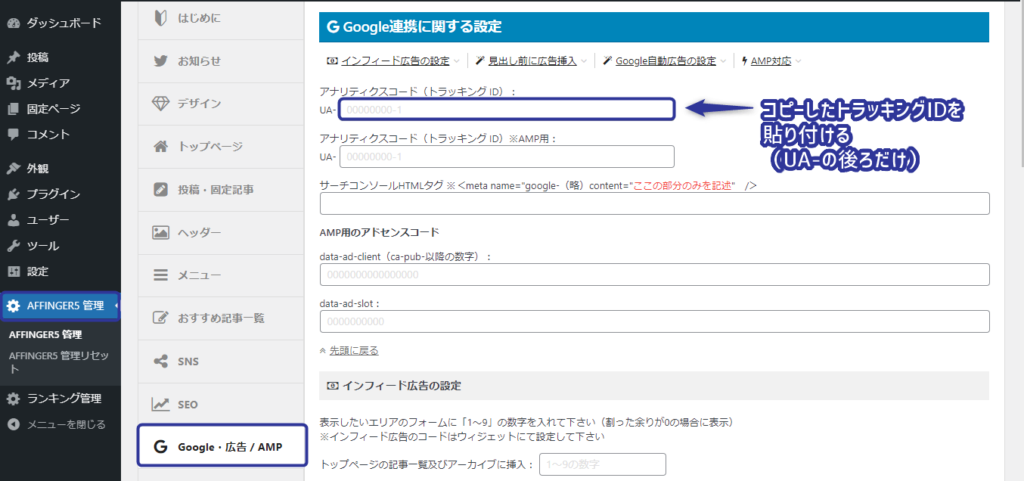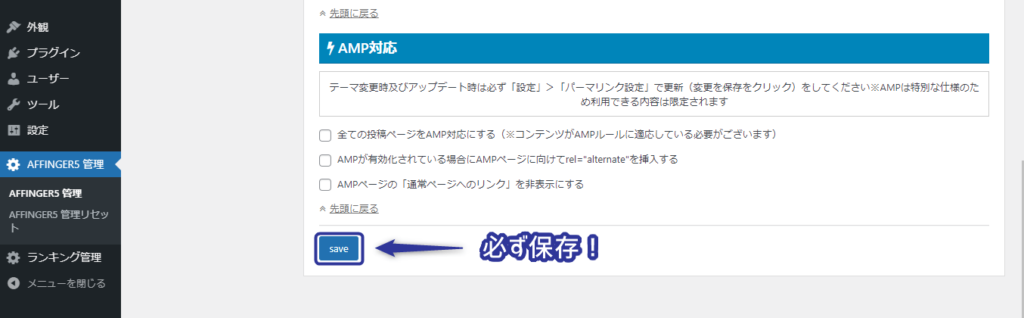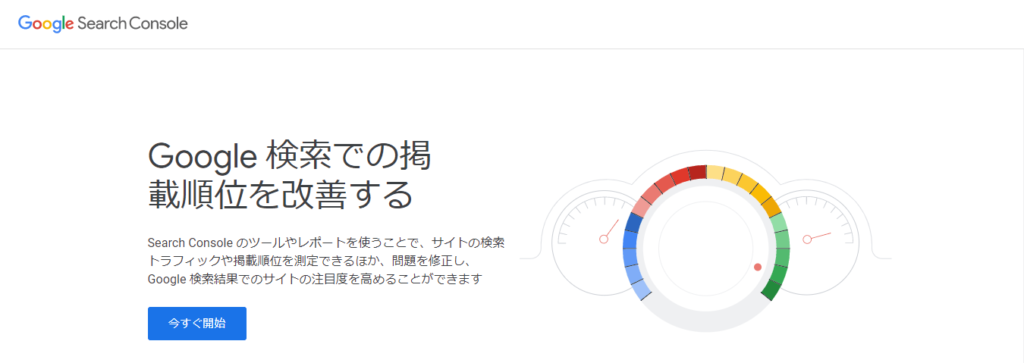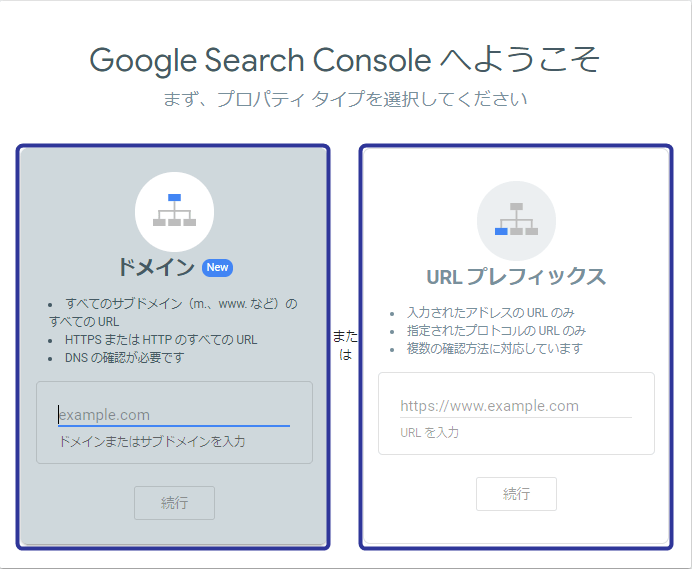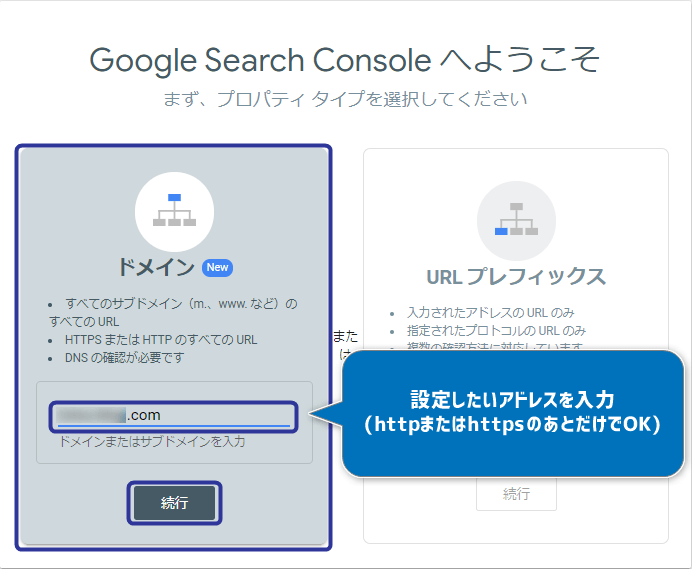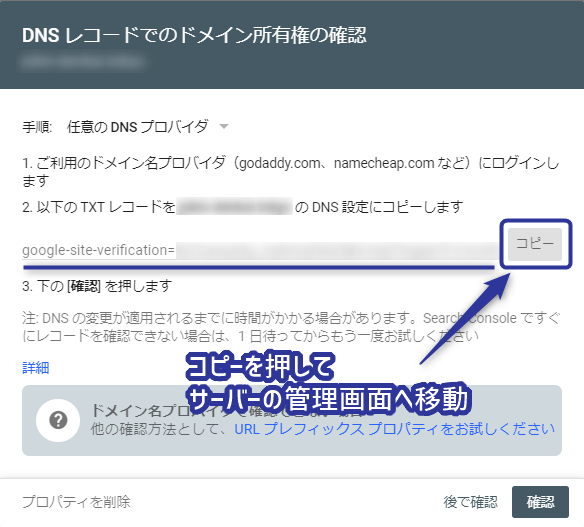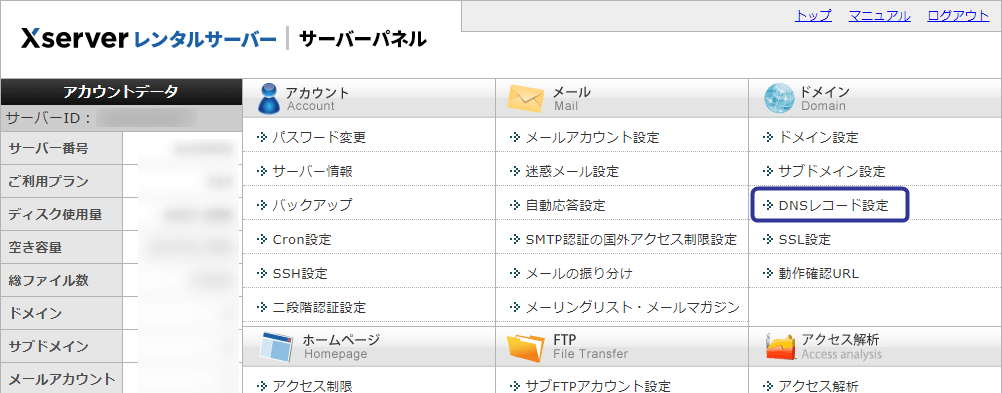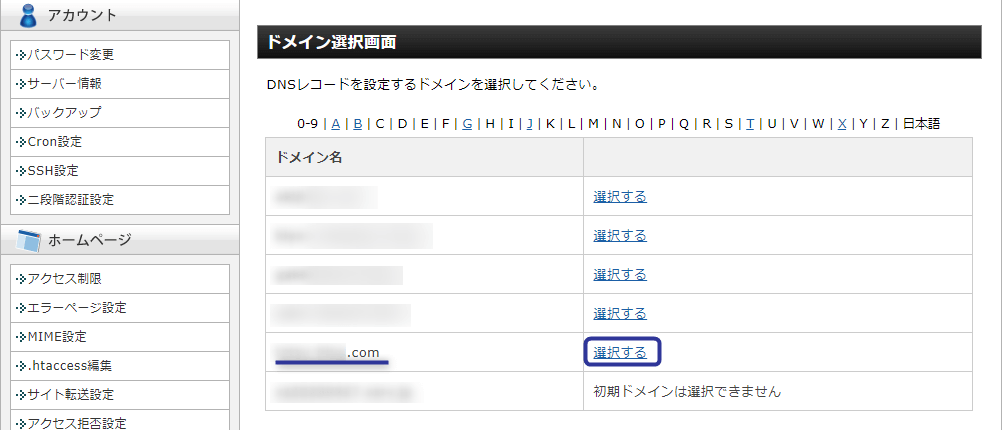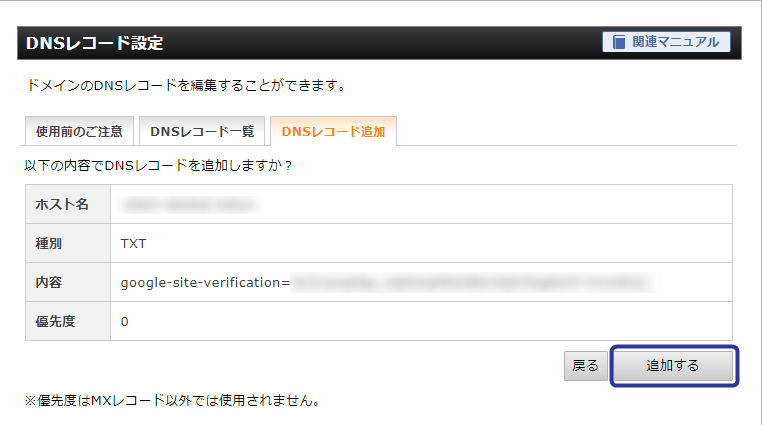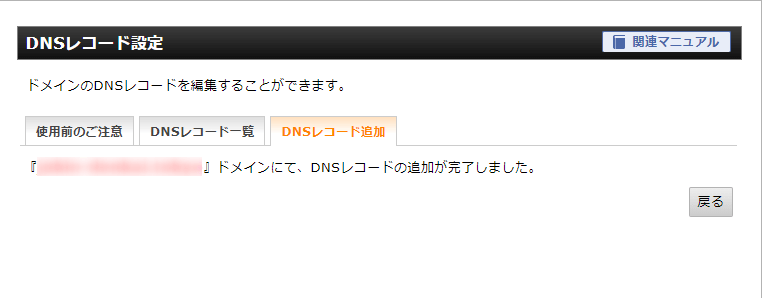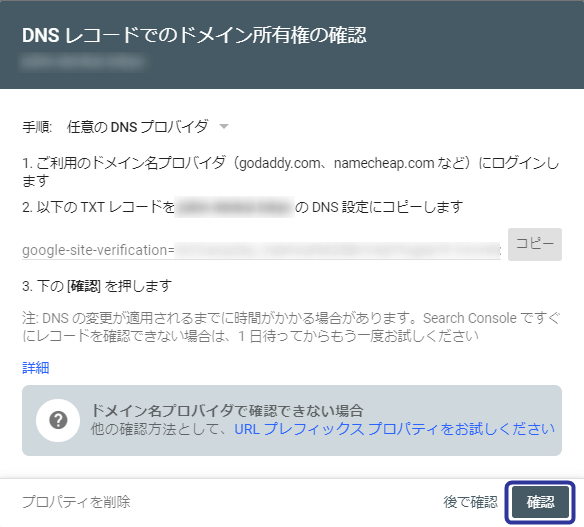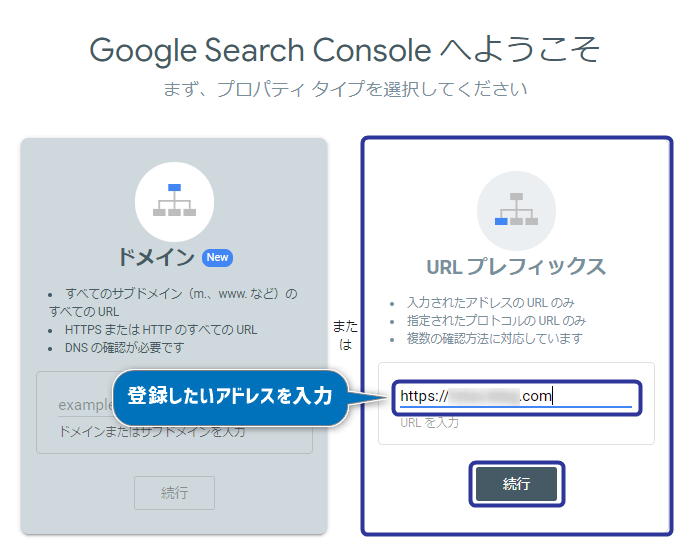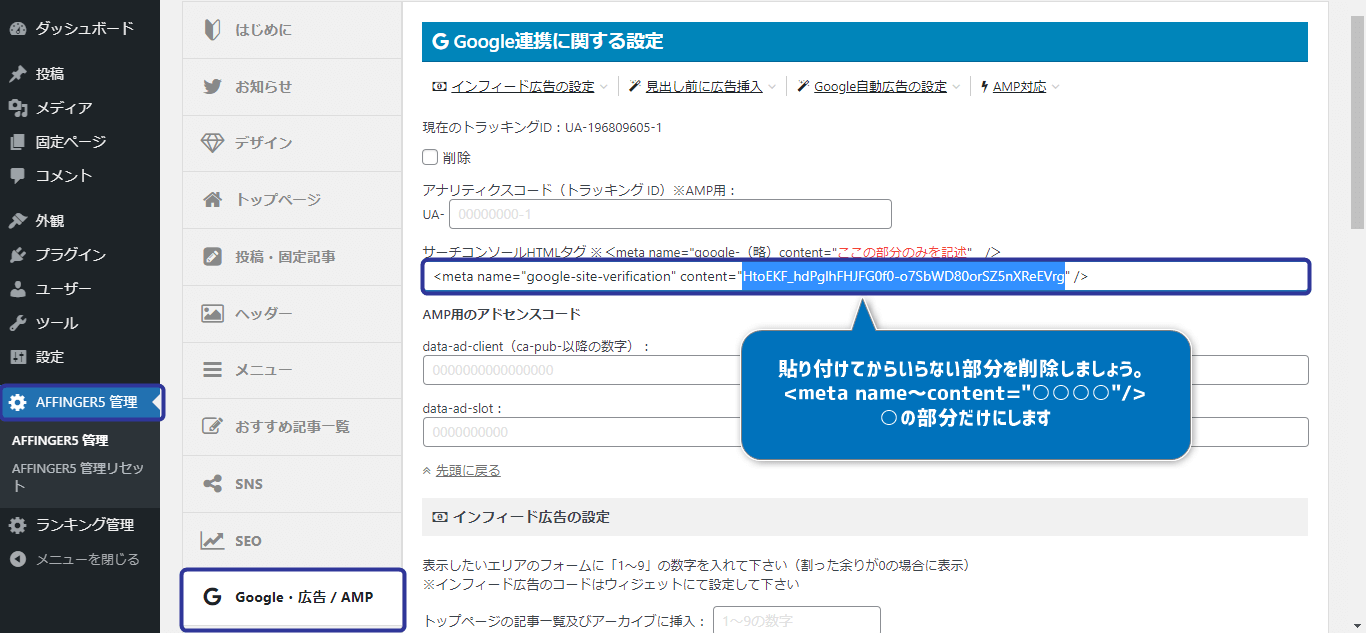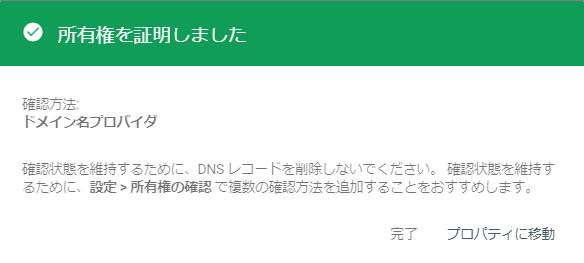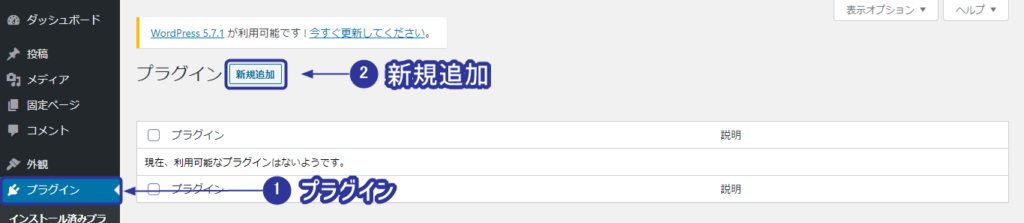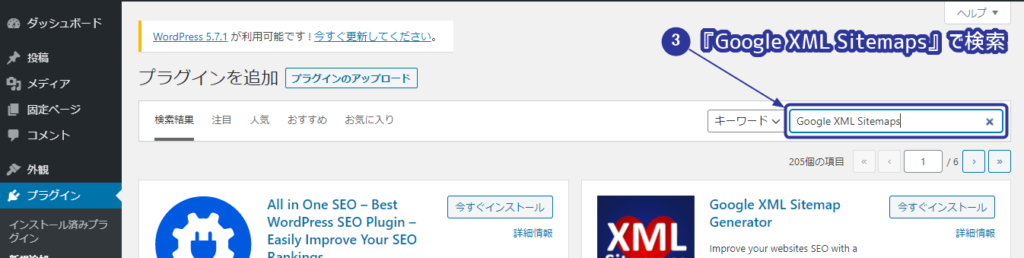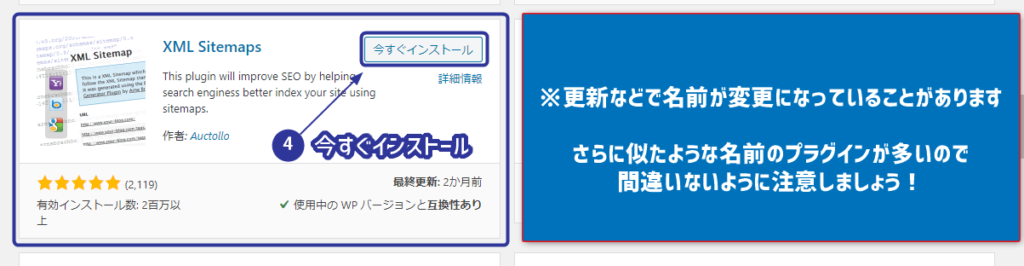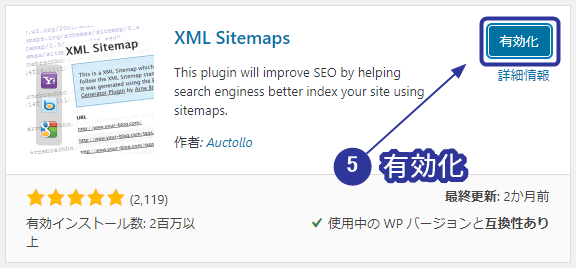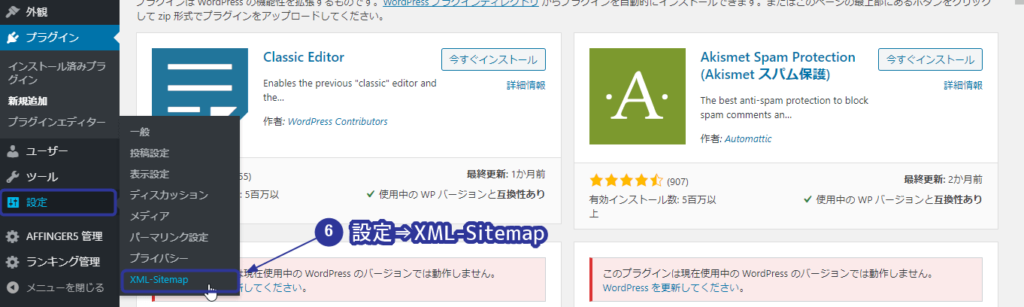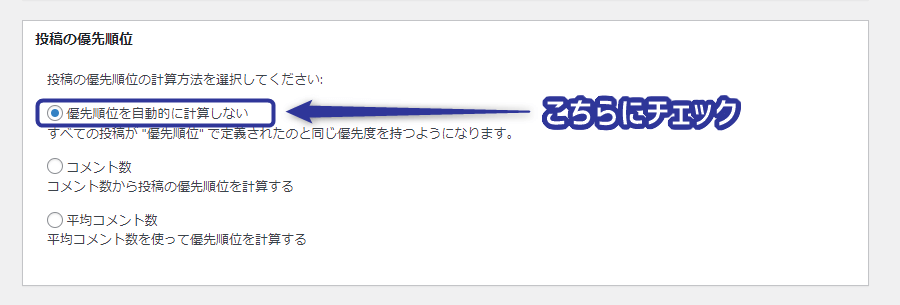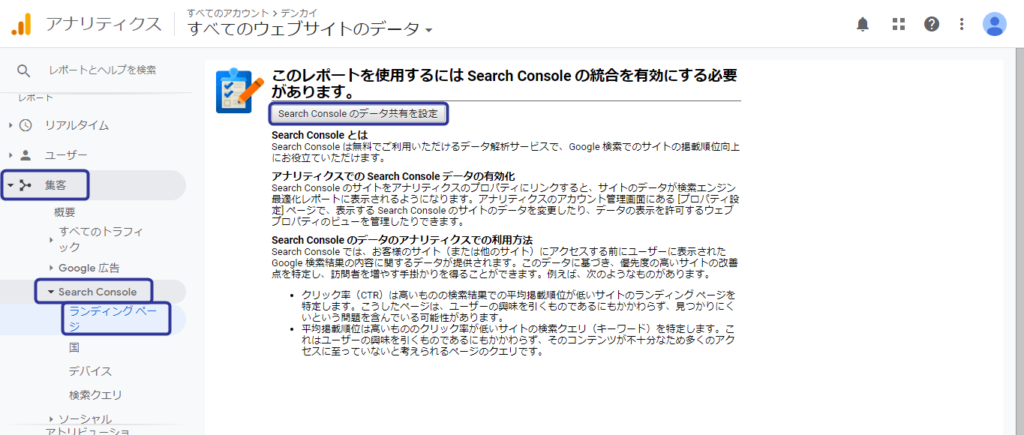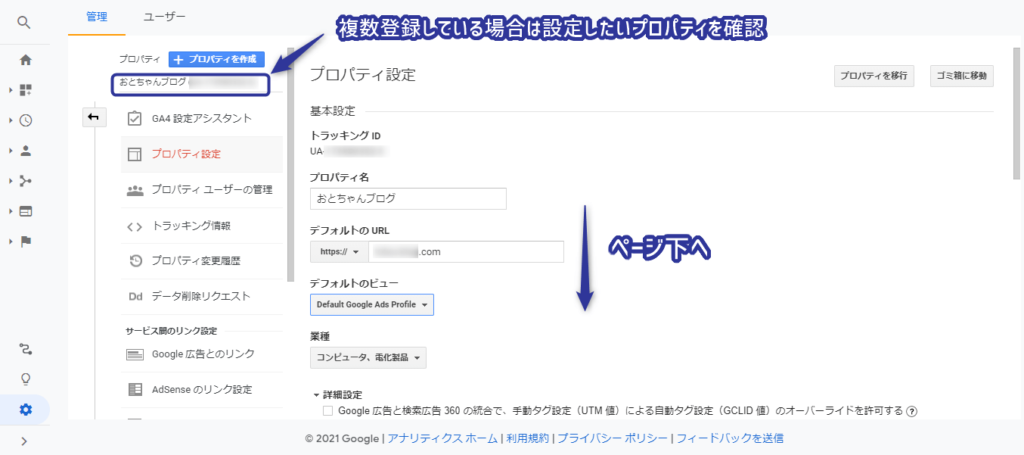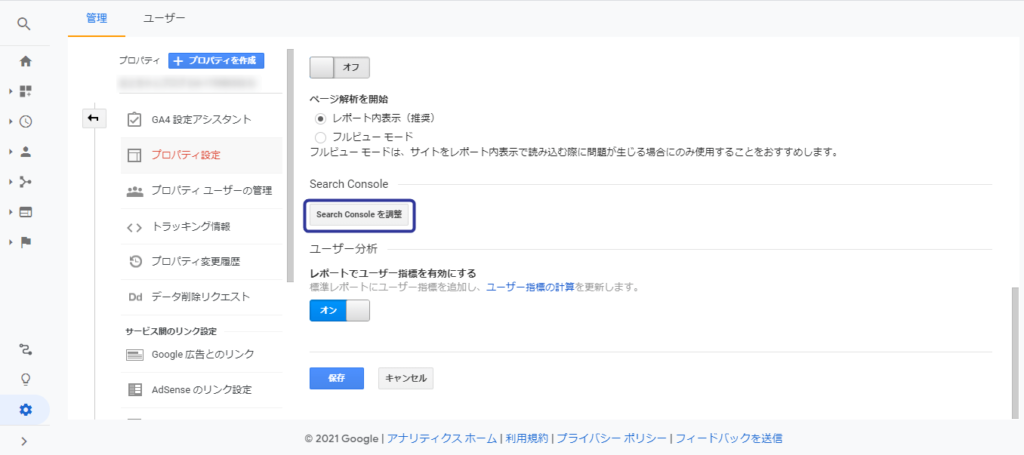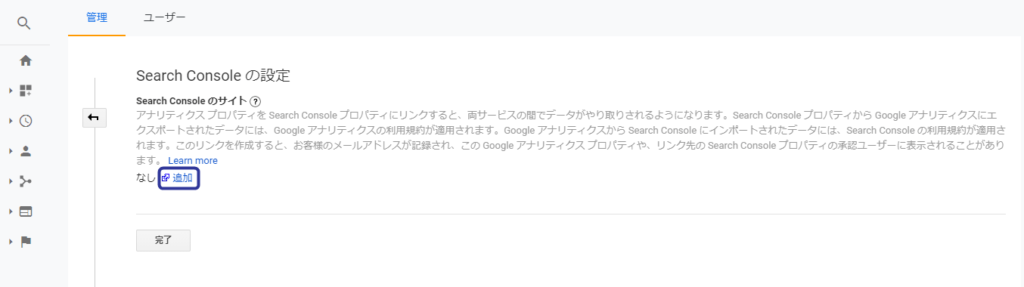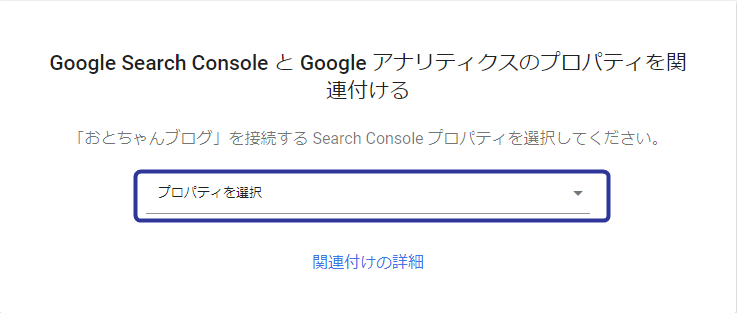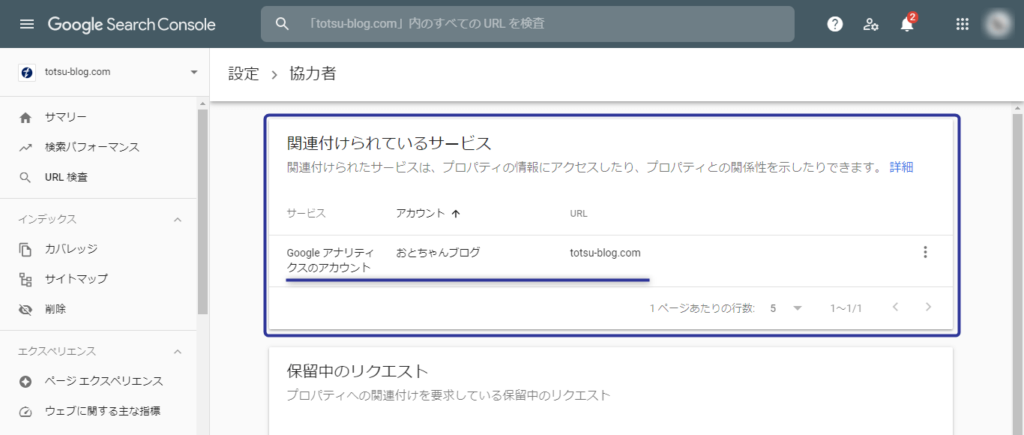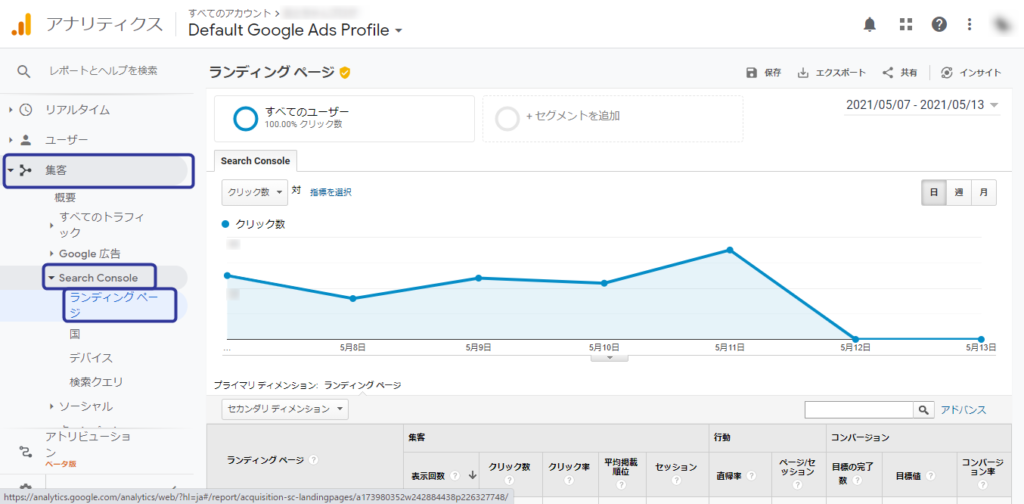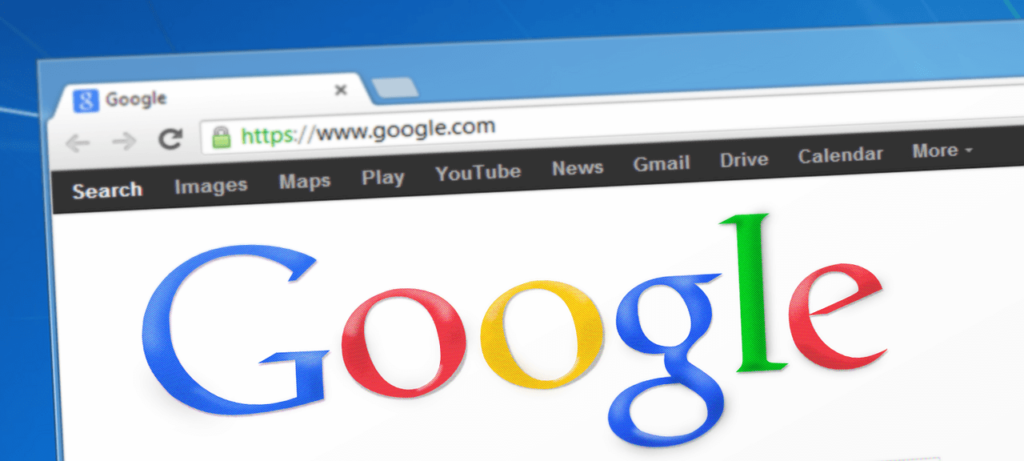

ブログを開設したらGoogleの分析ツールを設定した方が良いと言われたけど、その方法を知りたい
そんな悩みを解決します。
この記事で紹介していること
- アナリティクスとサーチコンソールの違い
- アナリティクス・サーチコンソールの設定
- すべての連携
WordPressでサイトを開設したらすぐにでもやっておきたい設定になります。
すべて無料でできる内容です
仕事でパソコン講師をしています。WordPressのブログ開設や運営アドバイスなどもやっています。初心者の方にもわかりやすいように心掛けて書いていますので参考にしてもらえるとうれしいです。
図解付きで手順を説明していきますので同じようにやっていくだけで設定できると思いますので初めての方でも安心してください。
今回紹介する内容にはGoogleのアカウントが必要です。
持っていない人はまずは登録しておきましょう。
Googleアカウントを作る
最初はアナリティクスとサーチコンソールの違いを説明していきます。
すぐ設定に進みたい方は目次からジャンプをお願いします。
アナリティクスとサーチコンソールの違いとできること
Googleの無料でできるアクセス解析ツールで、さまざまな角度から分析してサイト運営の改善につなげることができます。
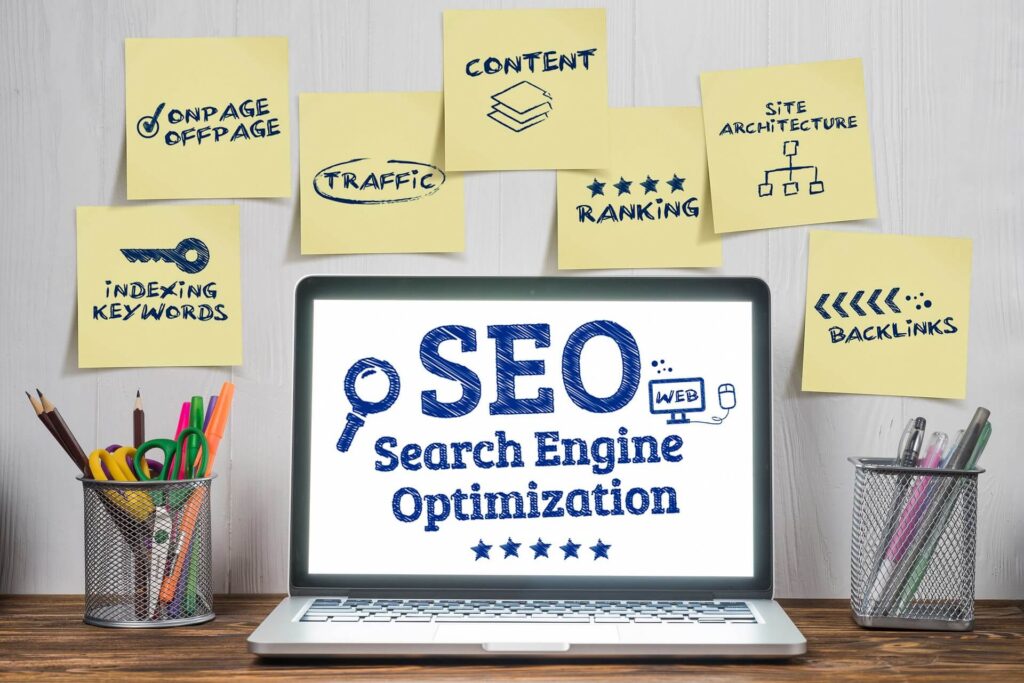
アナリティクスでわかること
- ユーザー数
- セッション
- 直帰率
- PV数・率
- 滞在時間
- デバイス別流入情報
- アクセス数 など
サイトに来た後の分析:サイト内の行動の解析に役立つ
分析の例
人気の記事・売れている記事の把握とアクセス数・収益UPを狙う
直帰率(すぐ違うページへ移動すること)が高いページの改善
ユーザー層に合わせたデザインや記事の修正
サーチコンソールでわかること
- 検索キーワード
- 表示回数
- 検索順位
- クリック数・率
- 問題チェック
- インデックス登録状況 など
サイトに来る前の分析:集客を改善するのに役立ちます。
分析の例
検索順位で人気記事の把握と集客アップ改善
アクセス数からキーワードの選定や改善
サイトのリンクや問題チェックと改善
どちらのサービスも登録しておけば様々な角度から分析・改善ができます!
必ず登録しておきましょう!
①アナリティクスの登録
まずはアナリティクスからやっていきます。
登録してからでも良いので、またすぐ開けるようにブックマークなどの登録をおすすめします。
アナリティクスへ
step
1登録画面へ
無料で利用する (登録後は隣の「アナリティクスにログイン」からになります。)
測定を開始 設定画面へ進みます
step
2設定
まずはアカウント設定
アカウント名は好きな名前で大丈夫です。
プロパティの設定
プロパティ名はサイト名にしておくとゆくゆく運営するサイトに増えた時に管理しやすい
「詳細オプションを表示」を忘れずに選択しましょう!
ユニバーサルアナリティクスプロパティの作成をON ⇒ ウェブサイトのURL ⇒ 任意のチェックボタン
※この設定を忘れるとこのあとの設定が同じようにできないので注意です!
ビジネスの概要
ここは自分のウェブサイトに合わせて選択してください。
利用規約
国名をチェックをして登録は完了です。
モバイル版のアプリやメール通知などは割愛。好みで設定してください。
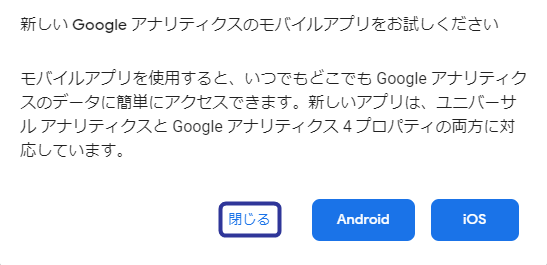
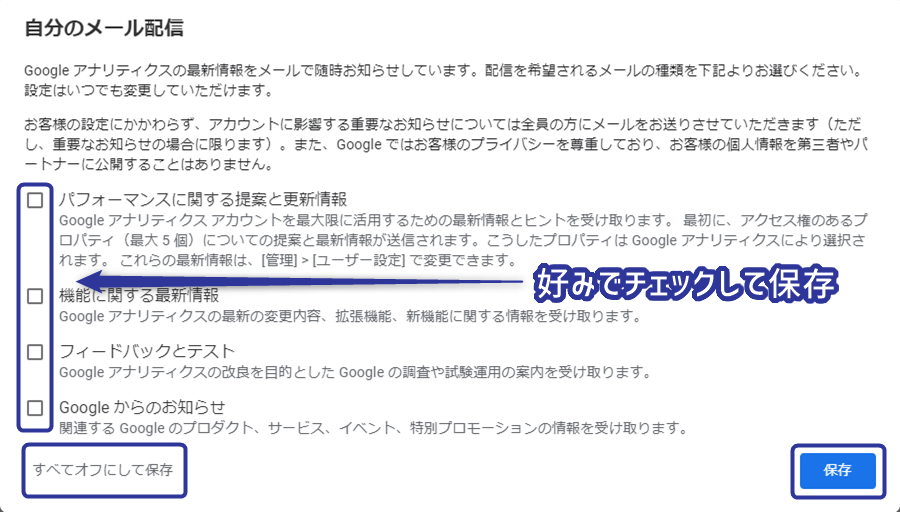
step
3トラッキングコードの確認
アカウント・プロパティが登録されているか確認しておきます。
プロパティを切替
2種類あるので「UA-」で始まる方を選択します。
トラッキング情報 ⇒ トラッキングコード
トラッキングID:UA-○○○○
○の部分だけコピーして登録したWordPressのサイトを開きます。
step
4WordPressの設定
AFFINGER5管理 ⇒ Google・広告/AMP ⇒ Google連携に関する設定 ⇒ アナリティクスコード(トラッキングID)
ここにコピーした「UA-」の後ろの部分を貼り付けます。
保存
メニューの1番下にあるので忘れずに!
ここまででアナリティクスの設定は完了です。
続いてサーチコンソールの設定に進みましょう。
②サーチコンソールの登録
サーチコンソールは略してサチコの愛称で呼ばれる機能です。
長い付き合いになりますので「サチコ」で呼んであげてください。
今すぐ開始
※事前にGoogleアカウントでログインしていない場合はログイン画面が出ます。
サーチコンソールの登録には2種類のプロパティがあります。
ドメイン OR URLプロフィックス
まずはその違いについて説明していきます。
ドメインとURLプレフィックスの違い
ドメイン
http・https・wwwのあり、なし、サブドメインやサブディレクトリなど1つの登録でまとめて計測することが可能。
○○○○.comで登録した場合
| http | http://○○○○.com |
| https | https://○○○○.com |
| wwwあり・なし | http://www.○○○○.com |
| サブドメイン | https://sub.○○○○.com |
| サブディレクトリ | http://○○○○.com/△△△/ |
https://○○○○.comの【○○○○.com】の部分で登録するので前後が違くてもOKと思ってください。
1度の登録で全体の分析が出来るので簡単で管理しやすいのは「ドメイン」での登録です。
URLプレフィックス
指定したURLと一致したものから始まるもののみ計測することが可能。
https://○○○○.comで登録した場合
| https | https://○○○○.com |
| サブディレクトリ | http://www.○○○○.com/△△△/ |
最初が一致していればあとに続く内容はOKと思ってください。
サイトのカテゴリごとに分析したい場合はこちらがおすすめです。
例えばビジネス系の記事と趣味の記事を分けて分析したい場合などは「URLプレフィックス」がおすすめです。
アナリティクスと連携する場合はこちらで登録しなくてはできません。
ちなみに両方とも登録することも可能です。
今回は登録手順を紹介しながら両方とも設定していきます。
ドメインの登録手順
ドメインでの登録はサーバーの設定も必要になります。今回はエックスサーバーを使って説明します。
step
1ドメインの入力
https://○○○○.comなどのURLの【○○○○.com】部分だけ入力します。
step
2所有権の確認
自分の運営するサイトかの確認のためDNSの設定が必要です。コピーを押してサーバーの管理画面へ移動します。
step
3DNSレコード設定
エックスサーバーで説明します。
サーバーにログイン ⇒ サーバー管理 ⇒ DNSレコード設定
登録するドメインの横の選択する
DNSレコード追加 ⇒ 各項目を設定 ⇒ 確認画面へ進む
| ホスト名 | 空白のままでOK |
| 種別 | 【TXT】に変更 |
| 内容 | さっきのコピーを貼り付け |
| 優先度 | 【0】のままでOK |
サーバーの設定は以上です。サーチコンソールへ戻ります。
step
4所有権の確認
確認
この画面が出れば確認と登録が完了です。
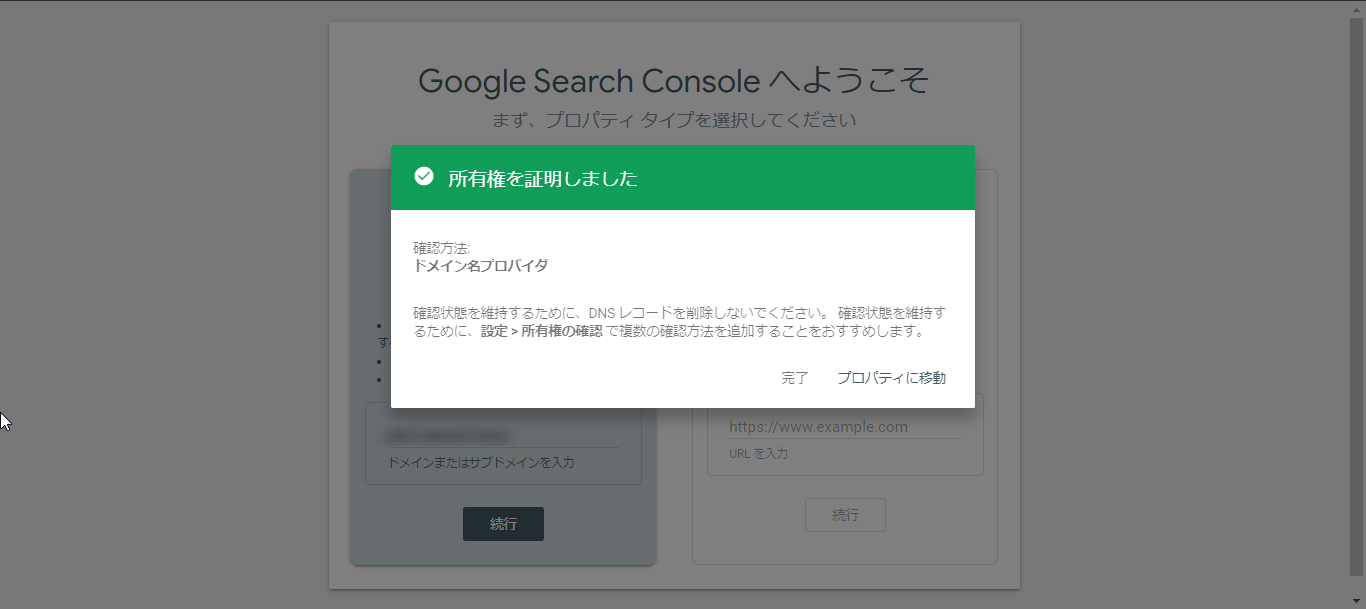
サーチコンソールの管理画面です。
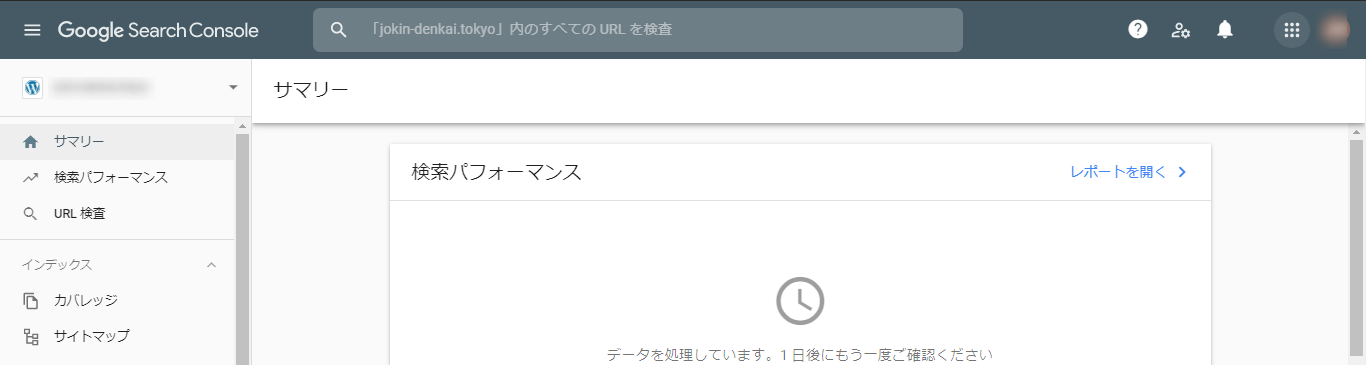
これで「ドメイン」の登録は完了です。
次に「URLプレフィックス」の登録になりますが、両方とも登録する場合は画面左上のアドレスから追加ができます。
プロパティの追加
画面左上のアドレス ⇒ プロパティの追加
URLプロフィクスの登録手順
step
1URL入力
登録したいURLのすべてを入力します。
step
2HTMLタグのコピー
HTMLタグをコピーしてWordPressに設定します。
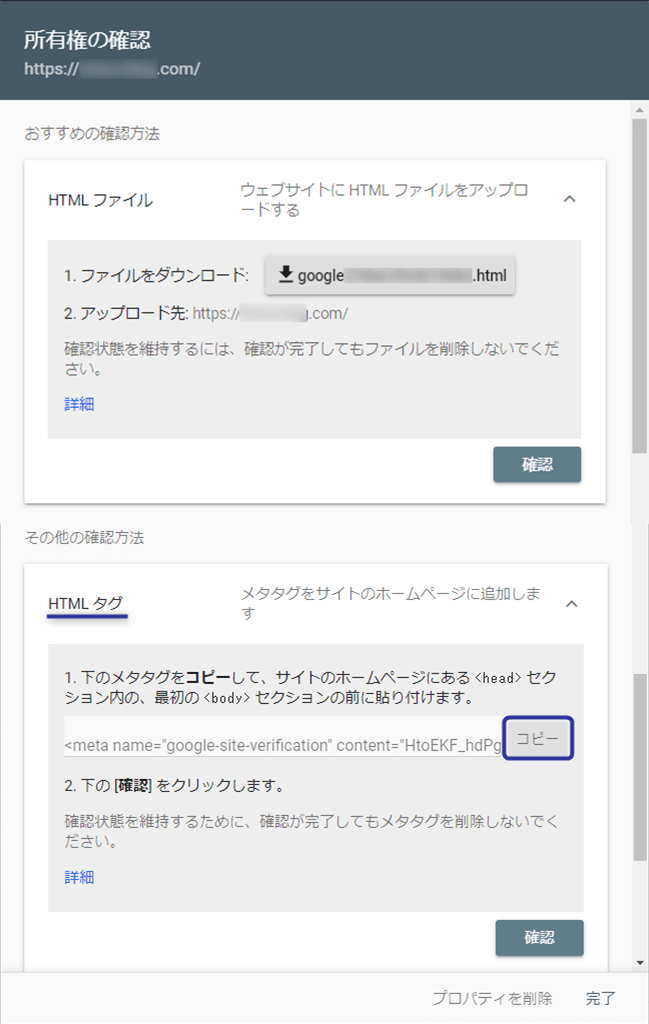
step
3WordPressの設定
AFFINGER5での設定方法になります。
AFFINGER5管理 ⇒ Google・広告/AMP ⇒ Google連携に関する設定 ⇒ サーチコンソールのHTMLタグ
<meta name ~ content="○○○○"/>の○の部分だけ貼り付けます!
step
4所有権を証明
WordPressから再びサーチコンソールに戻ってきたら完了をクリックして終了です。
所有権を証明されたら完了でもプロパティに移動どちらでもOKです。
ここまででサーチコンソールのプロパティの設定まで完了しました。
次はサイトマップの作成と登録へ進みます。
③Google XML Sitemapsの設定
次はXMLサイトマップと呼ばれるものを登録しておきます。
XMLサイトマップとは?
Googleの検索機能にわかりやすくサイト構成を通知させるためのリストのようなもの。サイトマップを作成することでサイトの評価につながりSEO対策になります。
大切な設定です。必ずやっておきましょう。
step
1Google XML Sitemapsのインストール
WordPressにログインして プラグイン ⇒ 新規追加
「Google XML Sitemaps」で検索
検索結果から XML Sitemaps ⇒ 今すぐインストール
現在(2021年5月)時点では更新されて名前が【XML Sitemaps】に変更されていました。
インストールできたら有効化
step
2設定
設定 ⇒ XML-Sitemaps
投稿の優先順位:優先順位を自動的に計算しないにチェック
Sitemaps コンテンツ
Googleに検索してほしいコンテンツにチェック(カテゴリーページは好みでチェック)
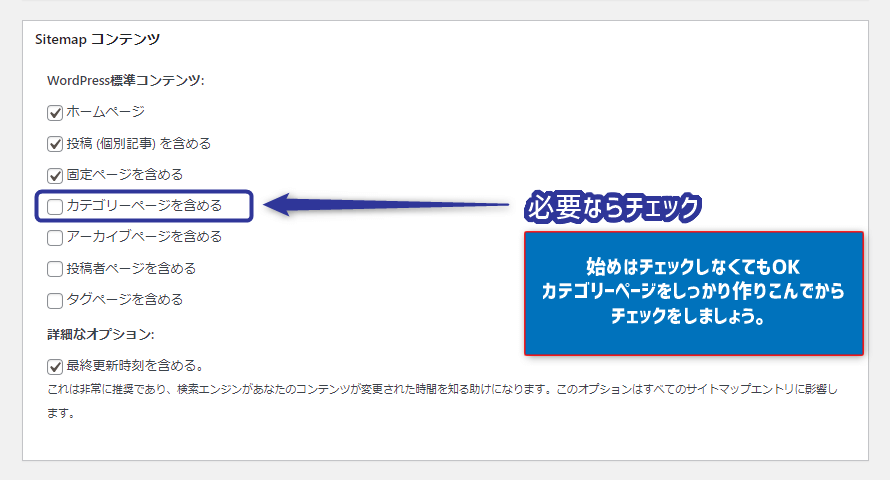
含めないカテゴリー
検索させたくないカテゴリーまたは記事IDを指定します。
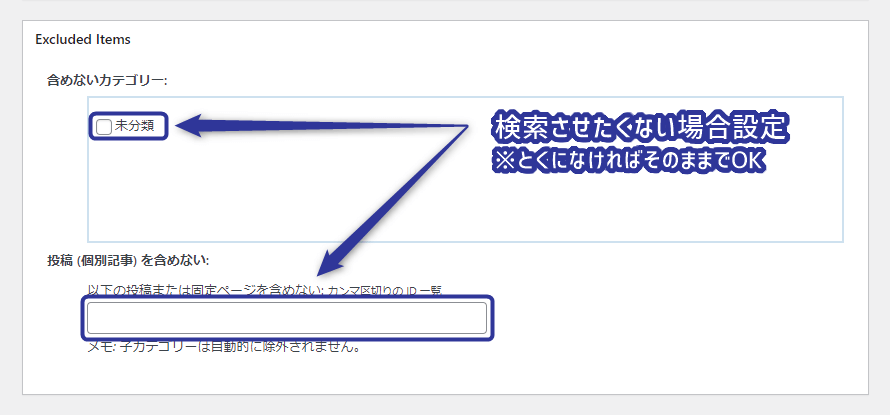
Change Frequencies
クロールの頻度を指定
簡単に言えばどれくらいの頻度でサイトの検索エンジンに内容・評価などをチェックしてもらいたいかです。
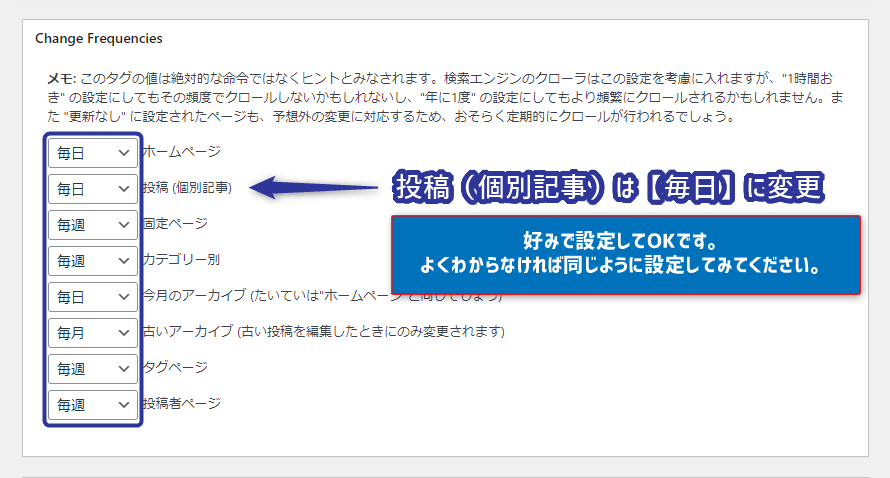
優先順位の設定
数字が大きいほど優先順位が高くなります。1番更新する頻度が高い【投稿】を最優先にしましょう。
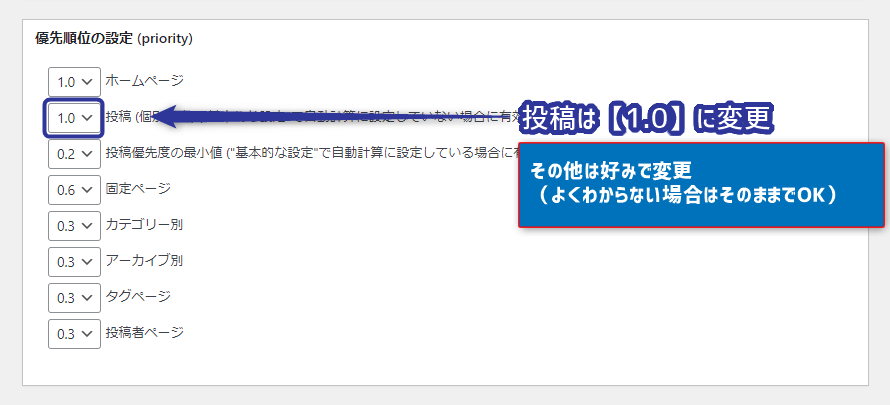
設定を更新
画面の1番下にあるので、更新を忘れずにしておきましょう!
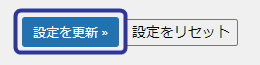
WordPressでサイトマップの設定が完了したらサーチコンソールに設定・連携していきましょう。
step
3サーチコンソールに設定
サーチコンソールの管理画面にログインしてサイトマップを選択しておきます。
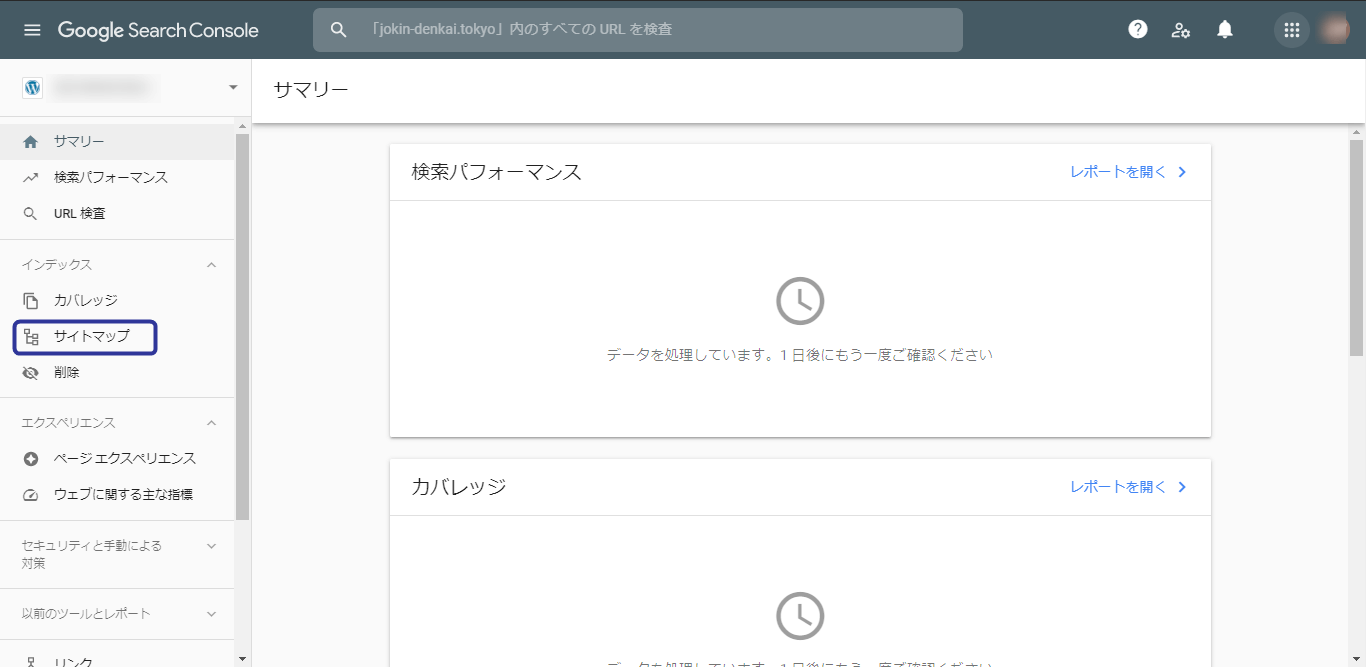
WordPressの管理画面から 設定 ⇒ XML Sitemaps
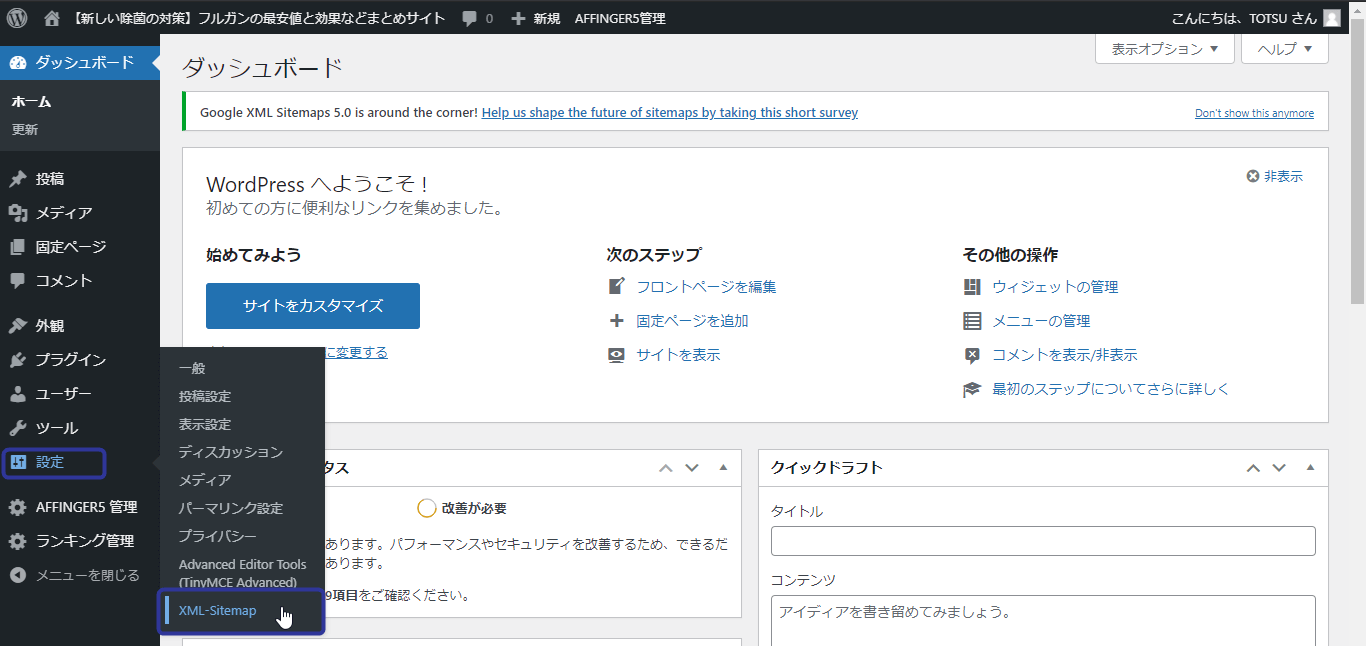
インデックスファイルのURLをコピー
【サイトのURL/sitemap.xml】になっていると思います。
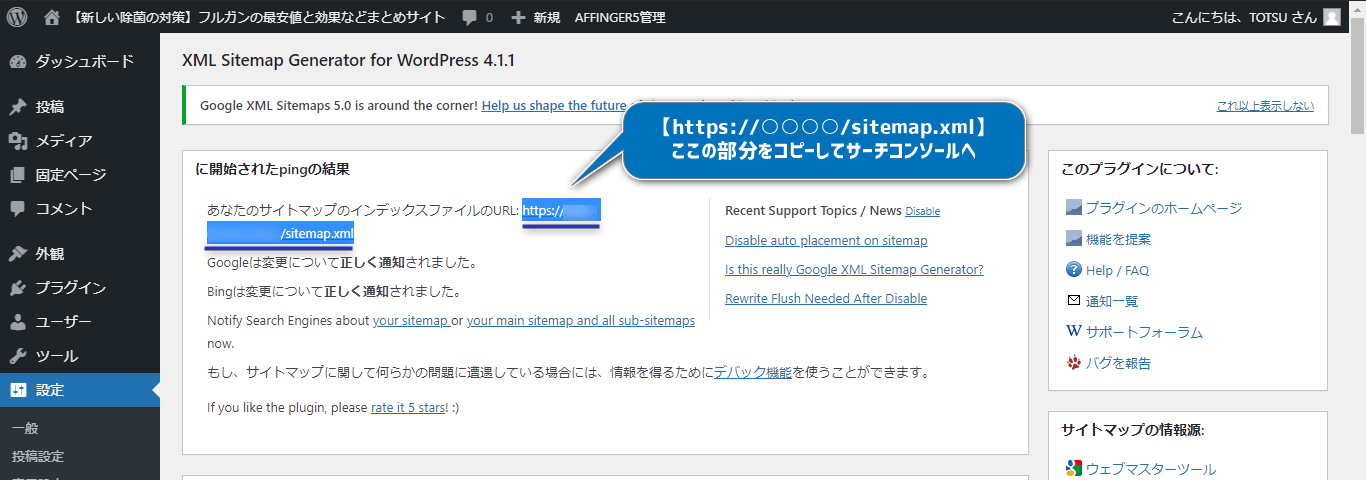
サーチコンソールに戻って貼り付け
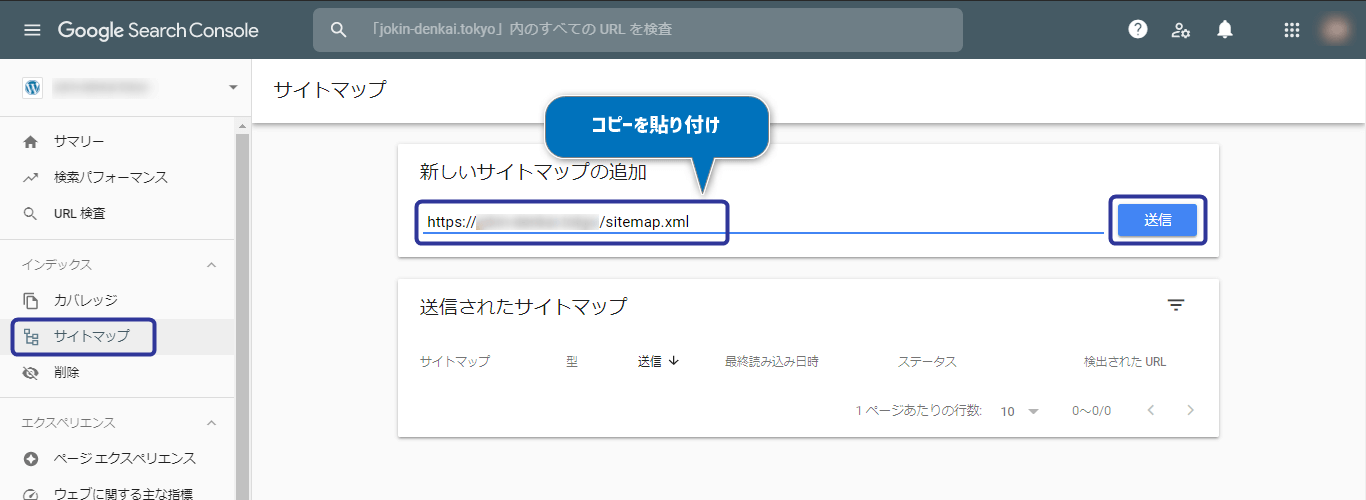
サイトマップを送信しました ⇒ OK
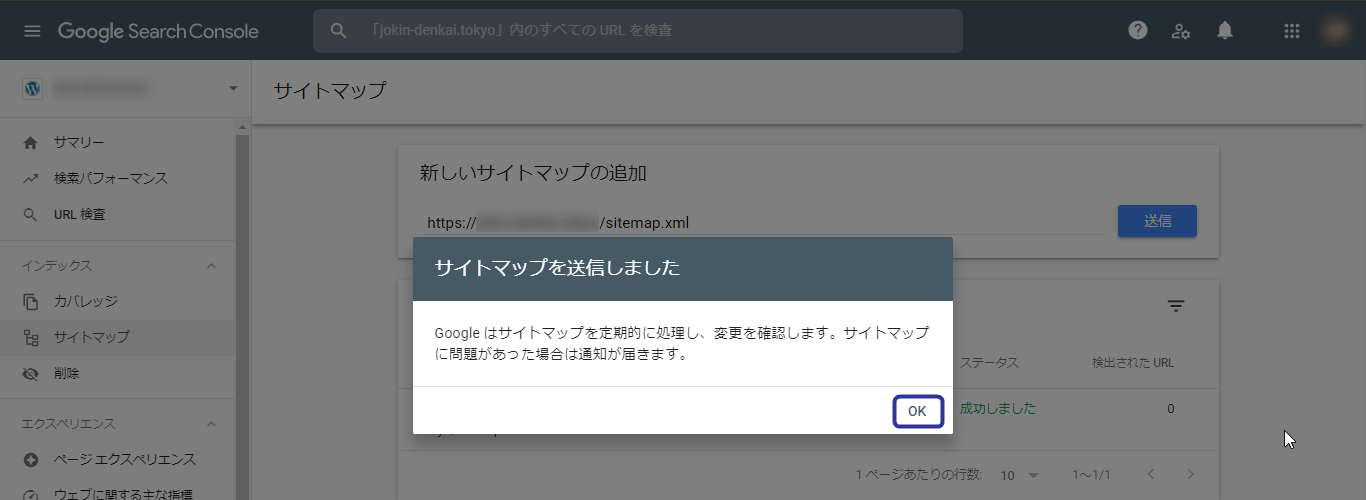
これでサーチコンソールにサイトマップの設定が完了です。
自分のサイトのリンクや設定などおかしい部分があると教えてくれるようになります!
他にも便利のプラグインを紹介していますので、まだ見ていない方はこちらの記事もどうぞ。
こちらもCHECK
-

【WordPress】AFFINGER(アフィンガー)の必須プラグインとおすすめ
続きを見る
④アナリティクスとサーチコンソールの連携
最後にアナリティクスとサーチコンソールを連携させる設定になります。
サーチコンソールのプロパティ【URLプレフィックス】の登録が必要です!
step
1アナリティクスの設定
集客 ⇒ Search Console ⇒ ランディングページ ⇒ Search Consoleデータ共有を設定
step
2設定したいアナリティクスのプロパティを選択
Search Consoleを調整
追加
step
3設定したいサーチコンソールのプロパティを選択
プロパティ選択 ⇒ 関連付ける
複数登録している場合は間違いないように
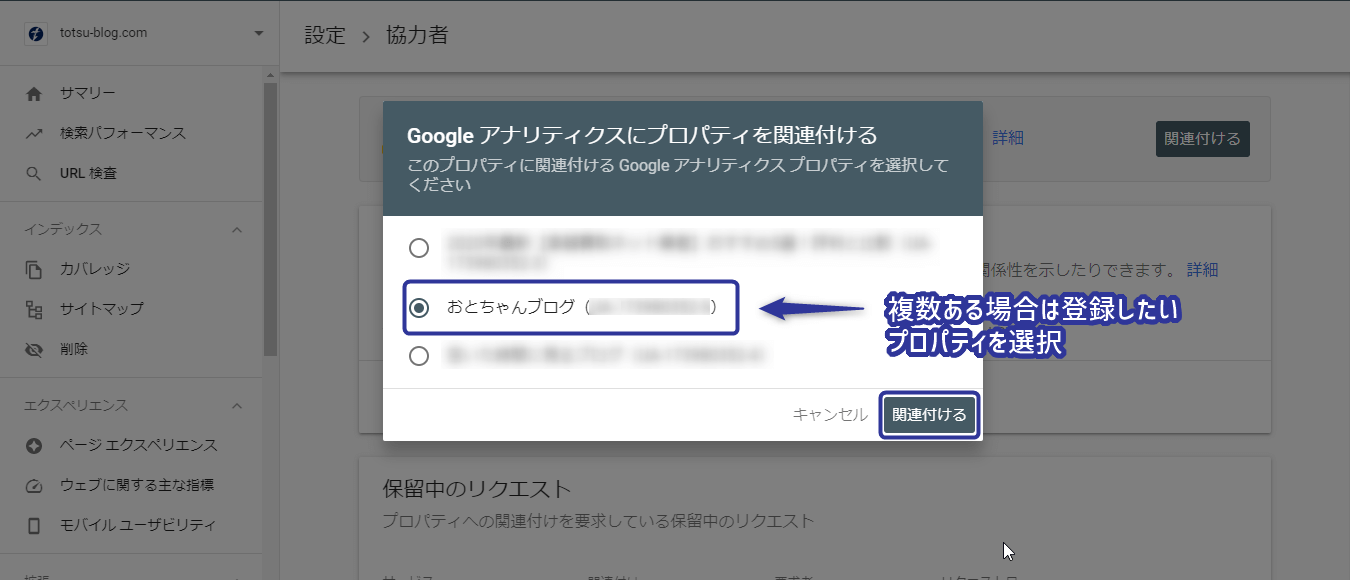
step
4設定完了
【関連付けられているサービス】と表示されれば設定は完了です。
連携されると下の画面のようなデータを見ることができます。
集客 ⇒ Search Console ⇒ ランディングページ
アナリティクス・サーチコンソール・サイトマップの連携まとめ
今回ご紹介した内容はWordPressを使っている方には必須ともいえる内容です。
そして設定してからが本当のスタートになります。
記事の更新などの変更に合わせて、コマメにチェックして改善に努めていきましょう。
今回はご紹介しませんでしたがGoogleの広告を掲載できる機能で「Googleアドセンス」というものがあります。
Googleアドセンスとは?
広告をサイトに載せて収益化させることができるサービスです。ユーザーが広告をクリックするとサイト主に収益が入ります。
こちらは事前の審査が必要になりますが、それも連携させることができます。
審査にはある程度の設定や記事数などのコンテンツが必要になります。
そちらの記事も今後紹介していきます!