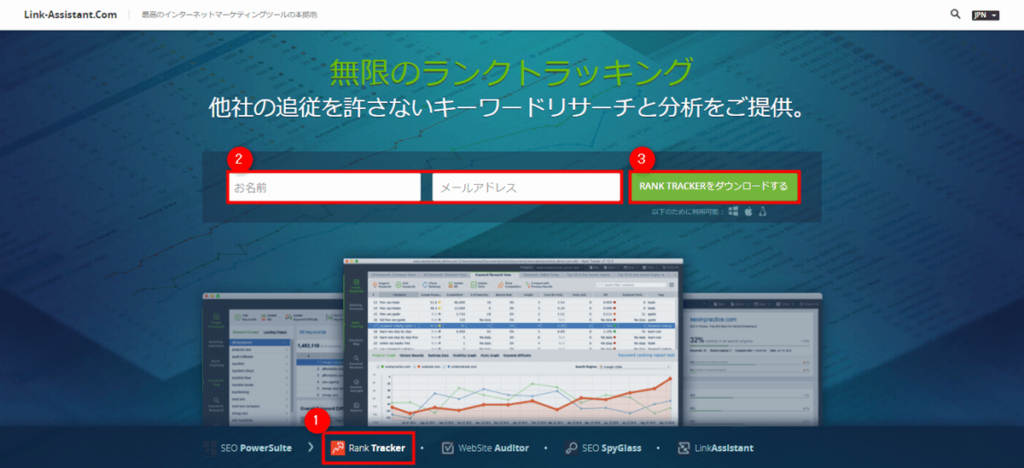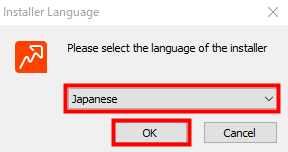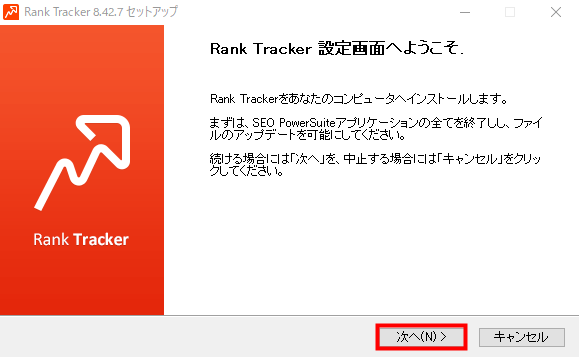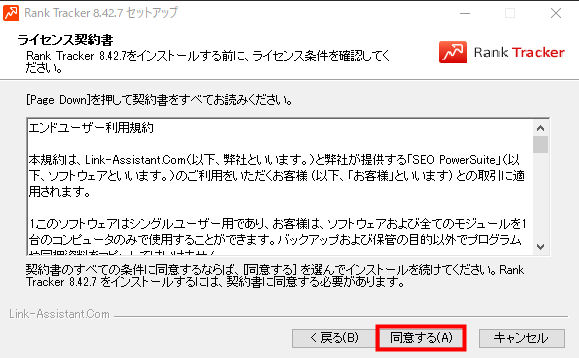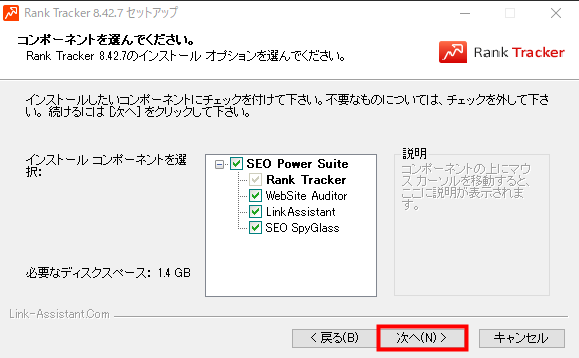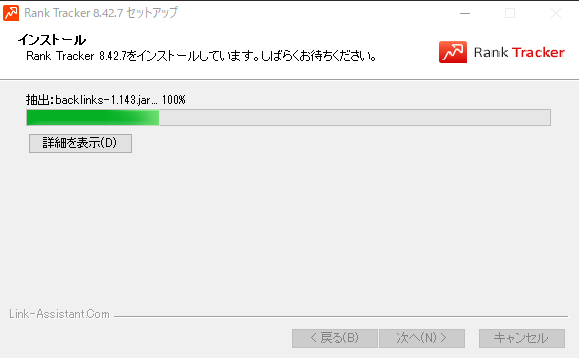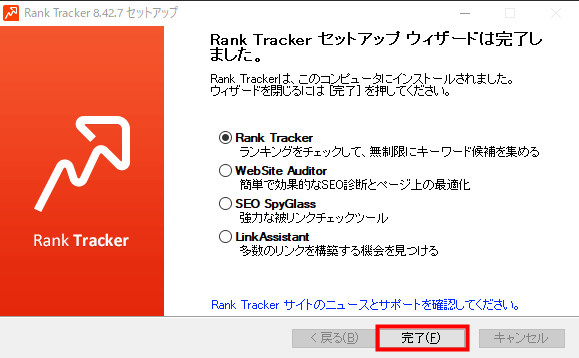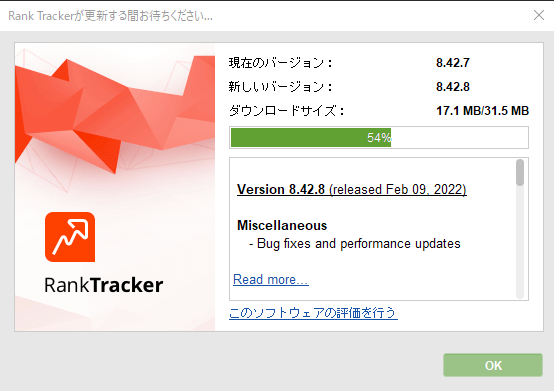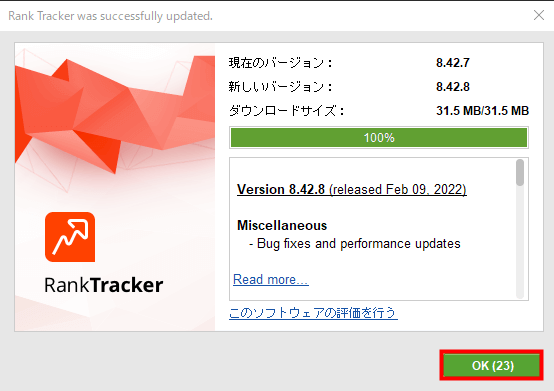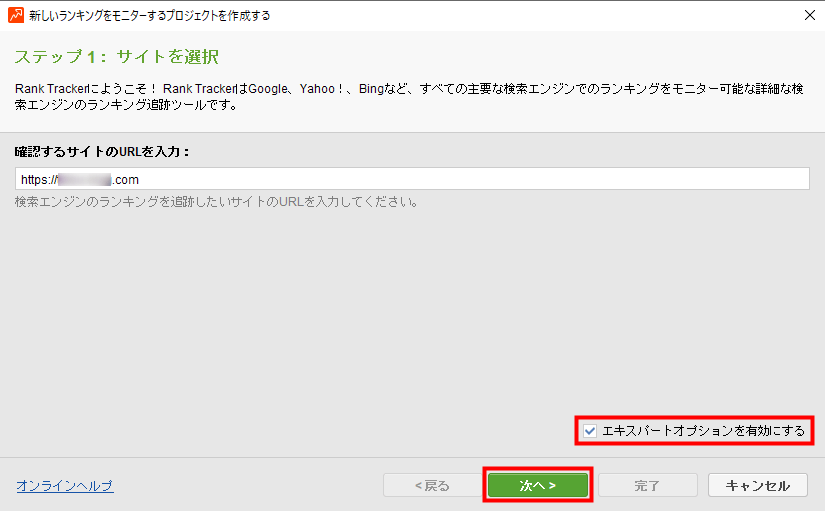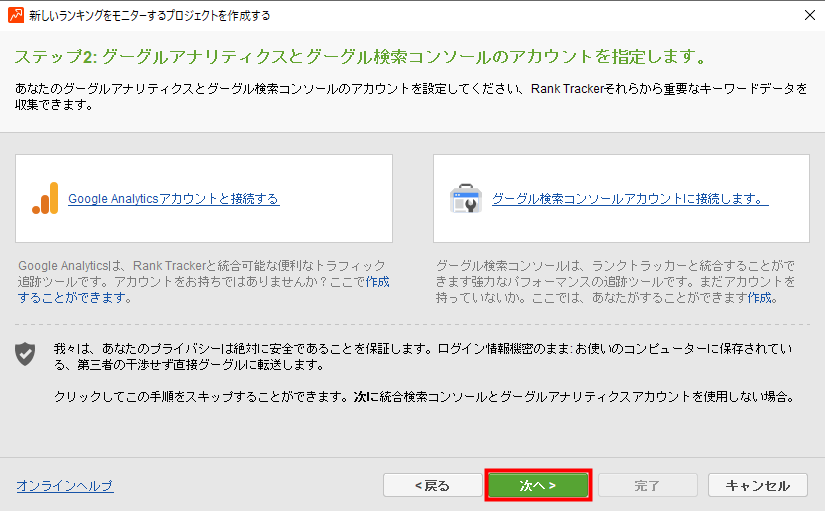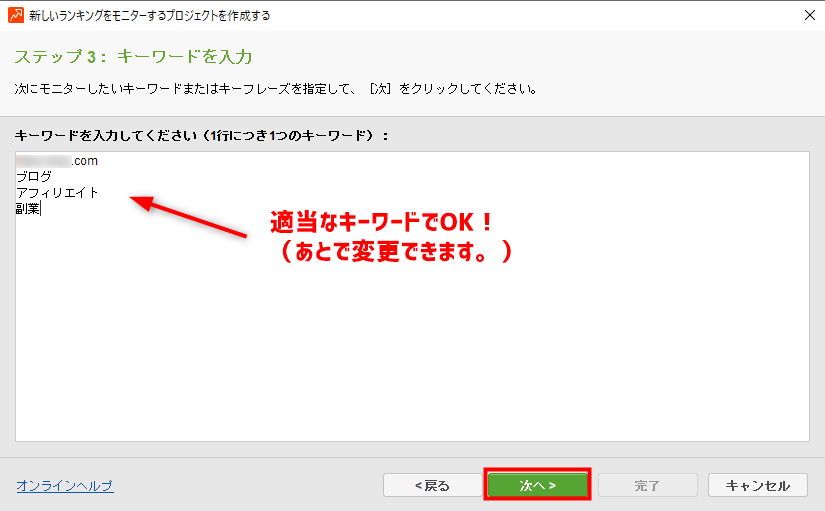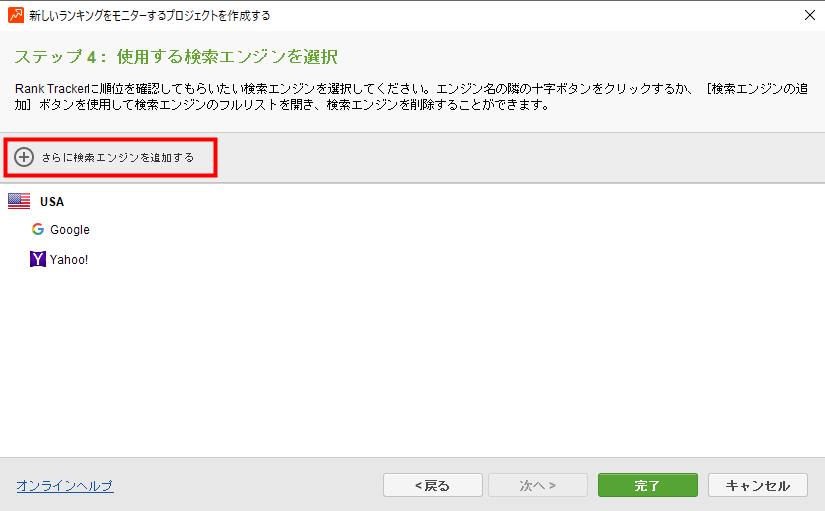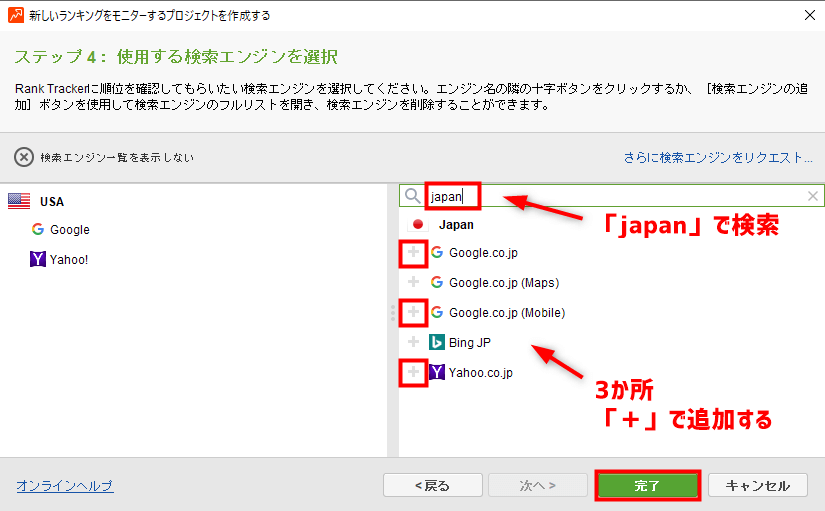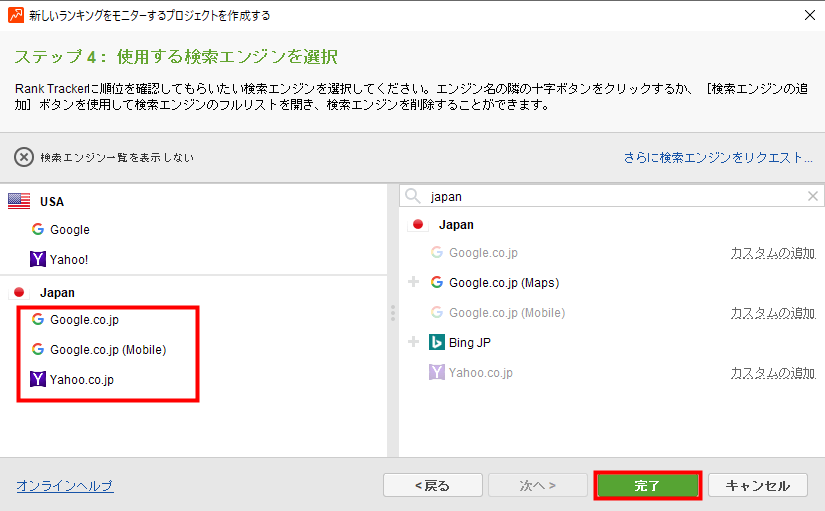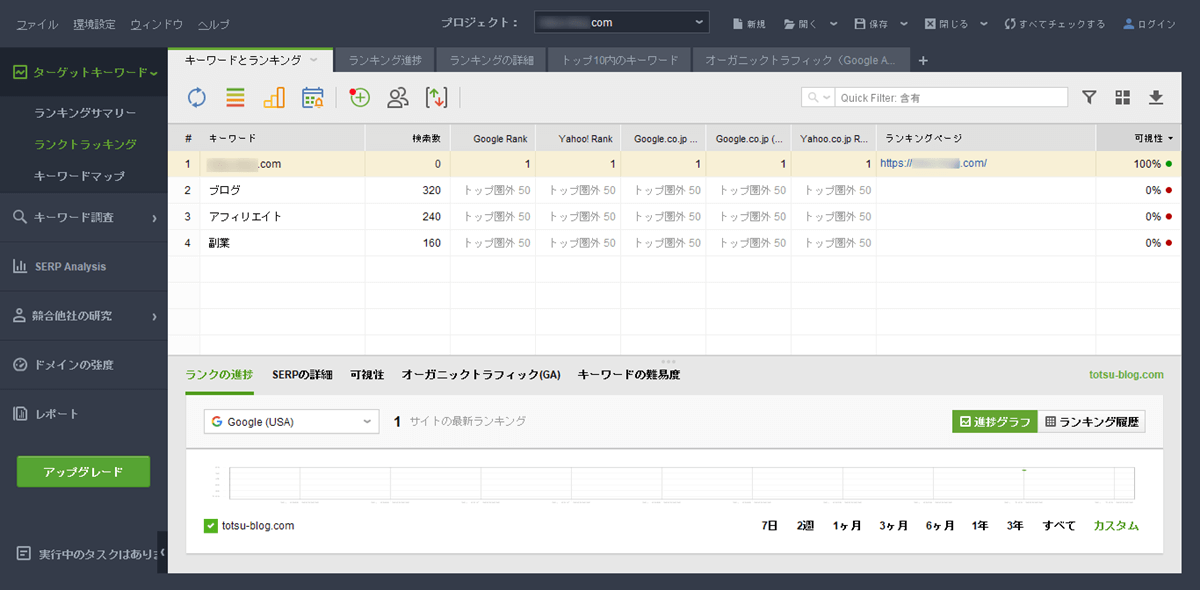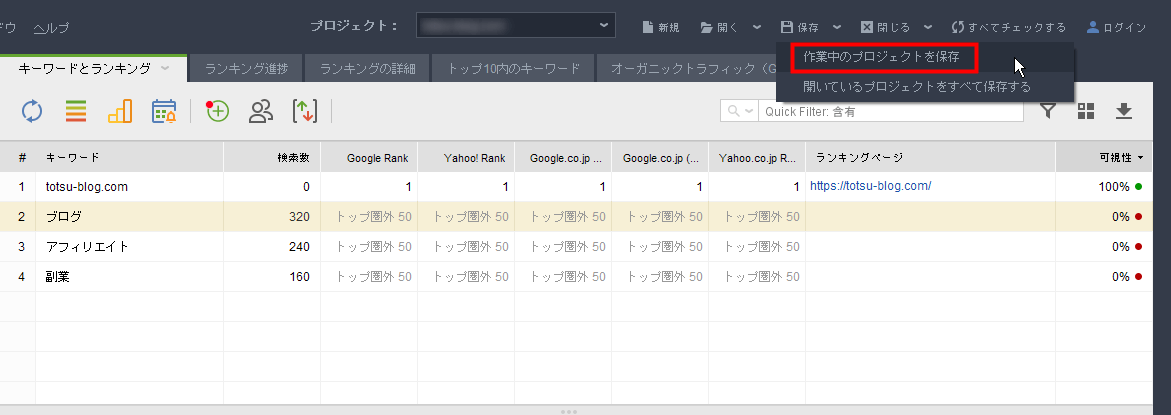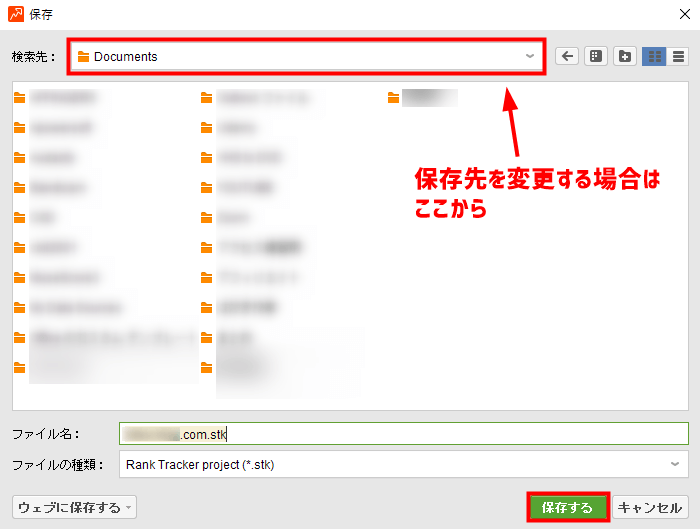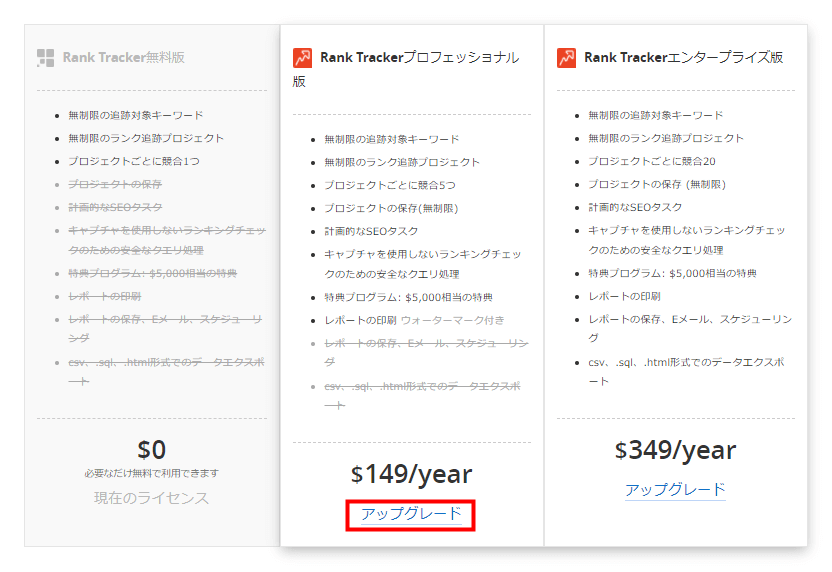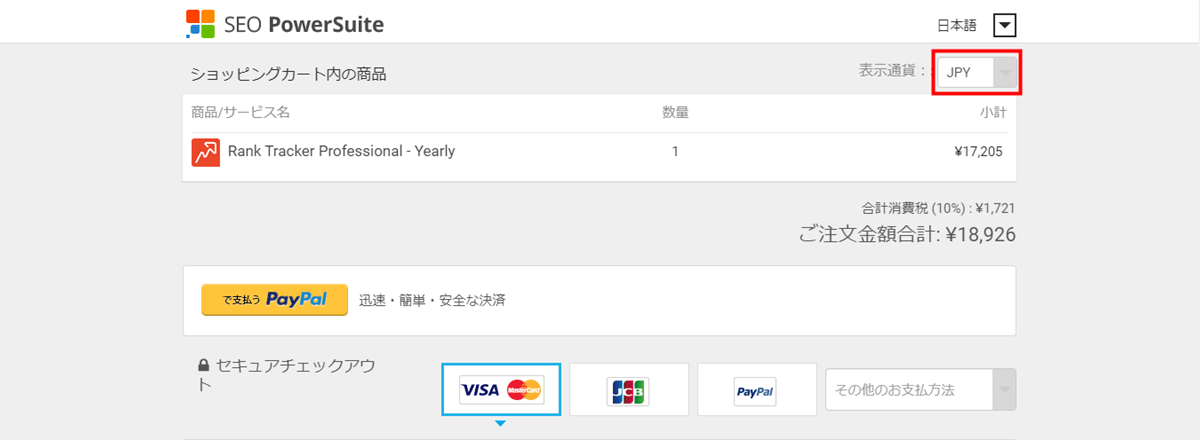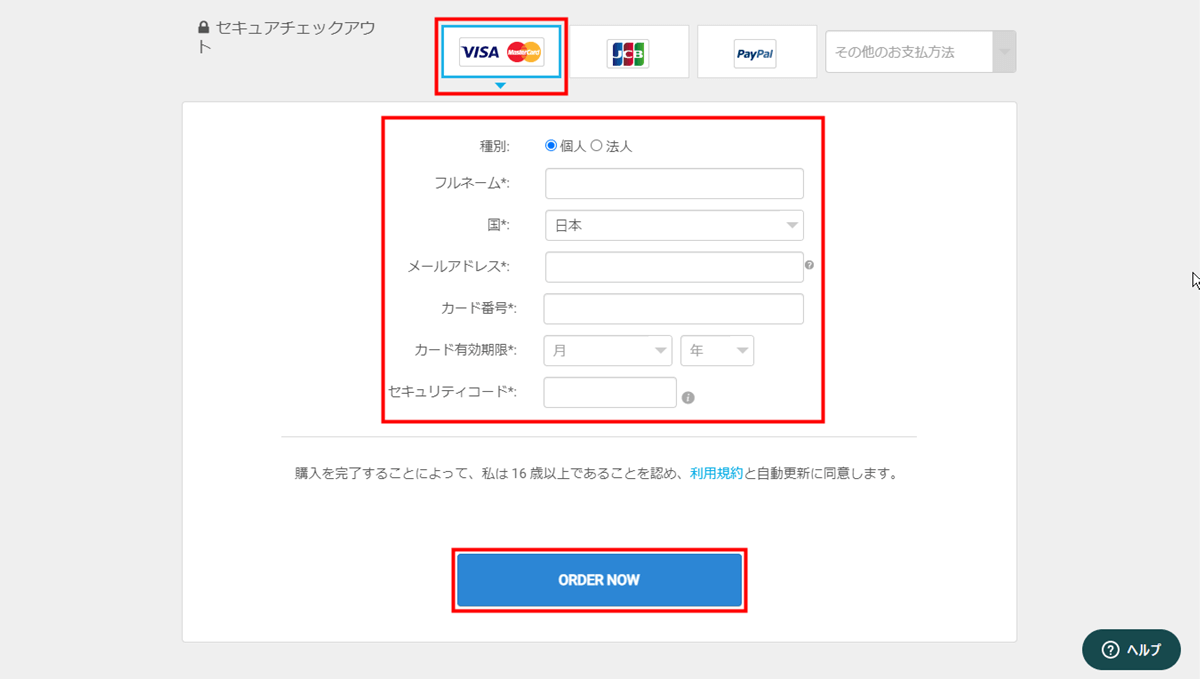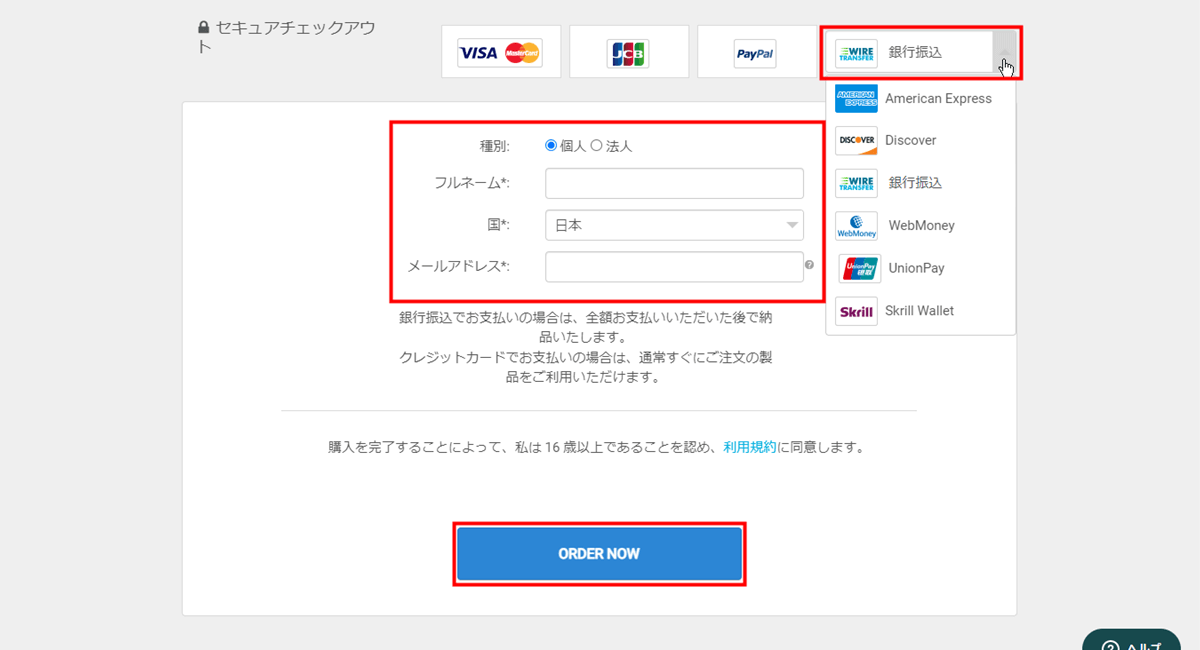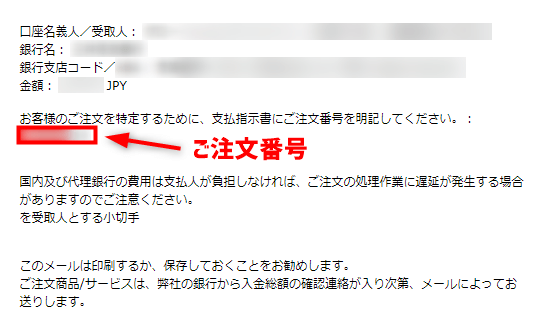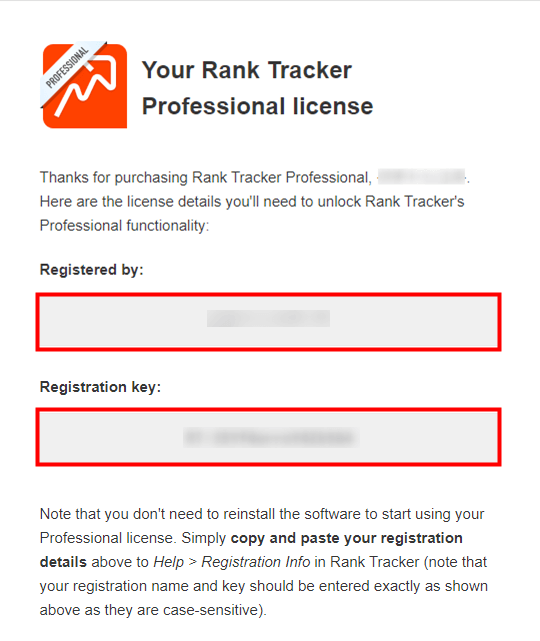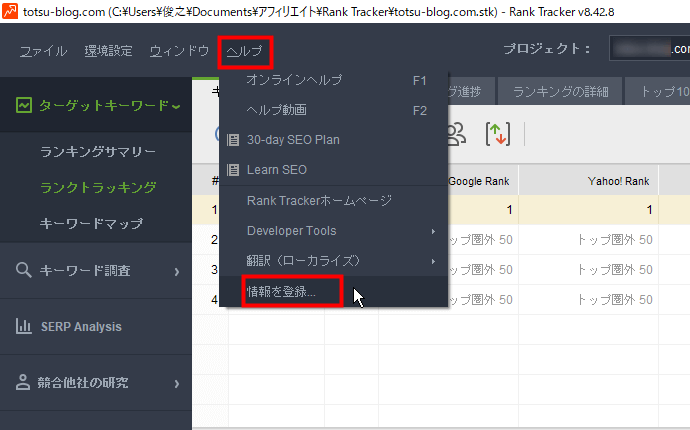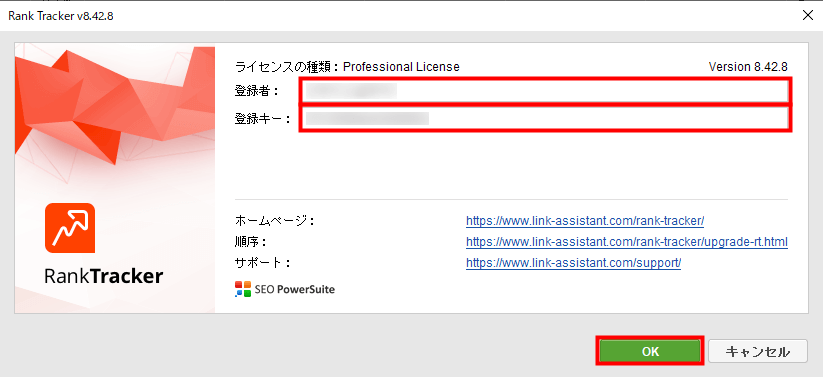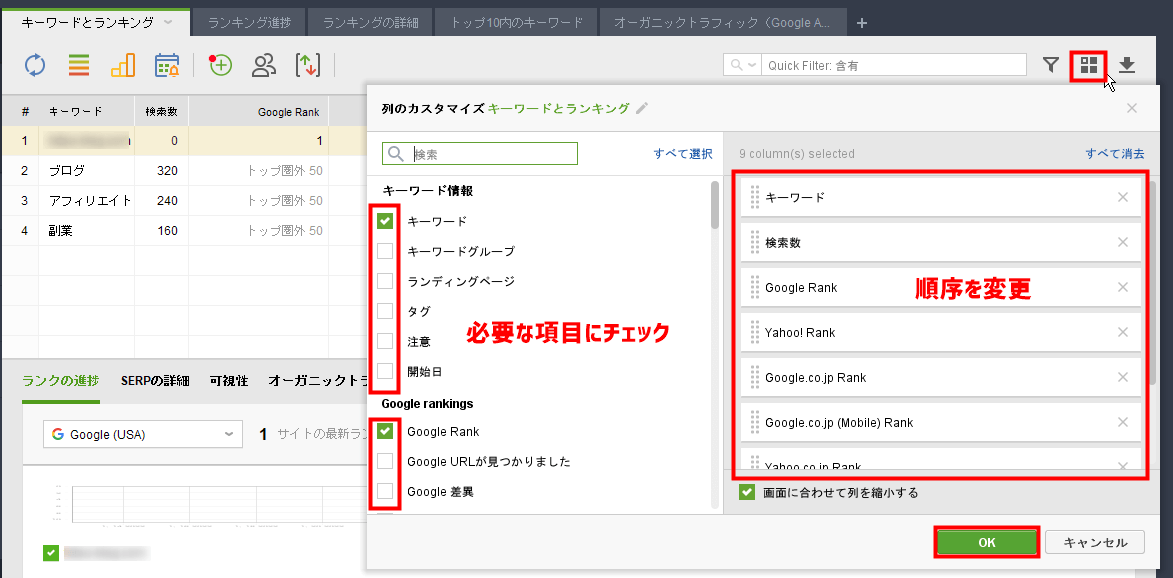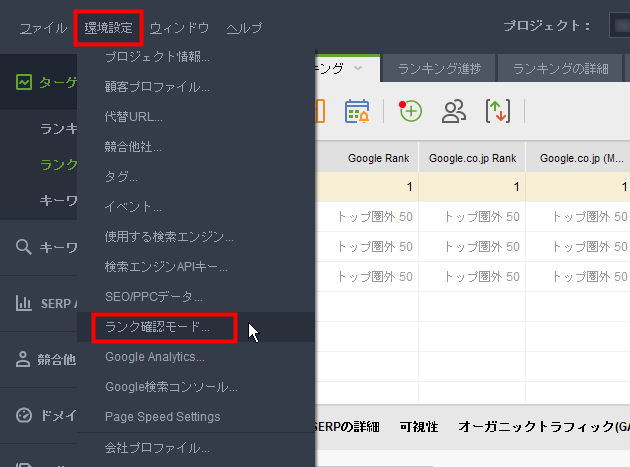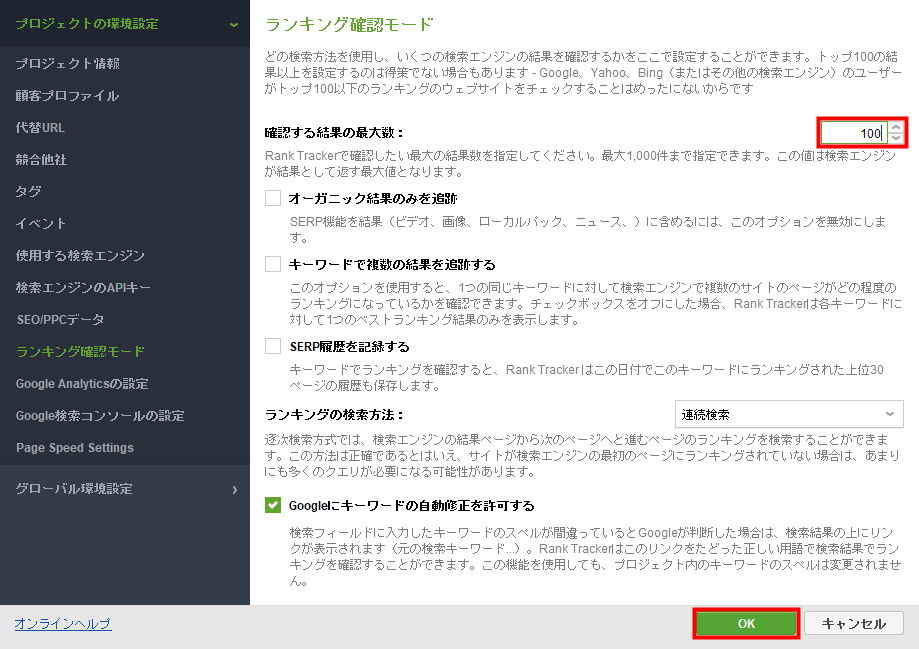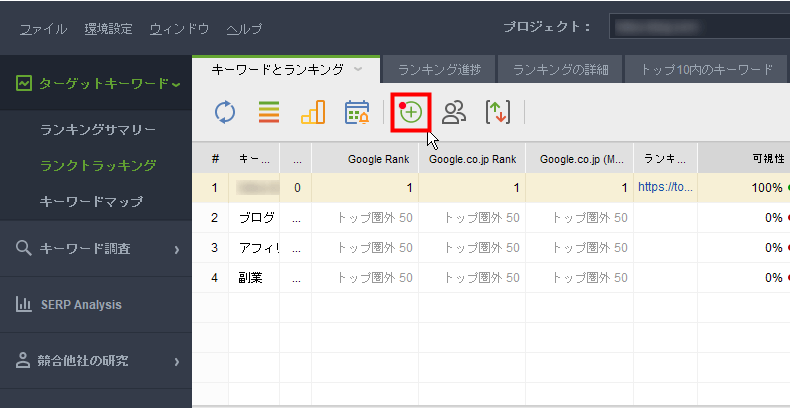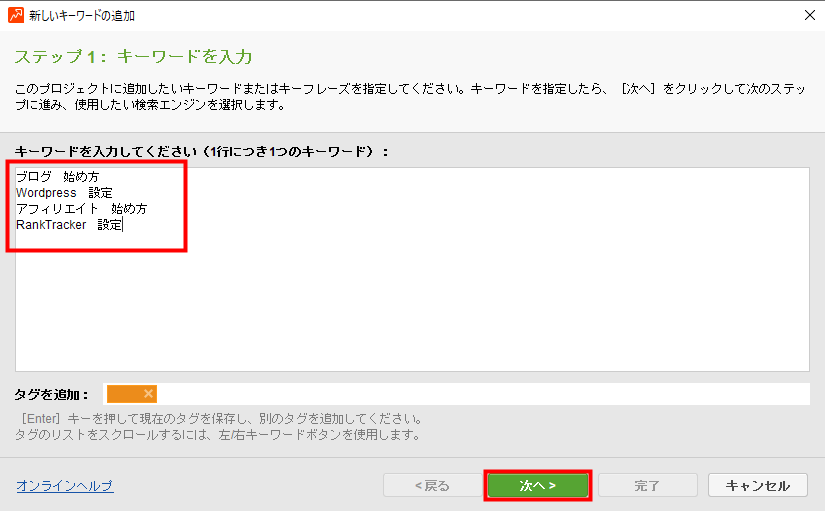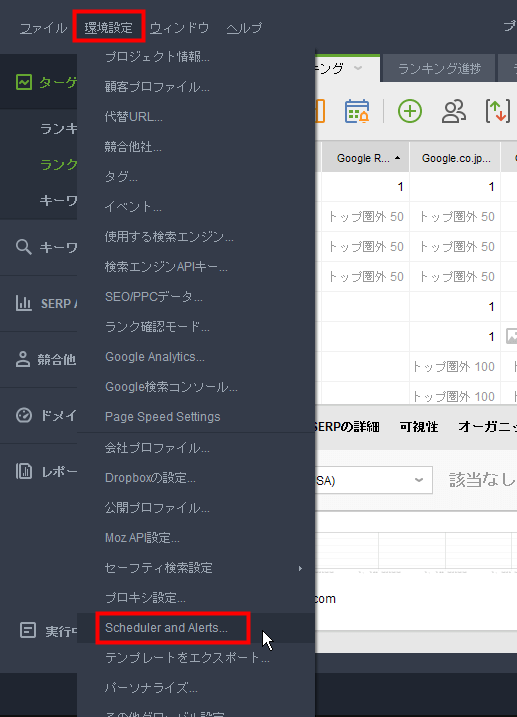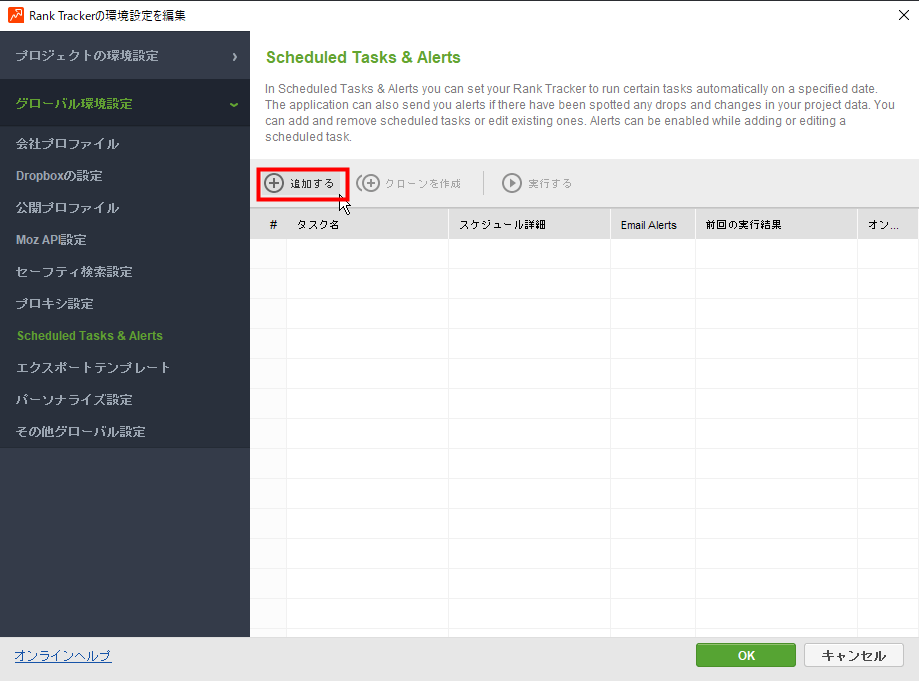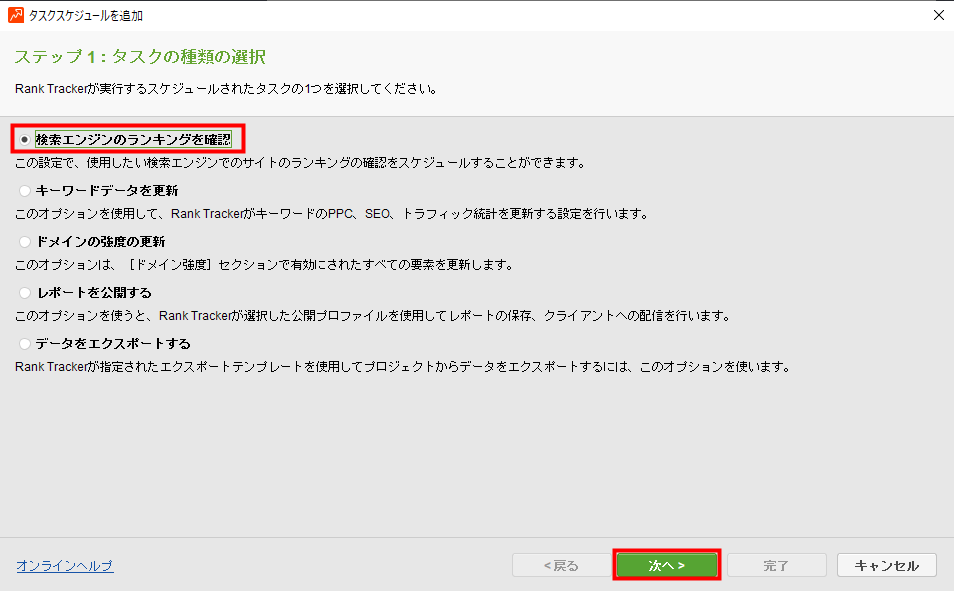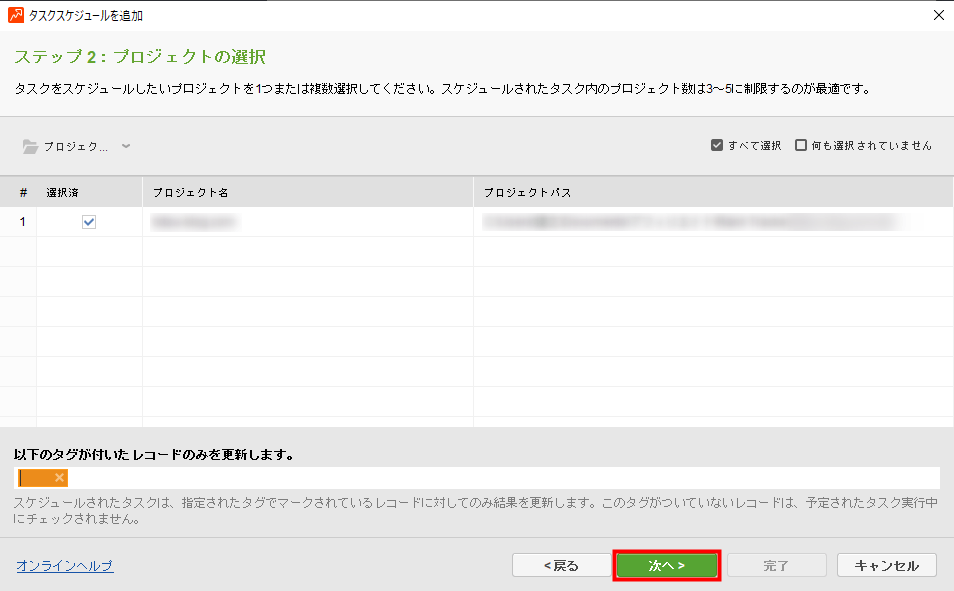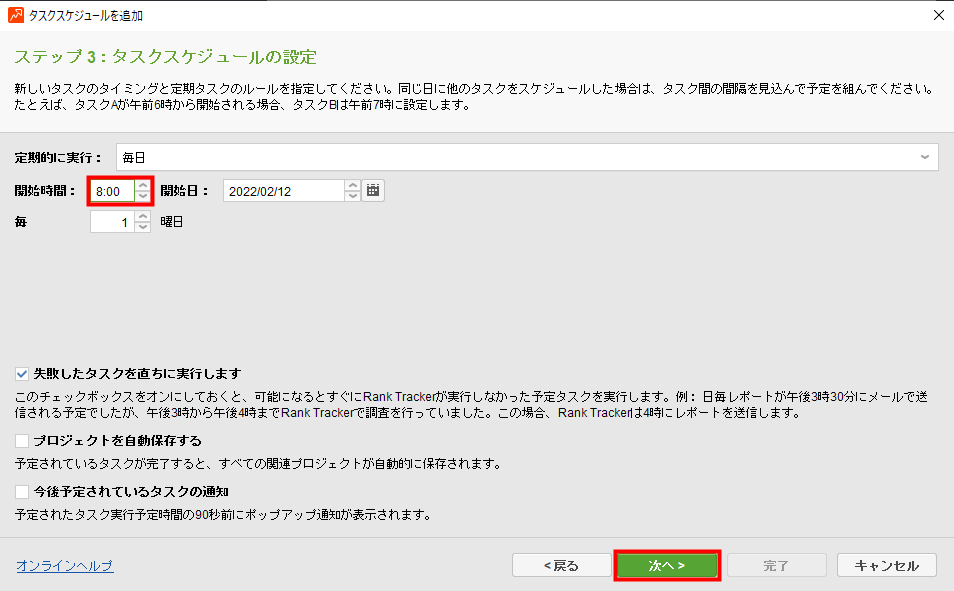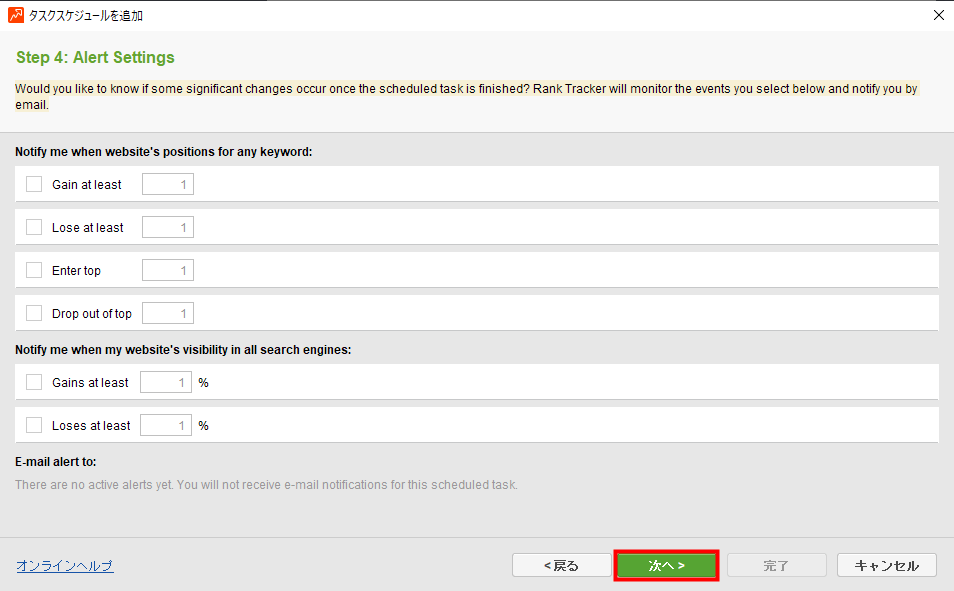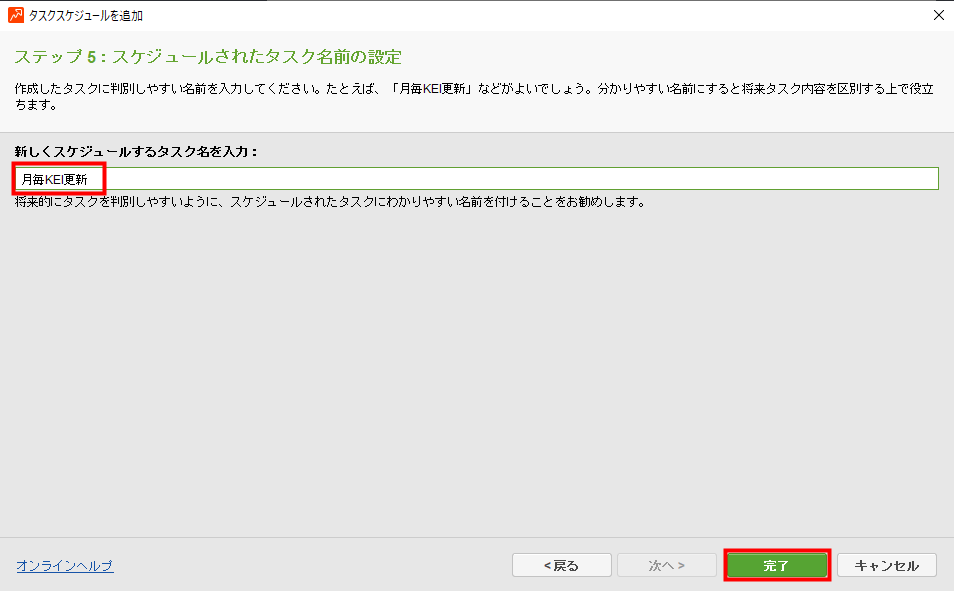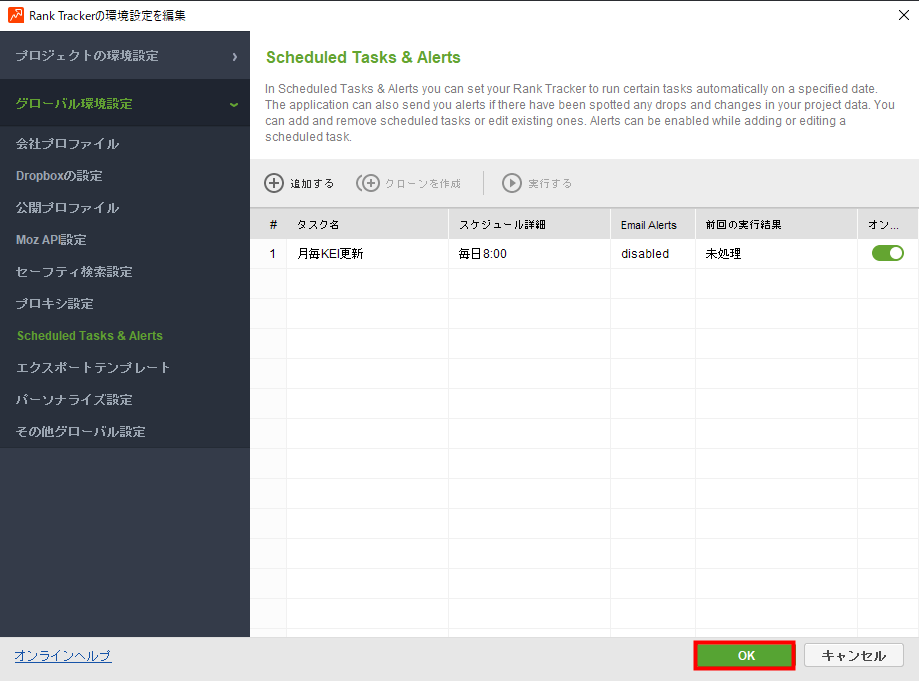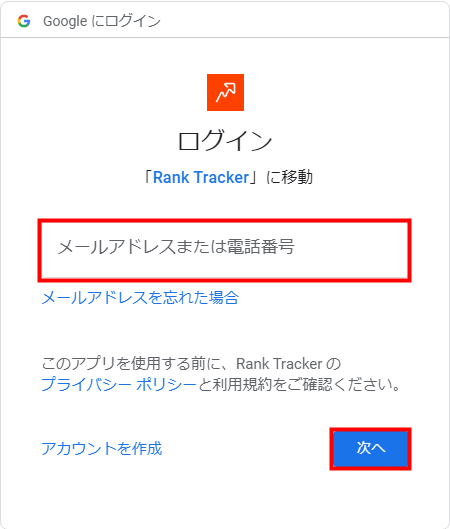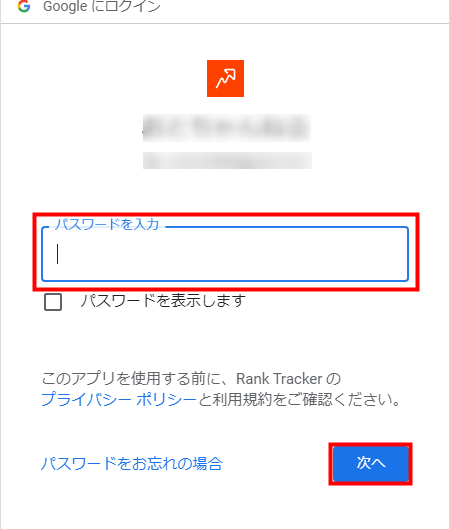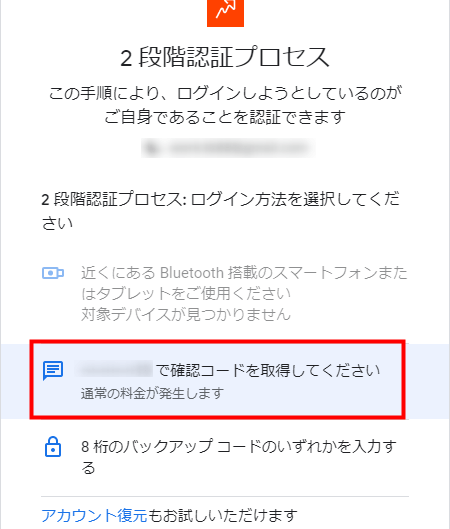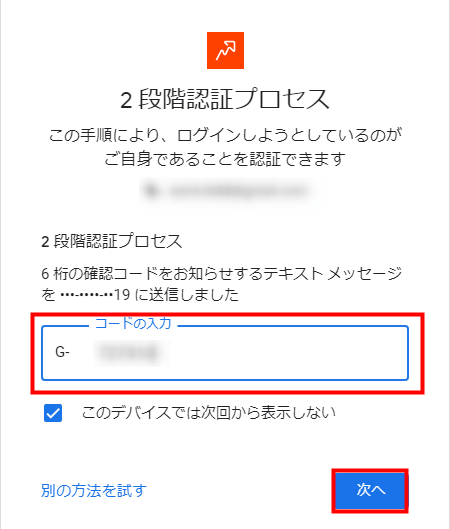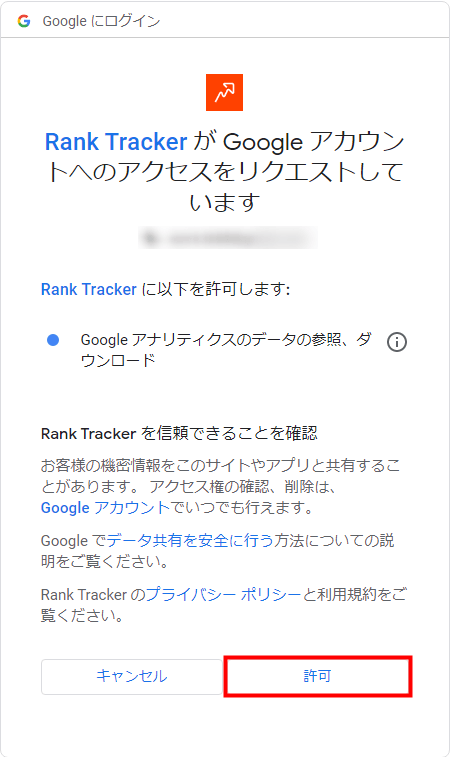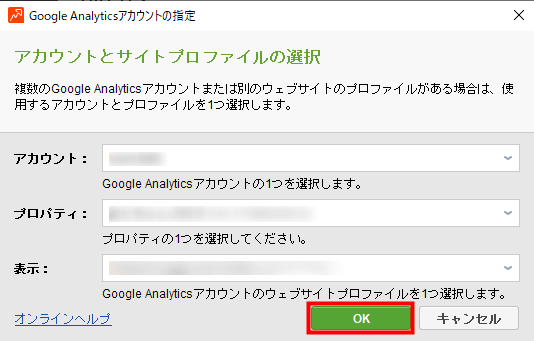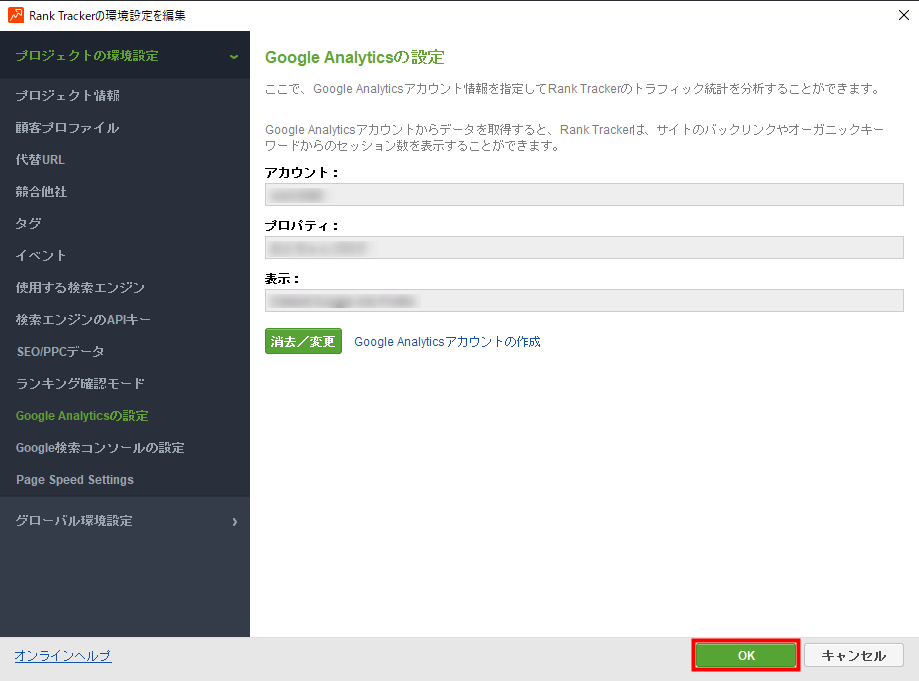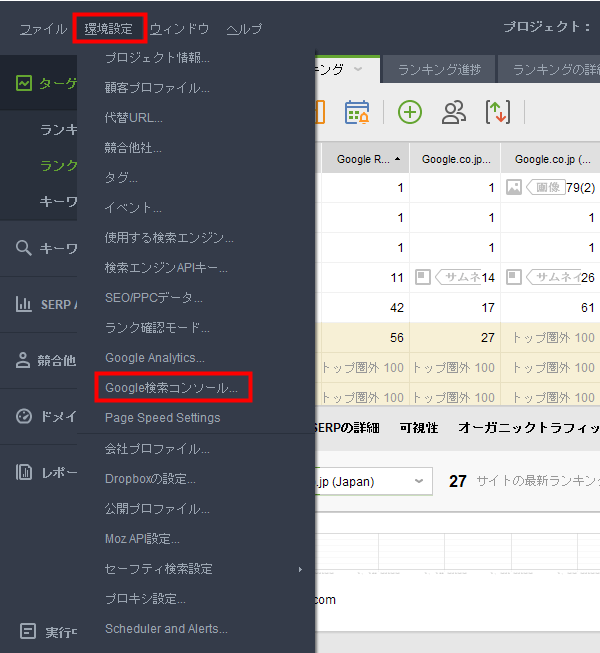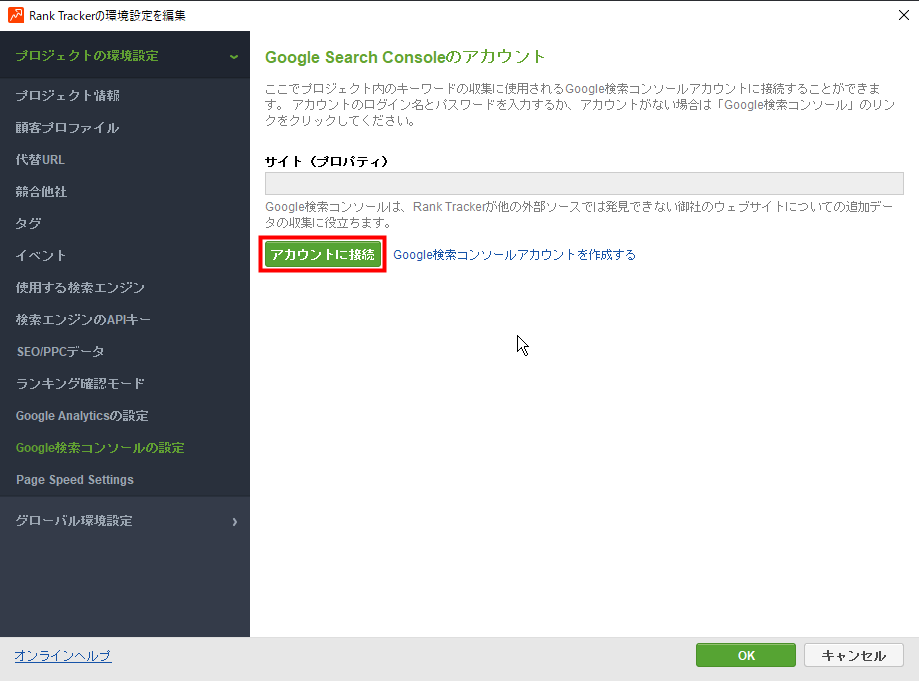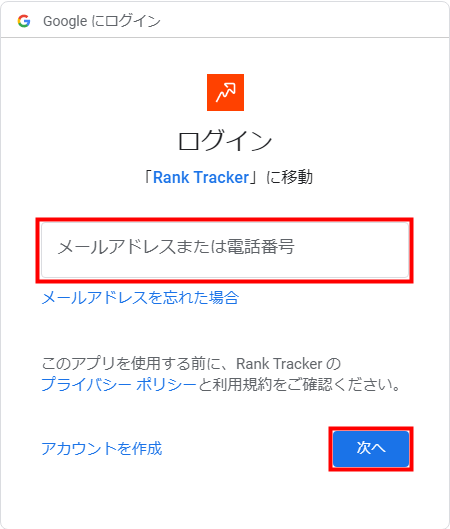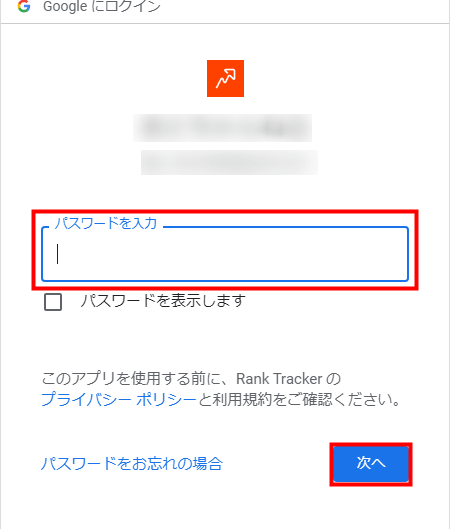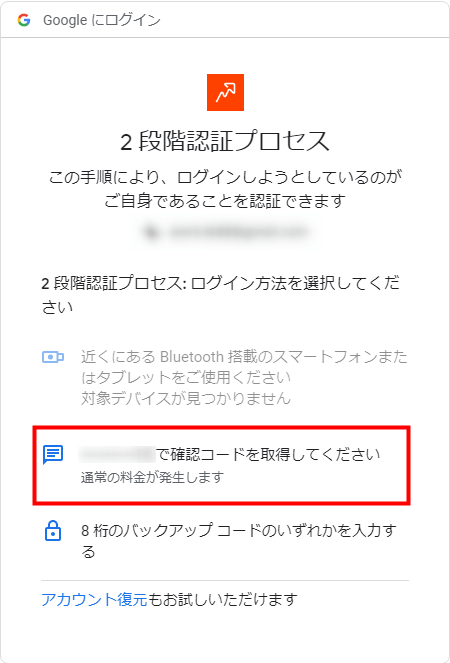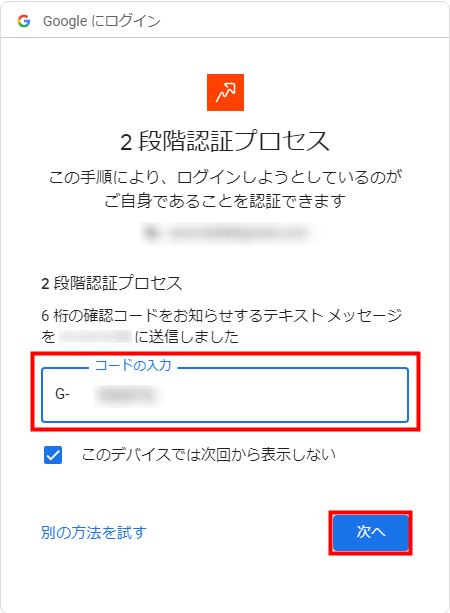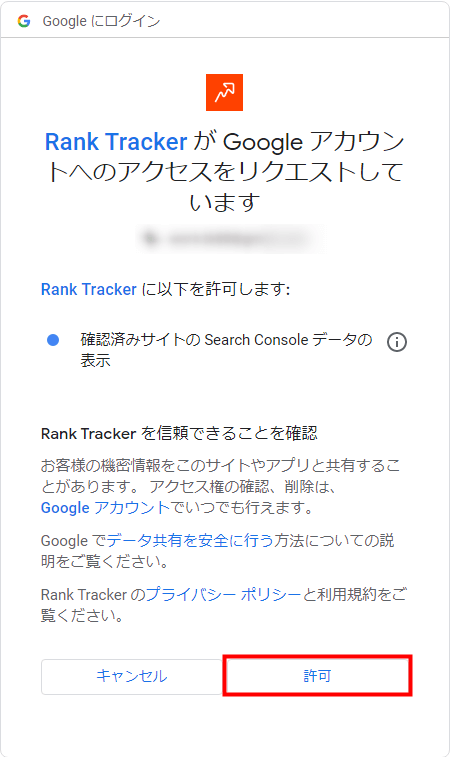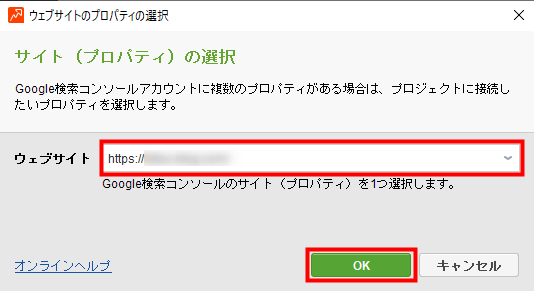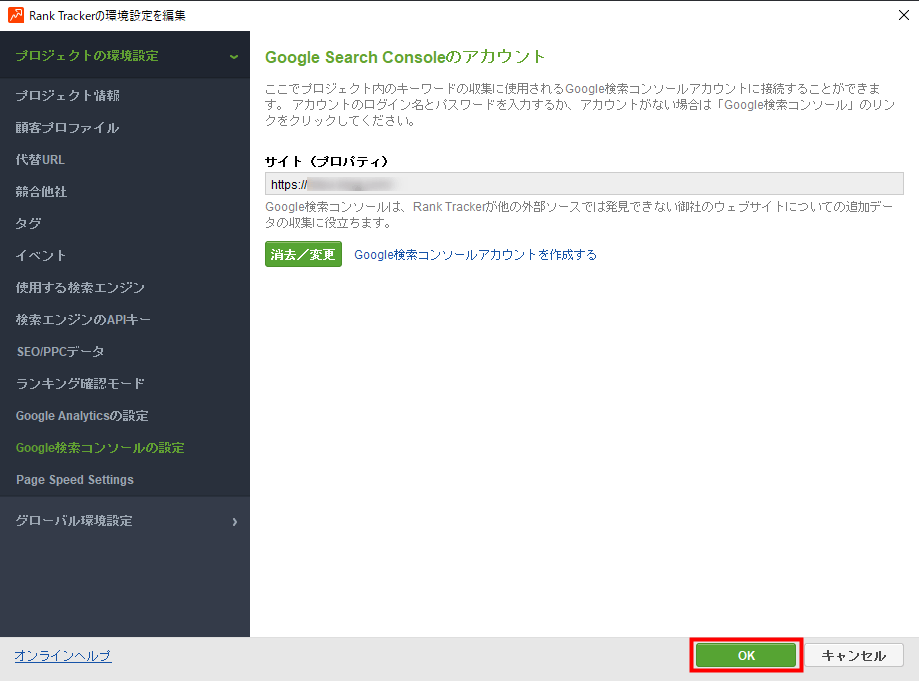ブロガーの強い味方「RankTracker」!まだ使っていない人は必見!!
こんな方におすすめ
ブログを始めたい。
始めたけど全然アクセス数が増えない。
検索上位がなかなか取れない。
この記事ではSEO検索順位ツールのRankTrackerを導入と設定をして自分のサイトを上位にすることが出来るようになります!私自身も導入してからキーワードを見直して検索ランキング1位をたくさん取得できていますのでおすすめですよ!
この記事で紹介していること
- RankTrackerのここがすごい!GRCとの比較
- インストール手順
- ライセンス購入方法と登録手順
- おすすめ初期設定
この記事では
- 「WindowsPC」で
- 有料ライセンス「プロフェッショナル版」を
- 「銀行振込」で購入
- そして使える状態にまで初期設定を紹介
Macでもクレジットカード払いでもほとんで一緒ですので、参考にしてみてください。
現役パソコンインストラクターです。パソコン全般を仕事で教えています。これまでに数千人以上の方にパソコンの様々な使い方を教えています。参考にしてもらえるとうれしいです。
全体の簡単な流れ
- RankTrackerの無料ダウンロード
- インストールと簡単設定
- ライセンスの購入方法
- ライセンスの設定
- 実際に使える状態にセットアップ
RankTrackerのここがすごい!GRCとの比較
「RankTracker」は「SEO検索順位チェックツールソフト」です。
検索キーワードを設定することで、自分のサイトや競合他社のサイトの検索順位を調べることができます。
類似のソフトだと有名な「GRC」と比較しておきましょう。
| Rank Tracker | GRC | |
| おすすめ 機能 | 検索順位チェック 登録キーワードの順位チェック 競合サイト分析 Googleツールとの連携 | 検索順位チェック |
| 価格 | 約18,000円/年 | 約4,950円/年 |
| 対応OS | Windows/Mac/Linux | Windows |
RankTrackerにはこの「競合サイト分析」がおすすめなのです。
競合サイト分析でできること
競合サイトを見つける
競合サイトのキーワードを調べる
競合サイトのキーワード別の順位
さらにGoogleツール(アナリティクスやサーチコンソール)との接続も便利で、効率よくサイト分析をすることができます。
そもそもの目的は自分の記事を検索上位にするためのチェックツールです。
本気でアクセス数を伸ばしたいのならRankTrackerにすることをお勧めします!

ソフトのインストール手順
まずは公式サイトからダウンロードをします。有料ライセンスを購入する場合はソフトをダウンロードしてそのままライセンス購入するのがスムーズです。
今回の手順ではソフトをダウンロードしたらブラウザはそのまま開いておいてください。ソフトの簡単な設定が終わったらそのページからライセンスの購入する手順で進みます。
まずは公式サイトからRank Trackerをダウンロードしましょう。
\まずは無料インストール/
公式サイトが開けたら【RankTracker】のボタンを探してソフトをダウンロードしましょう。
Rank Tracker ⇒ お名前 ⇒ メールアドレス ⇒ RANKTRACKERをダウンロードする
次のページに進んだらダウンロードをクリック
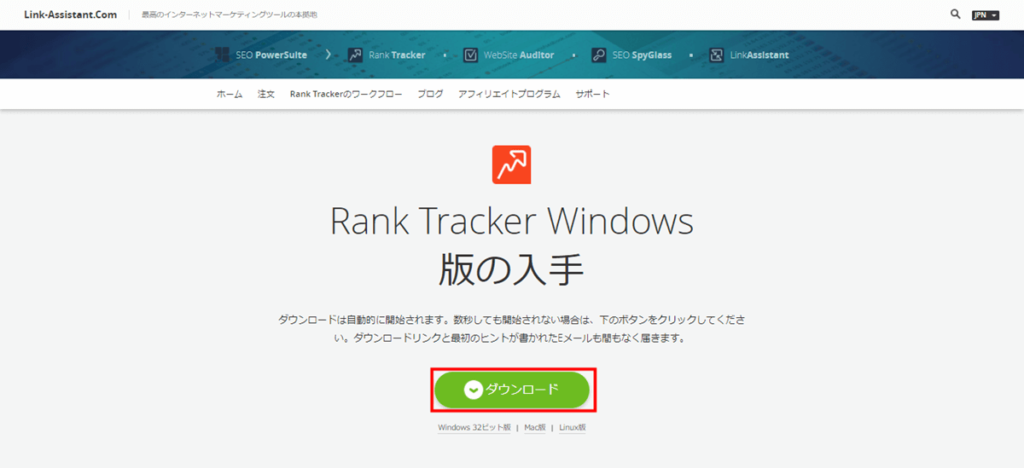
ダウンロードが始まります。
このページの下の方にライセンスを購入のボタンがありますが、今回は購入手順はインストール後に説明します。
注意ポイント
先にRankTrackerをインストールしたあとで、このページに戻って購入の説明をしますのでこのページは閉じないでおきましょう。
ダウンロードが出来たらインストールしていきます。
下の画像のアイコンをダブルクリックで実行します。
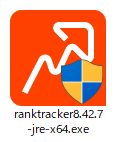
言語はJapanese ⇒ OK
基本的に次へで進んでいきます。
契約書を確認して同意する
ここはすべてチェックがついているままでOKです。次へ進みます。
インストールする場所の設定です。特にこだわりがなければそのままインストールしましょう。
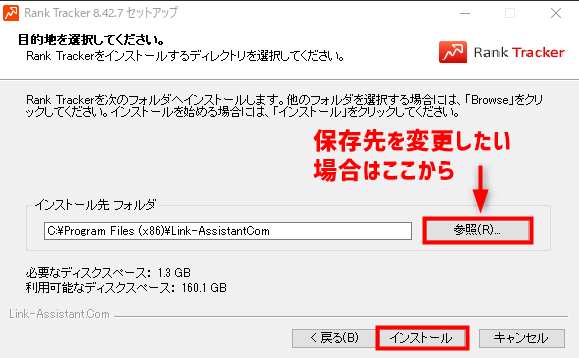
しばらく待ちましょう。
セットアップ画面です。Rank Trackerにチェックがはいった状態で完了です。
チェックしたソフトのセットアップが始まります。しばらく待ちましょう。
100%になったらOKで進みましょう。
ここからはRank Trackerの設定になります。
まずは解析したいサイトのアドレスを入力 ⇒ エキスパートオプションを有効にするにチェック ⇒ 次へ
Googleのアナリティクスとサーチコンソールの接続設定画面です。
この内容はライセンスの設定をしたあとならいつでも出来るので、あとで説明します。ここは次へ進みます。
解析したキーワードを入力します。ここもあとから変更や追加できるので、適当な内容で大丈夫です。
使用する検索エンジンを選択します。
さらに検索エンジンを追加するをクリックして追加していきます。
右側の検索窓に「japan」と入力して表示される。下記の3つを追加しましょう。
Google.co.jp、Google.co.jp(Mobile)、Yahoo.co.jp
追加できたら完了しましょう。
ここまででとりあえずRankTrackerのインストールは完了です。
次にライセンスの登録になりますが、その前に1度保存しておきましょう。
右上の保存 ⇒ 作業中のプロジェクトを保存
保存先を決めて保存するをクリック
そうしたら先ほどの開いたままにしておいたブラウザからライセンスの購入手続きへ戻りましょう。
ライセンス購入方法と登録手順
RankTrackerをダウンロードするのボタンのページを下に進むと購入リンクが出てきます。
それぞれ違いが購入サイトに書いてありますが、おすすめはプロフェッショナル版です。
ポイント
無料版は設定した内容が保存できない。
エンタープライズ版はオーバースペックで高額。(必要になったら使いしましょう。)
次は支払い方法です。右上から表示通貨をJPYにして金額を確認しましょう。
この画面の下から支払方法を選択します。
クレジット払い
フルネームはカードに書かれているローマ字で入力します。
曜日や時間によりますが、遅くとも2~3時間ほどでライセンスがメールで届きます。
(ライセンスが届かない時の問合せもあとで説明します。)
ORDER NOWで支払いになります。
銀行振込
銀行振込などの支払いも可能です。
銀行口座によっては振込手数料(自己負担)がかかります。
さらに振込の場合は入金の確認が取れてからライセンス発行になるので、営業日などにより2~5日ほどかかるそうです。
※フルネームは漢字でもカタカナでも大丈夫です。
今回は手間が多い銀行振込で説明していきます。
※クレジット払いの方はライセンスがメールで届いたところまで飛ばしてください。
ORDER NOWで手続きに進みます。
注文してすぐに支払先の口座がメールで届きます。
振込のポイントは注文番号を必ず明記することです。
実際にやって出来た方法は、振込依頼人(自分の名前)のあとに「注文番号」を入力して振込みしたらOKでした。
もし振込がわからない場合や、振込したけどライセンスコードが届かない場合などはメールの最後にあるメールアドレスに問合せしましょう。(すぐに返信で応えてくれます!)
次はライセンスキーを設定していきましょう。
メールのライセンス情報を入力しましょう。
ポイント
Registered by:登録者
Registration key:登録キー
入力できたらOKで完了です。
おすすめ初期設定
ライセンスの設定も終わったら次はいよいよ実際に使える状態の設定をしていきます。
フィールドの追加
まずは表示させたい項目を設定していきます。ここではおすすめを紹介しますが、慣れてきたら好みで設定してみてください。
おすすめ設定
- キーワード
- 注意
- Google Rank
- Google.co.jp 順位
- Google.co.jp 差異
- Google.co.jp(Mobile)順位
- Google.co.jp(Mobile)差異
- Google.co.jp 日付を確認
- 検索数
あとで必要に応じて設定は変更していきましょう。
ランキングの追加
順位を何位まで表示させるかの設定になります。最初は50位までになっているのでもう少し多い100までにしていきましょう。
環境設定 ⇒ ランク確認モード
確認する結果の最大数:50から100に変更しておきましょう。
変更出来たらOKです。
キーワードの追加
最初に入力した適当なものではなく、自分のサイトが狙っているキーワードを入れていきましょう。
順位を確認したいキーワードを入力します。
優先的にチェックしたい検索エンジンを選択します。そのままでもOKですが、USAのチェックははずしてJapanだけにチェックしておきましょう。
完了
スケジュールの設定
ランキングの順位をチェックして更新するスケジュールを設定します。
追加するからスケジュールを設定していきます。
検索エンジンのランキングを確認にチェック ⇒ 次へ
インストール時に設定したドメインとRankTrackerの保存先のパスが表示されています。
今回はこのまま次へで進みます。(複数サイトを登録した場合は設定したいドメインを選択)
チェックをする間隔や時間を設定します。
定期的に実行:毎日 ⇒ 開始時間:好きな時刻で ⇒ 開始日:今日の日付(そのままで) ⇒ 毎:1(そのままで)曜日 ⇒ 次へ
自分に合ったスケジュールで作成してOKです。
※ちなみに「定期的に実行」は毎日/毎週/毎月/一度きりが設定できます。
ここは順位など変動があった場合にお知らせをするかどうかの設定です。今回は設定しないので次へ
設定したスケジュールに名前をつけます。自分のわかりやすい名前を入力して完了しましょう。
スケジュールが追加されました。OKで閉じましょう。
ここからはGoogleの無料ツールのAnalytics(アナリティクス)とSearchConsole(サーチコンソール)と接続をしていきます。
ブログ運営をする上では必須の設定になります。まだ登録していない場合は先に登録をしておきましょう。
こちらの記事を参考にどうぞ。
-

参考【2021年最新】無料アクセス解析|アナリティクスとサーチコンソールの設定と連携
続きを見る
Google アナリティクスの接続
Googleアナリティクスと接続・連携する設定をしていきます。
環境設定 ⇒ Google Analytics
クリックしてアカウント設定の入力を行います
アナリティクスに設定してあるGoogleアカウントでログインします。
メールアドレスを入力 ⇒ 次へ
パスワードを入力 ⇒ 次へ
下記のような認証画面が出た場合は本人確認が必要です。3つある確認方法から選択して進めます。
私は携帯を登録してあるので、ショートメールで確認コードを受け取ります。
スマホのショートメールに届いた確認コードを入力 ⇒ 次へ
接続の許可を求めるリクエスト画面になります。許可で進みましょう。
先ほどのGoogleアカウントで複数サイトを運用している場合は、この画面で分析したいサイトを選択しましょう。
表示されているプロパティや表示が間違いないか確認 ⇒ OK
最後にOKで完了です。
GoogleSearchConsoleの接続
流れは先ほどのアナリティクスと同じです。
環境設定 ⇒ Google検索コンソール
アカウントに接続
サーチコンソールが設定してあるGoogleアカウントへログインします。
3つのプロセスから本人確認できる項目を選択 ⇒ 次へ
Googleアカウントとの接続を許可します。
接続したGoogleアカウントで複数サイトを登録したいサイトを選択します。
設定したいサイト(プロパティ)が表示されたのを確認したらOKで完了です。
Rank Trackerの導入と設定まとめ
結構たくさんの設定がありましたが、ここからがスタートです。様々な角度で競合サイトに勝てるよう分析や研究をしていきます。キーワードの見直しや記事の更新など、リライト(記事の修正)しながら検索上位を目指しましょう。
ブログに関して記事も書いているので興味がある方は他の記事も見てみてくださいね!
最後まで読んでくれてありがとうございました!