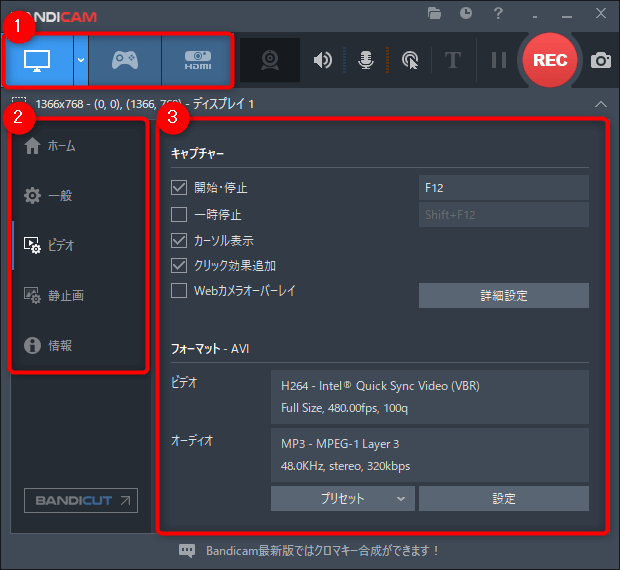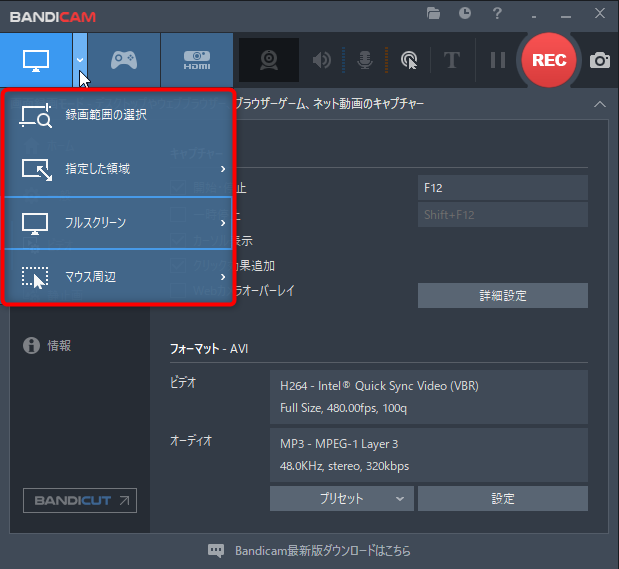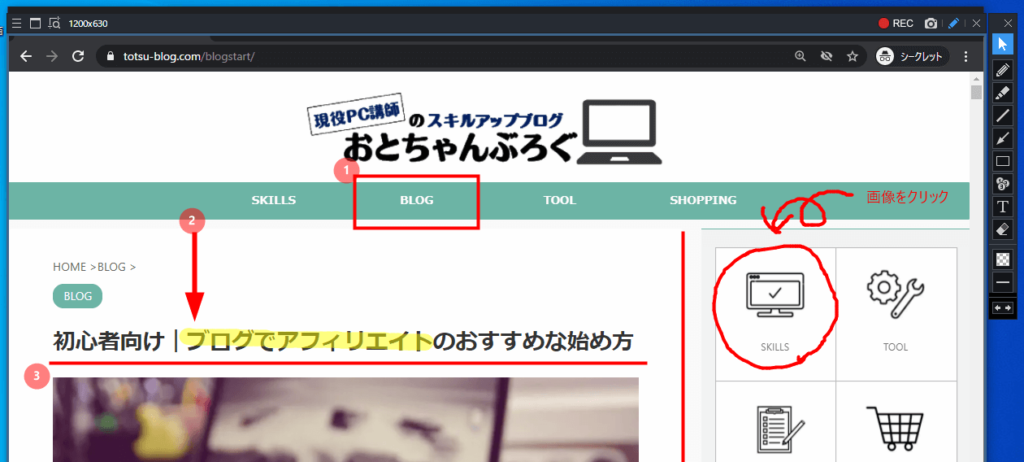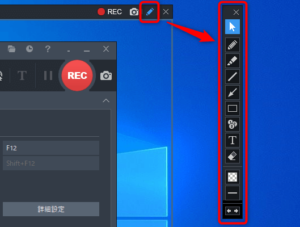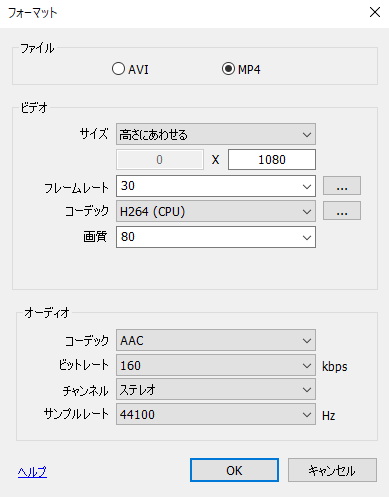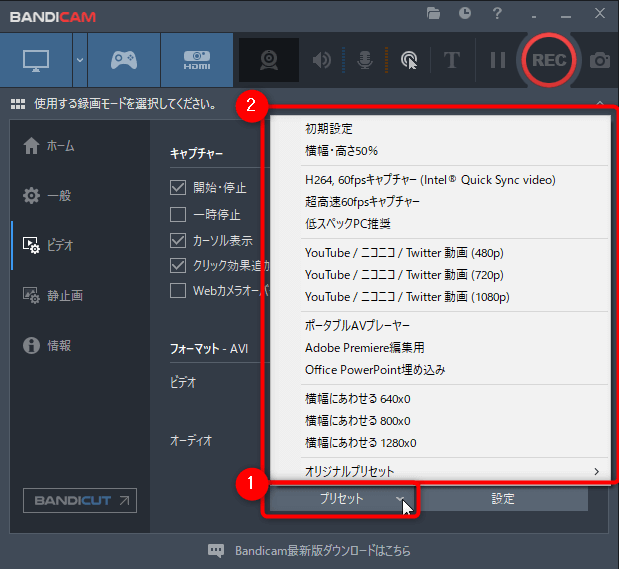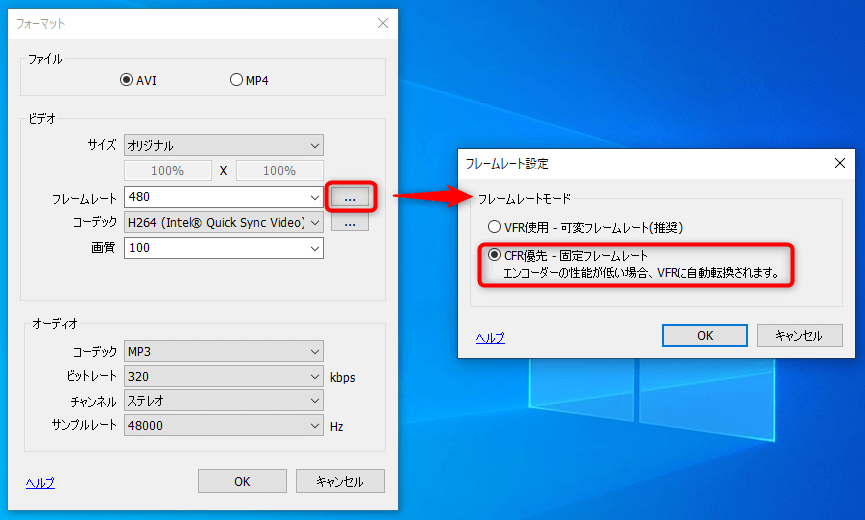キャプチャーソフトのBandicam(バンディカム)って実際どうなの?使い方や設定など詳しく知りたい。
今回の内容です!
この記事で紹介していること
- Bandicam(バンディカム)の特徴
- 無料と有料の違い
- おすすめの設定と使い方
仕事でパソコンを教えています。私も5年くらい前からBandicam(バンディカム)を使っています。無料・有料のソフトなど色々と試しましたが、このソフトが気に入りYoutubeやUdemyなどコンテンツ作成などで使用しています。
まずはBandicam(バンディカム)とはどんなソフトなのか解説していきます。
知っている方は目次から見たいところへジャンプしてください。
Bandicam(バンディカム)の特徴
 まずはこのソフトの何が良いのか簡単に紹介します。
まずはこのソフトの何が良いのか簡単に紹介します。
おすすめのポイント
- 簡単で使いやすい
- 便利で多様な撮影モード
- 高画質・低負荷など細かい設定が可能
- マウス・ロゴ・テキストなどその他の設定も充実
- 公式サイトで使い方が調べやすい
私は画質と音質の細かいカスタマイズが気に入って使っています。使用するPCスペックや動画の用途によって設定内容など変更できるので便利です。
よくある動画の設定が用意されていて便利
- YOUTUBE
- ニコニコ動画
- Twitter など
詳しい機能や設定内容などはこのあと紹介していきます。
まずは無料版と有料版の違いから説明していきます。
無料と有料の違い

無料版
無料版の制限
①最長録画時間が10分まで
②ウォーターマーク(ロゴ)が入る
基本的に無料でも有料でも使える機能は変わりません。
手間や面倒はありますが、録画時間も10分以内しかできない点は、あとで編集ソフトでつなげるなどで対応するという手もあります。なので1番のポイントはウォーターマーク(ロゴ)は有料版じゃないと消せないということです。
有料版の値段
先ほどの無料版の制限はなくなるので、録画時間は無制限でロゴも消せます。
気になる料金はこちら
| ライセンス数 | 料金 |
| 1 | 4,400円 |
| 2 | 6,600円(25%オフ) |
| それ以降1ライセンス追加 | 3,080円 |
1ライセンスで使う人の方が多いと思いますが、まとめて購入した方が料金は得になります。ただ、1ライセンスでもコスパが良くおすすめです!
おすすめの理由
買い切り商品なので、1度の購入で永久的に利用可能!なので長く使えば使うほどお得です。

もちろん機能や使いやすさもおすすめです!
気になる方は無料版をダウンロードして使用してみてから決めることをお勧めします。
気に入ったらそのまま有料版に切り替えもできます。
次はいよいよ設定やおすすめの使い方を紹介していきます!
おすすめの設定と使い方

Bandicam(バンディカム)にはたくさんの機能があるので、ここでは簡単にできる機能を紹介したいと思います。
録画モード
①画面録画モード ②項目リスト ③各種設定内容と変更
キャプチャ(撮影)のモードが複数あります。
画面録画モード
PC画面やマウス周辺を動きに合わせて録画できる。録画サイズももちろん指定できます。既存のサイズ・指定サイズなど選びやすいです。
録画範囲の選択
自分で録画したい範囲を任意で選択できます。ソフトのウィンドウサイズに合わせて録画したり、映したくない部分などある時にとても便利です。
指定した領域
リストから範囲を選択することができます。
| 選択サイズ | 備考 |
| 320×240(4:3) | |
| 640×360(16:9) | |
| 640×480(4:3) | |
| 848×480(16:9) | SD |
| 1024×768(4:3) | |
| 1280×720(16:9) | HD |
| 1920×1080(16:9) | フルHD |
| 直接入力 | 自分で数字を入力してサイズ指定 |
| 最近の録画範囲 | 以前使用したサイズを履歴から選択できる |
ワンポイント
YOUTUBEの推奨サイズは16:9です。YOUTUBE用の動画サイズも簡単に指定できます。その他にも動画や画像サイズをまとめて記事もアップしていますので、気になる方はどうぞ!
こちらもCHECK
-

Twitter・Instagram・Facebook・Youtubeの最適な画像サイズと比率まとめ
続きを見る
フルスクリーン
文字通り全画面録画です。外付けでモニターなど増やしている場合は録画するディスプレイを指定することも可能です。
マウス周辺
動かすマウスに合わせて録画範囲が動きます。ピンポイントに拡大して録画したい場合などに便利です。
範囲は上にある【指定領域】と同じリスト範囲から選択することができます。

ゲーム録画モード
ゲーム実況などする場合はこちら。音声のON/OFFや別撮りも可能。
デバイス録画モード
外付けのデバイスの録画はこちら。Webカメラ・スマホ・タブレット・ゲーム機(プレステなど)

おすすめの機能:描画モード
録画中に矢印やマーカーなどを付けることができる機能。
マニュアルやプレゼンなど何かの説明する時にとても便利な機能でおすすめです!

表示の仕方
フルスクリーンの場合
録画サイズを指定している場合
描画モード機能一覧
| 機能 | 内容 | ショートカット |
| カーソル | 通常のマウスの状態 | Ctrl+Alt+1 |
| ペン | 手書きで線や文字を描画 | Ctrl+Alt+2 |
| 蛍光ペン | マーカーを引く | Ctrl+Alt+3 |
| 直線 | ドラッグで直線を引く | Ctrl+Alt+4 |
| 矢印 | 矢印つきの直線 | Ctrl+Alt+5 |
| 四角形 | ドラッグで四角形を作成 | Ctrl+Alt+6 |
| ナンバリング | クリックで番号を振る | Ctrl+Alt+7 |
| テキスト | 文字を入力・配置 | Ctrl+Alt+8 |
| 消しゴム | 範囲選択で消去 | Ctrl+Alt+9 |
| 色 | 色の変更 | なし |
| 太さ | 線の太さ・文字のサイズ変更 | なし |
| 元に戻す | 作業を一つ前に戻す | Ctrl+Z |
| やり直し | 戻した作業をやり直す | Ctrl+Y |

キャプチャー設定
音声
音声のありなし・使用するスピーカーやマイクなど設定可能。きれいにとるならマイクは外付けのマイクにしよう。
個人的にマイクはピンキリですがまずは安いヘッドセットなどでもよいのでマイクにスポンジ(モフモフしてるの)がついているやつがおすすめです。
私がYOUTUBEで使っているヘッドセット。安くてこれでも十分!
Webカメラ
内臓のカメラや外付けカメラでキャプチャーする場合はここから設定します。画面の端に小さく自分の顔など出して実況する場合などによく見る設定です。クロマキー合成で背景の処理などもできます。

マウス
キャプチャー中のマウスカーソルの設定。サイズやカーソルの位置の色指定・左クリックと右クリック時の色指定(プレビューを見ながら設定)
ロゴ
Bandicamのロゴ(ウォーターマーク)を非表示にする。無料版ではできない機能です。
自分で作成したロゴ(画像)などを使用して常に移すこともできます。
例えば
- 会社のロゴ
- YOUTUBEのチャンネルアイコン など
テキスト
録画中に文字を表示させることができます。たとえば会社名やYOUTUBEならチャンネル名など設定ができます。先ほどの【ロゴ】は画像でこちらは文字を表示させることができます。
オプション
その他の設定など。録画の優先順位や録画モード設定などの細かい設定。必要があれば好みで設定。
フォーマット
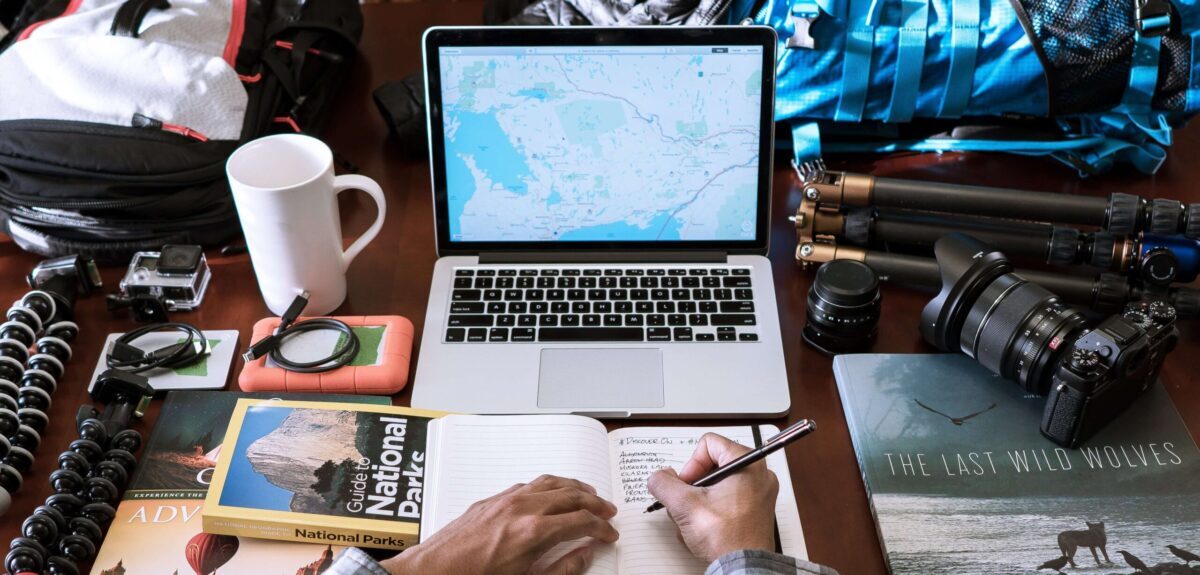 設定自分の好みで設定できます。
設定自分の好みで設定できます。
どのように設定したら良いかは用途やPCスペックなどによります。わからない場合は次の「プリセット」の項目から選択するだけでもOKです。
好みで設定
詳細な設定画面から自分の好みや用途に合わせて画質や音質を設定することが可能です。
ビデオ ⇒ 設定

| 項目 | 設定 | |
| ファイル | AVI・MP4 | |
| ビデオ | サイズ | リスト選択orユーザー指定 |
| フレームレート | 1~480 | |
| コーデック | H264(IntelⓇ Quick Sync Video) H264(CPU) Xvid MPEG-1 Motion JPEG YV12 RGB24 -外部コーデック- | |
| 画質 | 10~100 | |
| オーディオ | コーデック | MP3 MP2 PCM AAC |
| ビットレート | 32~320kbps | |
| チャンネル | ステレオ/モノラル | |
| サンプルレート | 48000 Hz 以下 | |
ファイル
動画形式を選択。AVIの方が高画質で動画編集ソフトなどで編集するのに便利。ただデータ量は大きい。MP4の方はデータ量は小さく編集はそこまでしないで作成する場合などに便利。
ビデオ
サイズ:動画の撮影サイズTOPメニューからでも変更できる。
フレームレート:よく使われる例えがパラパラ漫画の紙の数みたいなもの。数が多いとその分だけ動画も滑らかに撮れる。
細かく設定が可能になっています。詳しい使い方設定の仕方などは公式サイトを参考にしながら設定してみましょう。
必ず録画して動画のカクカクや音声のノイズや遅延などないかチェックしながら設定していきましょう!
プリセット
用途に合わせてリストから簡単に設定ができます。
先に紹介した【設定】から好みでいじった内容をプリセットに名前をつけて登録することができます。
プリセット ⇒ オリジナルプリセット ⇒ プリセットの追加

注意:動画編集のソフトによってで音ズレなどが起こる場合はあります。
- PC音のズレ
- 音声のズレ
- 動画編集ソフト中の音ズレ
それぞれの設定内容はサイトの使い方に掲載されています。おそらく1番多いのは3番目の動画編集ソフト(AviUtl)ので音ズレが発生する場合が多いと思います。普通に見れるが編集だとおかしくなるケースです。
解決策
- ビデオ
- フォーマット【設定】
- フレームレート横の【・・・】
- 【CFR優先~】にチェック
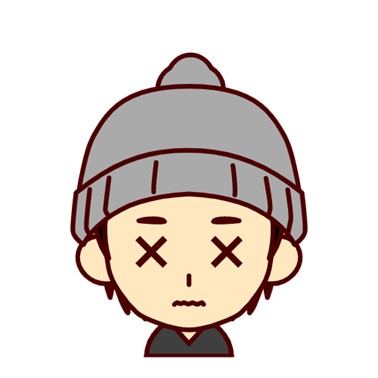
その他のトラブルなども公式サイトにわかりやすくまとめてありますので参考にして見てください!
Bandicam(バンディカム)のまとめ
色々と試しましたが、私はBandicam(バンディカム)が1番使ってみて良かったです。(使いやすさ・機能・コスパ)納得いく動画にするためにも試行錯誤が大切だと思いますが、YoutubeやUdemyのコンテンツや仕事の資料など高画質の動画にしたい場合はぜひおすすめのソフトです。
YOUTUBEやSNSなどで集客などで動画作成を考えている方はこちらの記事もどうぞ!
こちらもCHECK
-

YoutubeとSNSの連携方法!インスタ・ツイッター・フェイスブック|パソコンとスマホの設定方法
続きを見る