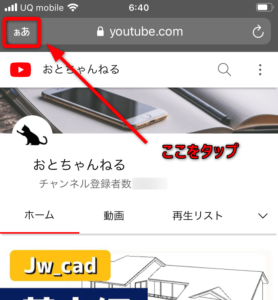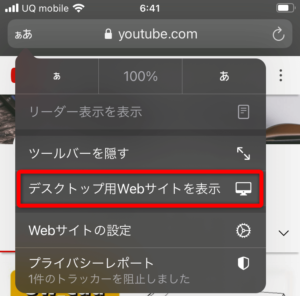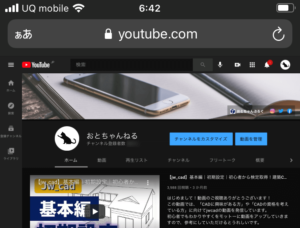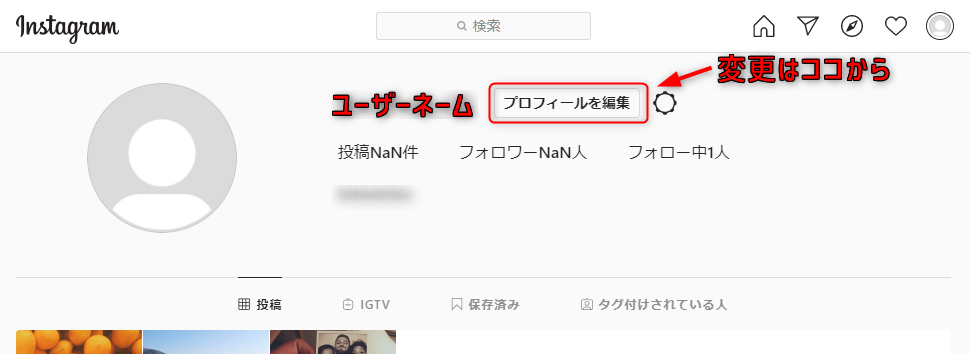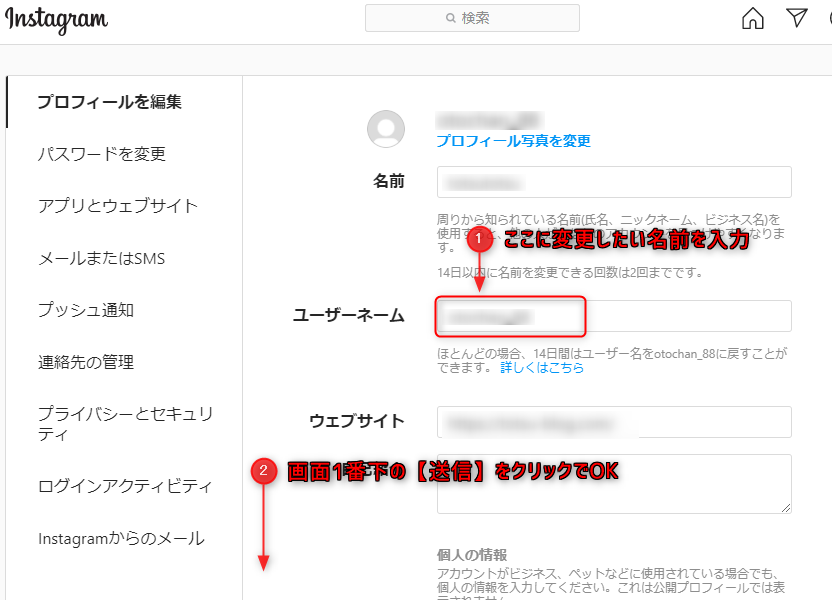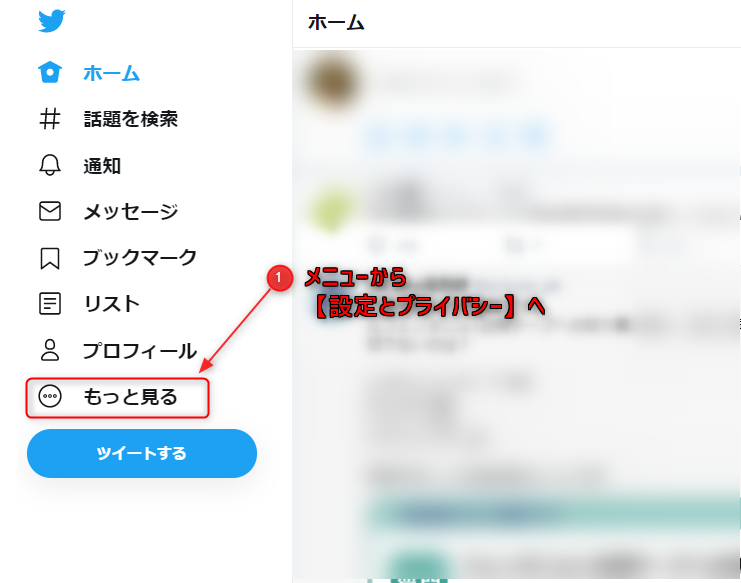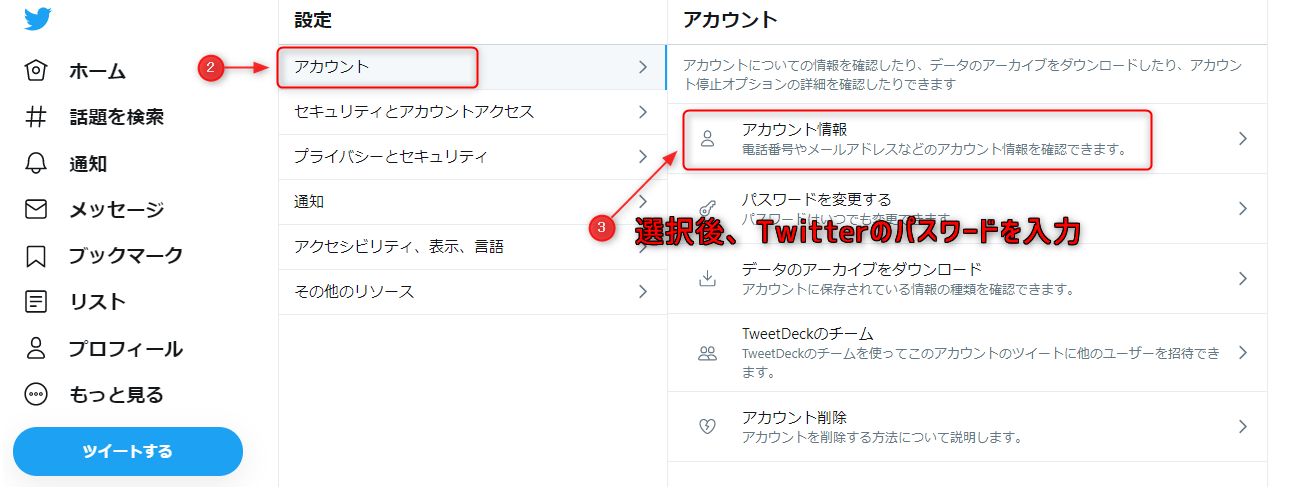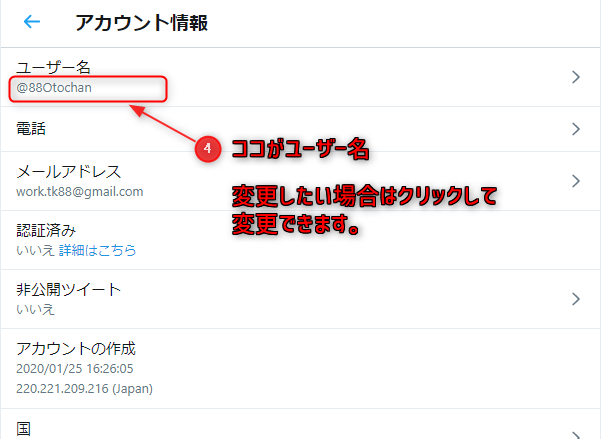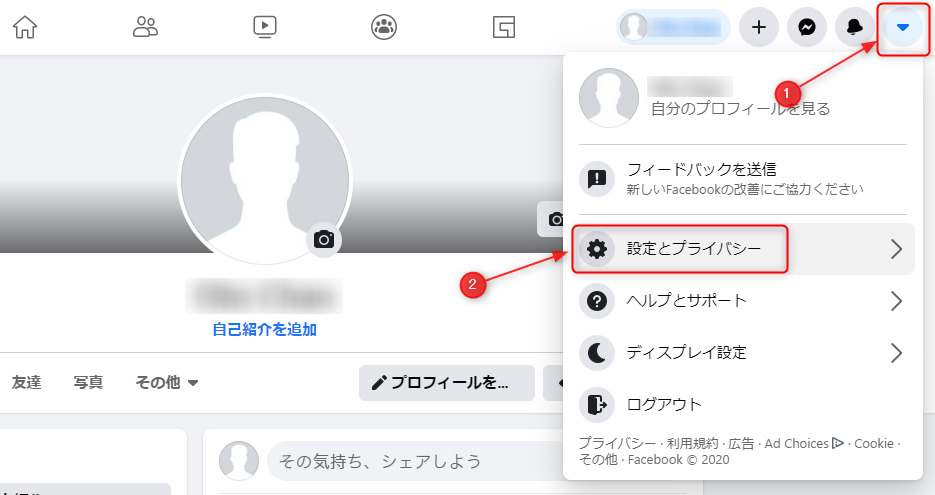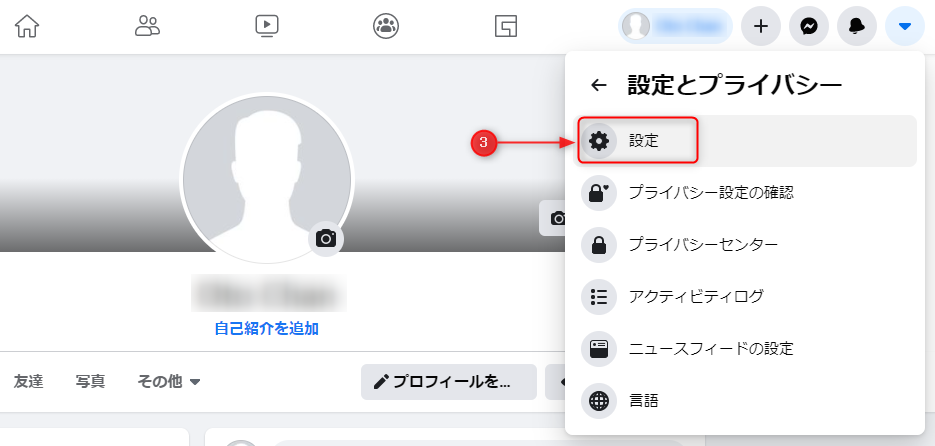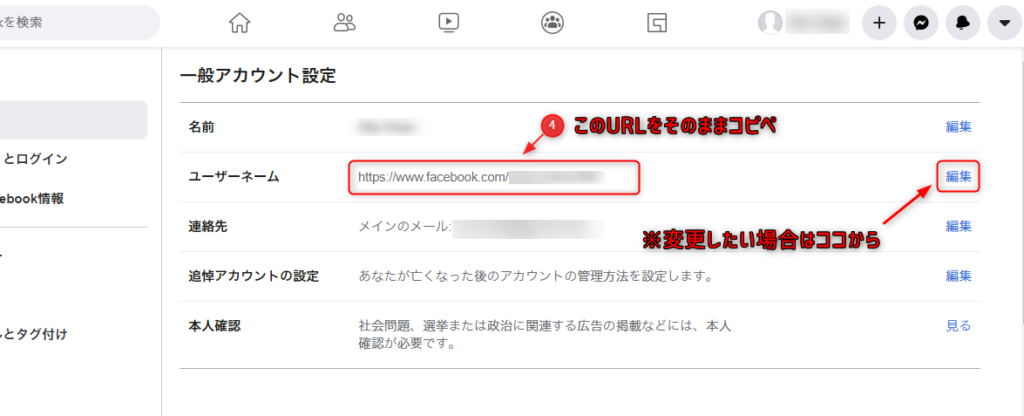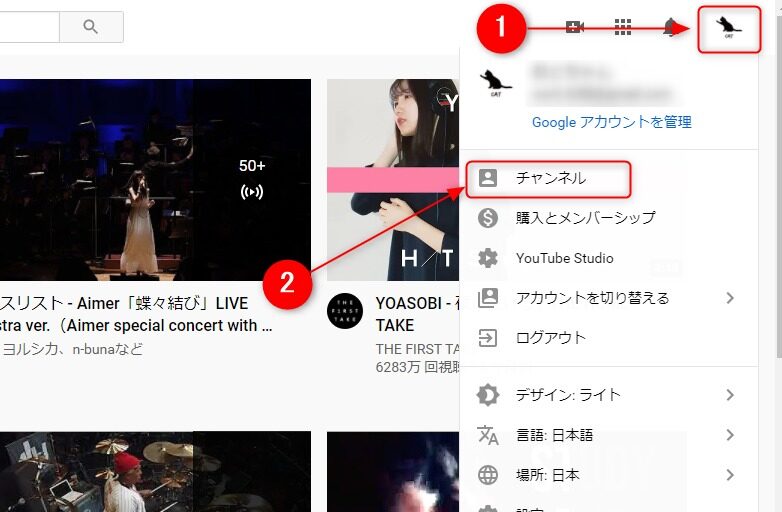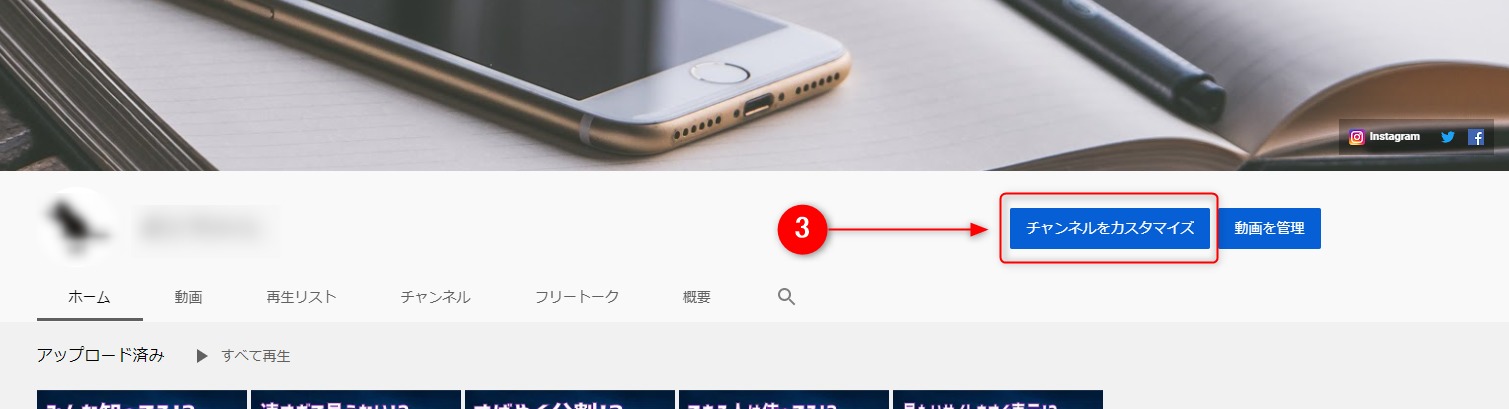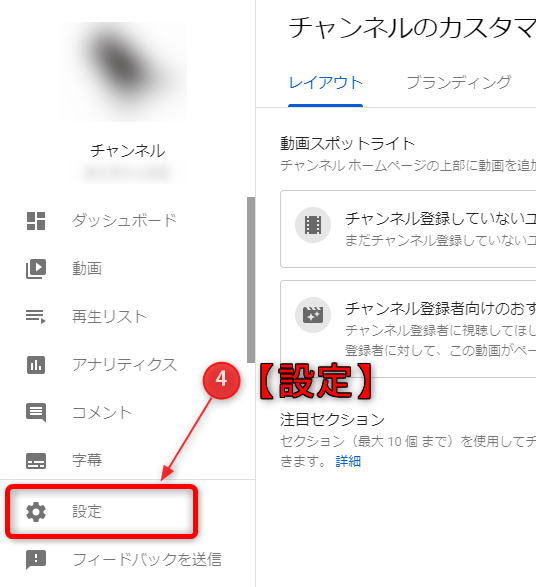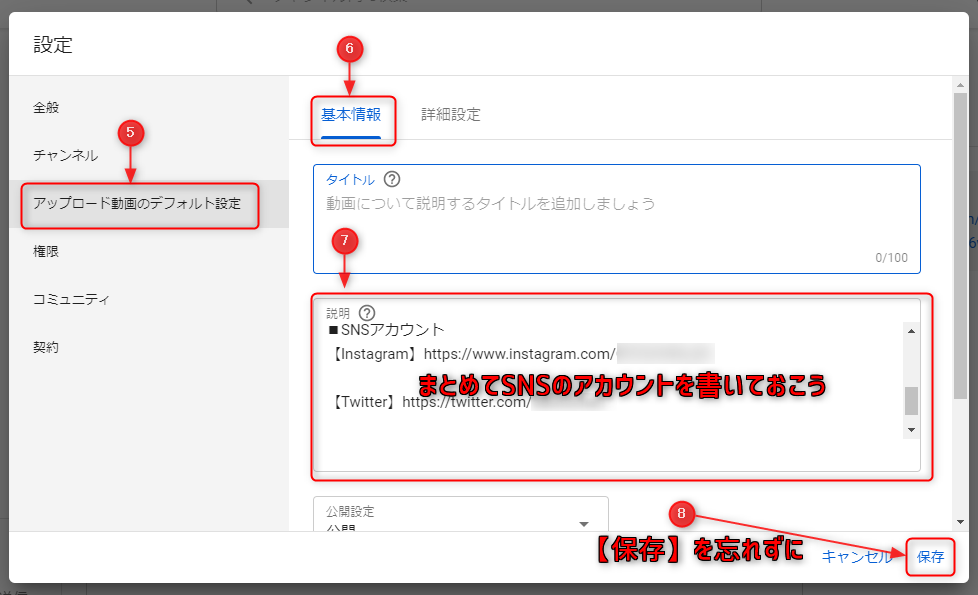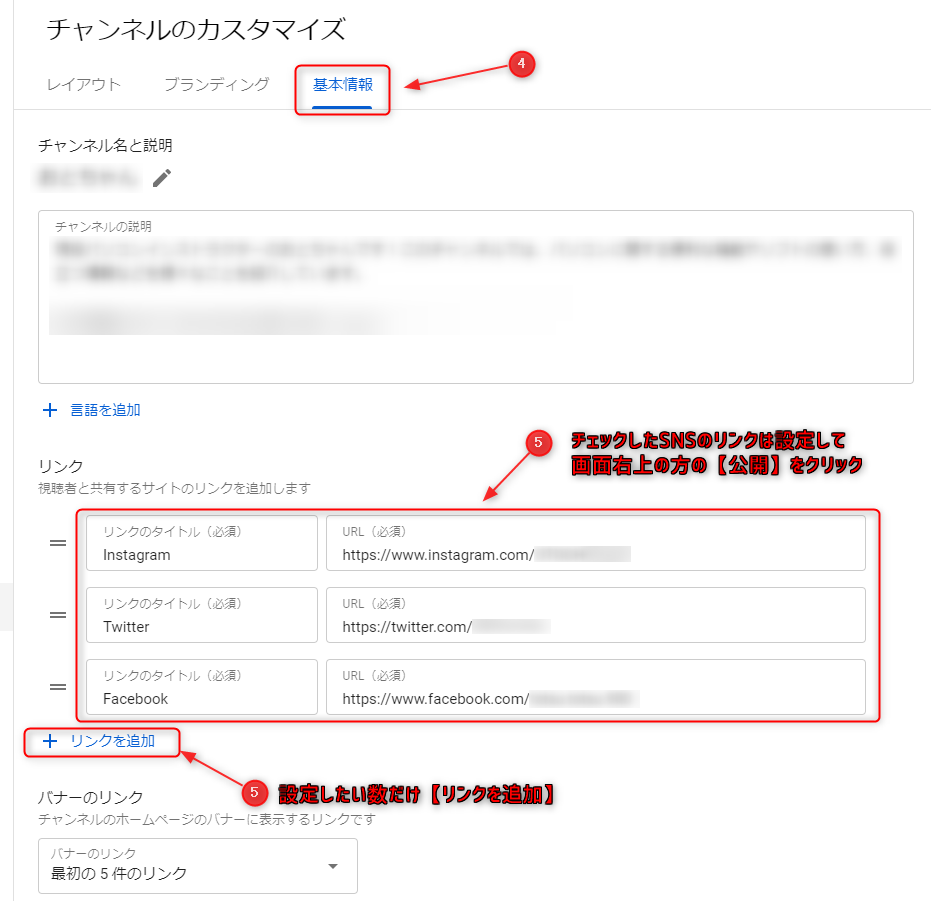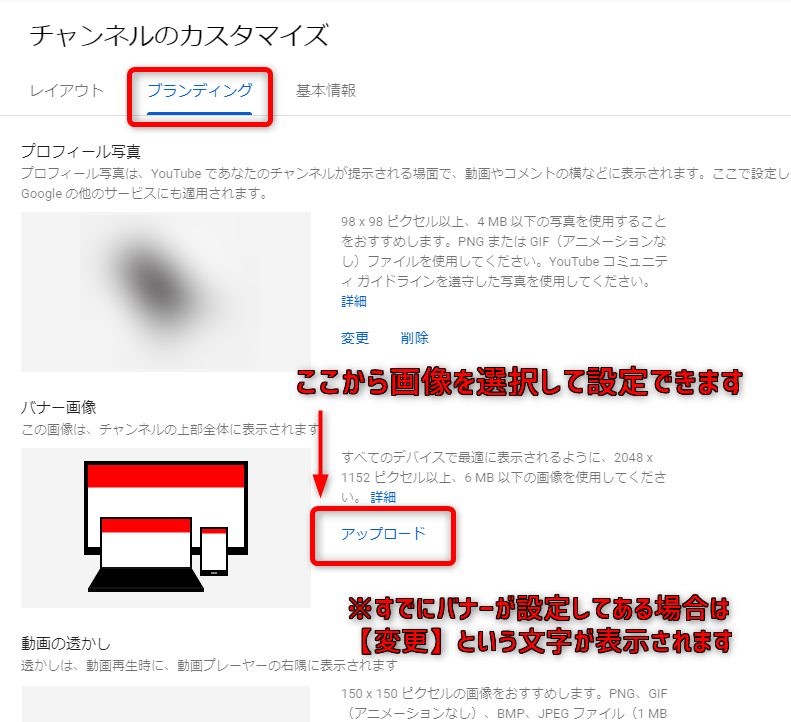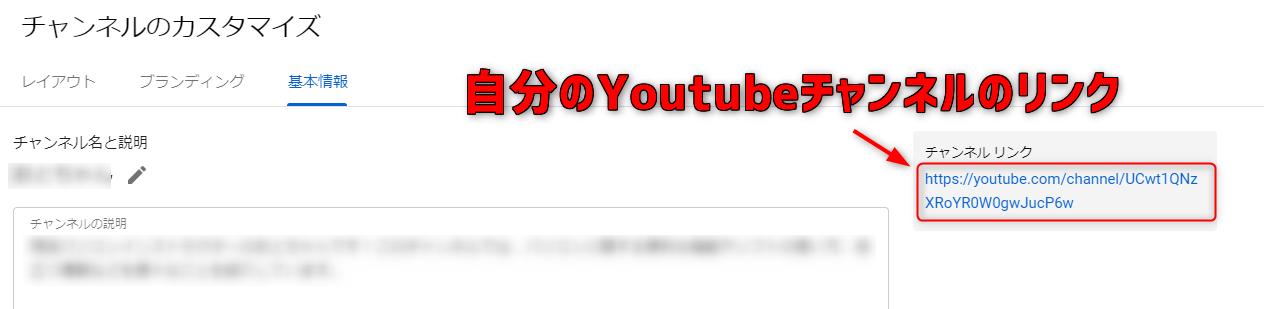今回はYoutubeやインスタ・ツイッター・フェイスブックなどのSNSの連携方法の紹介です。
こんな方におすすめ
- SNSでたくさんの人と繋がりたい
- 自分の動画を多くの人に見てほしい
- Youtuberになりたい(収益化したい)
- 企業やアフィリエイトの宣伝・集客など
まずは連携したいYoutubeのチャンネルやSNSのリンクを把握しておきましょう。
- Youtubeのチャンネル
わかっている方は目次からジャンプしてくださいね!
この記事の画像はパソコンの画面で説明しています。スマホだと同じ画面が表示されない箇所があるので、スマホの場合はWebサイト表示に切り替えて設定してください。
念のため変更の仕方から説明していきます。
スマホでできない場合:PC表示にする方法
step
1サイトを開く
今回の手順はiphoneを使用してYoutubeの画面で説明します。ブラウザ(Safari・Googlec hromeなど)で開きましょう。
step
1左上の【ぁあ】をタップ
step
2デスクトップ用Webサイトを表示
step
3完了

では本題のリンクの設定に進みます。まずは設定する各SNSのアカウントを確認しておきます。
SNSのリンクの調べ方
Instagramの場合(YOUTUBEとInstagram連携の準備)
Instagramのリンク
https://www.instagram.com/○○
○○は「ユーザーネーム」が入ります。
確認方法
まずはInstagramへログインしましょう。
Instagramへ
ログインすればすぐに【ユーザーネーム】が確認できます。
自分のアイコン画像インスタのTOPに出ている名前です。
ちなみに【ユーザーネーム】を変更したい場合はTOP画面の【プロフィールを編集】
ユーザーネームとインスタグラムのURLを組み合わせたものが、自分のアカウントリンクになります。
Instagramのリンク
https://www.instagram.com/ユーザー名

Twitterの場合:(YOUTUBEとTwitter連携の準備)
Twitterのリンク
https://twitter.com/○○
○○は「ユーザー名」が入ります。
確認方法
まずはTwitterにログインしよう。
Twitterへインスタ同様にTOP画面に出ています。
自分の画像アイコンの近くに書いてある、「@○○○○」と書いてある@のあとがユーザー名になります。
その他の確認方法とユーザー名の変更方法も紹介します。
①ログイン出来たら左側の【もっと見る】の【設定とプライバシー】を開く
②【アカウント】の【アカウント情報】を選択してパスワードを入力
ユーザー名が表示されます。クリックすれば変更することができます。
Instagramのリンク
https://twitter.com/ユーザー名

Facebookの場合:(YOUTUBEとFacebook連携の準備)
Twitterのリンク
https://www.facebook.com/○○○○
全部で「ユーザーネーム」となります。
設定画面の「ユーザーネーム」から確認できます。
確認方法
まずはFacebookにログインします。
Facebookへログイン出来たら
TOP画面の右上の
①【アカウント】ボタンから
②【設定とプライバシー】
③【設定】を開きましょう。
【設定】画面が【一般】が開くので
④【ユーザーネーム】のすべてが自分のリンクのURLになります。
Facebookのリンク
https://www.facebook.com/○○○○

では次はいよいよ控えておいたSNSのURLをYoutubeに設定していきましょう。
YoutubeとSNSの連携:飛んでもらうリンクの方法
2通りの方法を紹介します。
①動画説明文やチャンネル説明文にリンクをコピペ
こちらは動画をアップする時などにさきほど控えておいたそれぞれのSNSのURLを文字などを追加してまとめておきます。
それをYoutubeの動画の説明文に張り付けていきます。
ただ毎回動画をアップするたびに説明文に貼っていくのも手間なので、毎回出るように設定します。
まずはYOUTUBEへログイン
Youtubeへ①【アイコン】
②【チャンネル】へ
③【チャンネルのカスタマイズ】へ
⑤【アップロード動画のデフォルト設定】
⑥【基本情報】
⑦【説明文】の中にSNSのリンクをまとめて記載します。
まとめた記載例を⇓に書いてあるので、参考にしてください。
⑧【保存】 ※忘れずに
まとめ方の例
■SNSアカウント
【Instagram】https://www.instagram.com/○○
【Twitter】https://twitter.com/○○
【Facebook】https://www.facebook.com/○○○

②チャンネルバナーに設置
もう1つはチャンネルのバナーにボタンのように設置する方法です。
Youtubeにログインしましょう。
Youtubeへ
右上の自分の
①【アイコン】を選択して
②【チャンネル】へ
③【チャンネルをカスタマイズ】へ
※下の画像のようにバナーがないと設定できません。(このあと説明します)
④【基本情報】へすすみ
⑤【リンクの追加】をクリック
画像を参考に
⑥【リンクのタイトル】と【URL】設定して右上の【公開】ボタンを選択して完了!
バナー画像が設定されていない場合は
先ほどの手順の③【チャンネルのカスタマイズ】から
【ブランディング】⇒バナー画像の【アップロード】から画像を選択して設定できます。
実際にクリックしてSNSへジャンプするかもチェックしておきましょう。

YoutubeにSNSのリンクが設定できたら、それぞれのSNSの紹介文にもリンクを設定しましょう。
Youtubeのチャンネルリンクは先ほどの手順の③【チャンネルのカスタマイズ】を選択すると表示されます。
こちらも控えてWordやメモ帳などにまとめておいてSNSの紹介文に貼りつけておけばYoutubeとSNSの連携が完了です。

Instagram・Twitter・Facebook・Youtube連携のまとめ
今回の内容はそれぞれのSNSなどを連携させるための内容でした。
見てくれるユーザーさんにも見てくれる機会も増えますし、きっかけはどこにあるかわかりませんよね。それぞれのサービスをつなげてたくさんの人に知ってもらえるように準備しておきましょう。
あとはSNSの設定や投稿に最適な画像サイズをまとめた内容も紹介しています。
興味のある方はこちらもどうぞ!
こちらもCHECK
-

Twitter・Instagram・Facebook・Youtubeの最適な画像サイズと比率まとめ
続きを見る
さらにブログなど自分のサイトがある方はそちらもリンクで連携しておくとさらに流れが出来てアクセス数も大幅に見込めます。サイトの場合はGoogleの【サーチコンソール】や【アナリティクス】を設定すればアクセス解析などもできますよ!
ブログなど興味のある方はこちらもどうぞ!
こちらもCHECK
-

初心者向け|ブログでアフィリエイトのおすすめな始め方
続きを見る