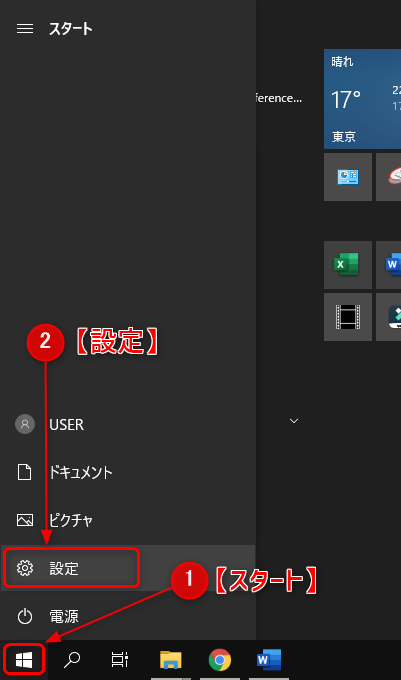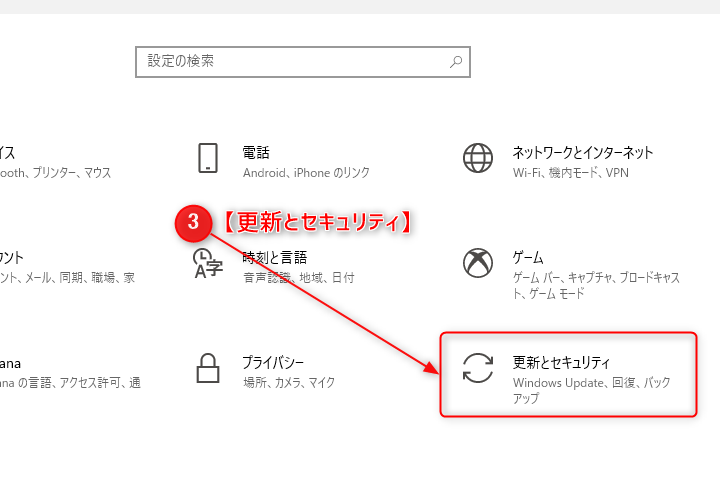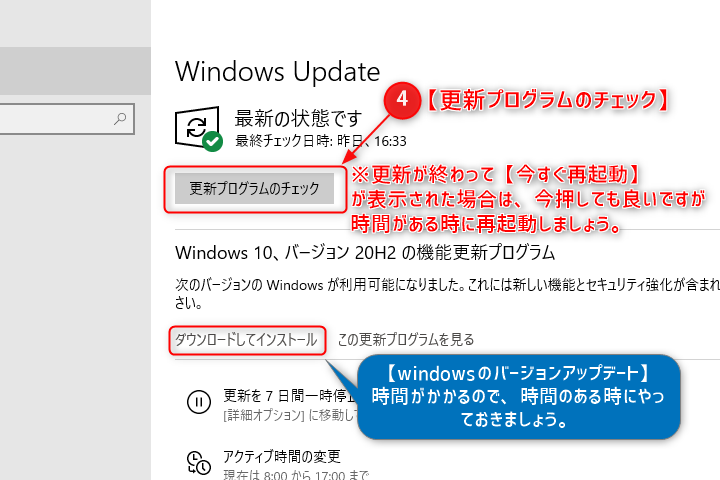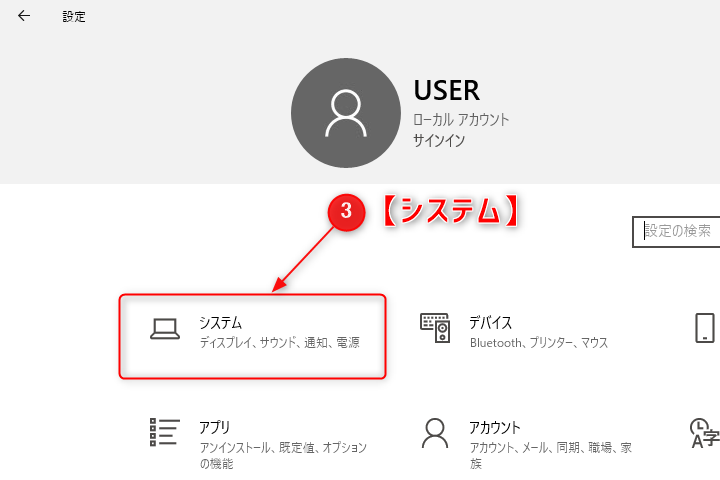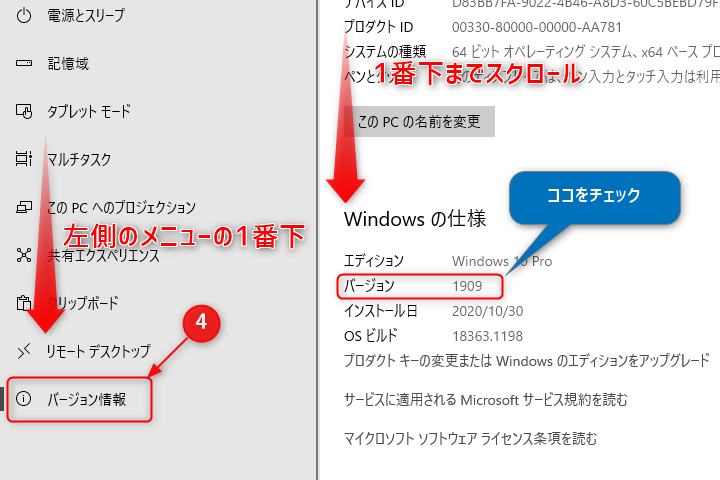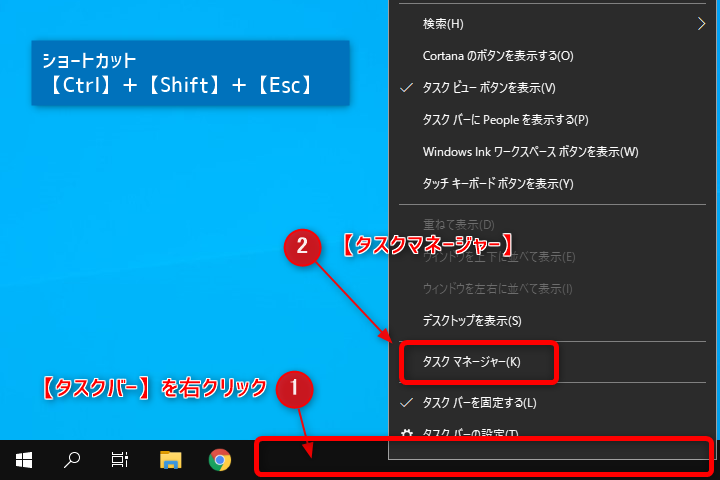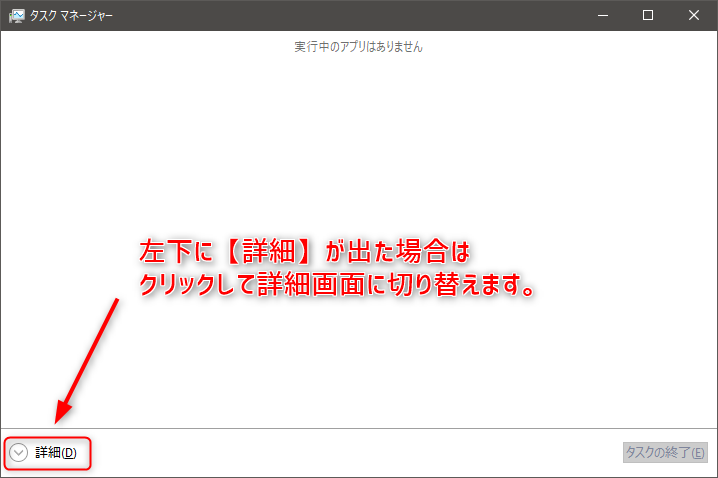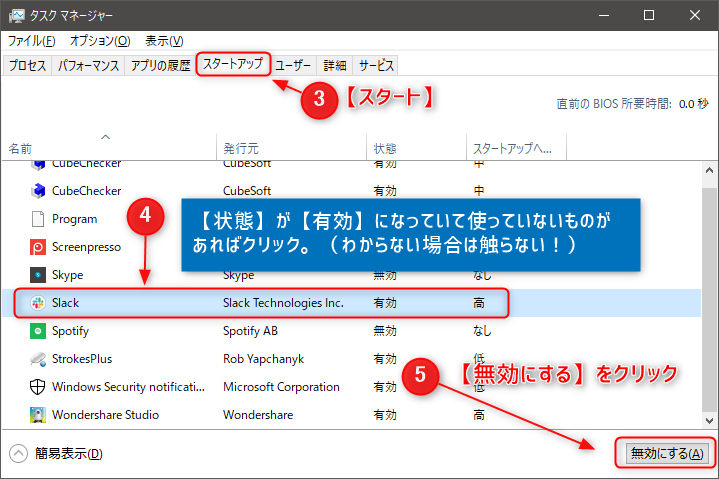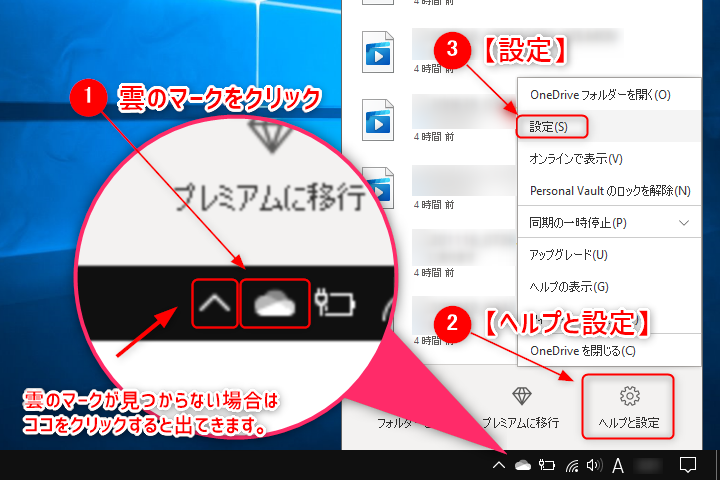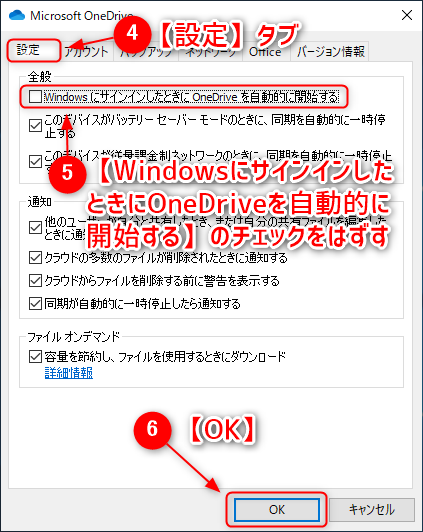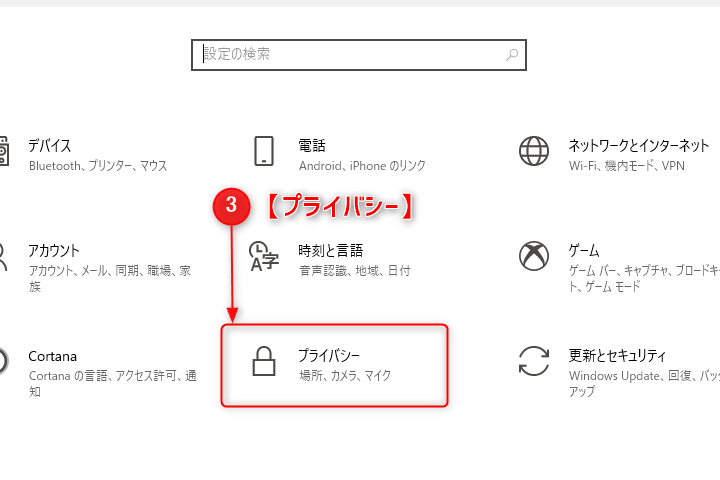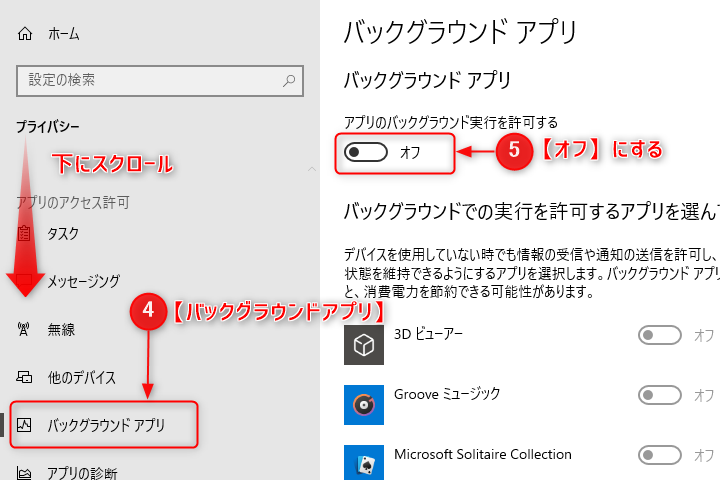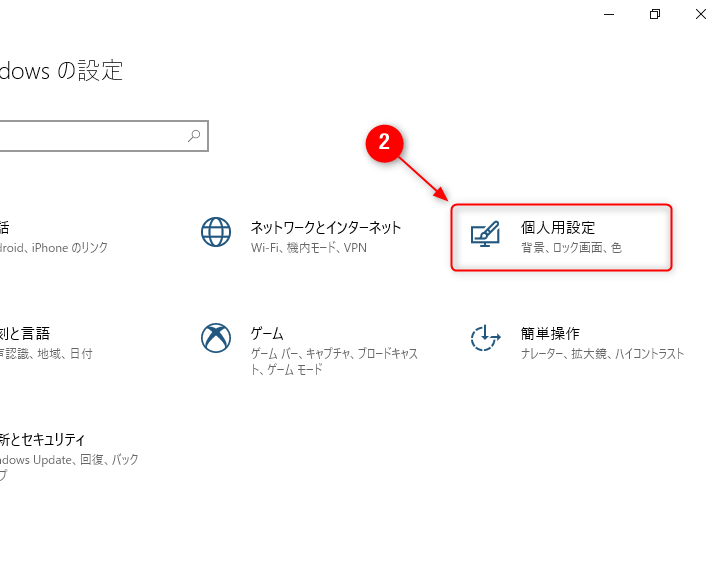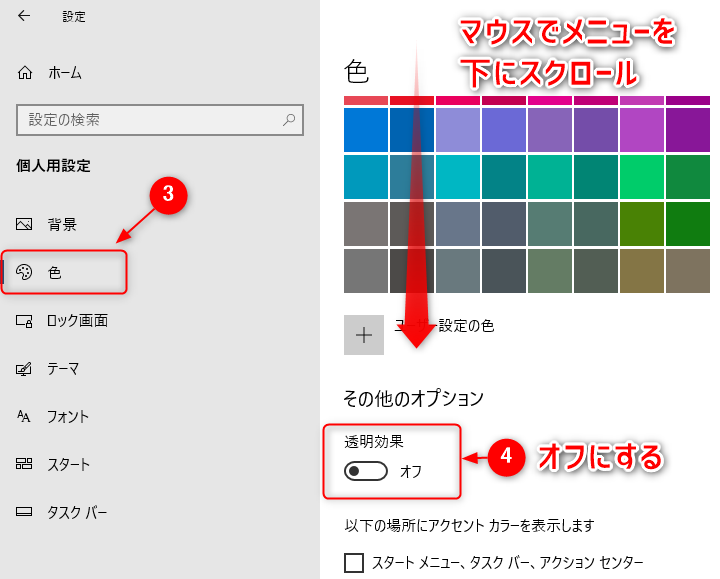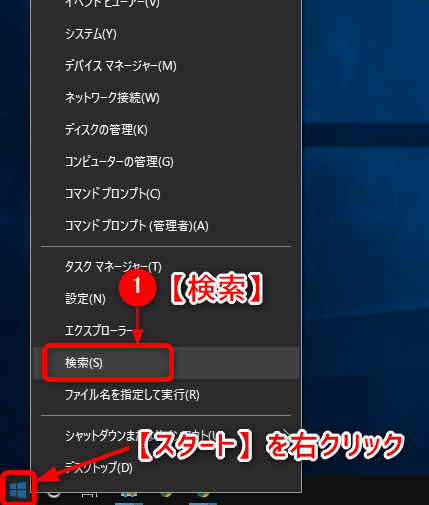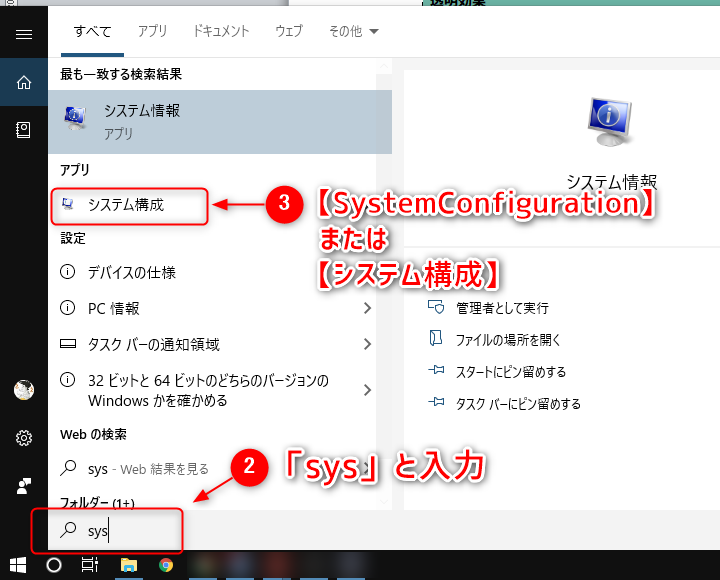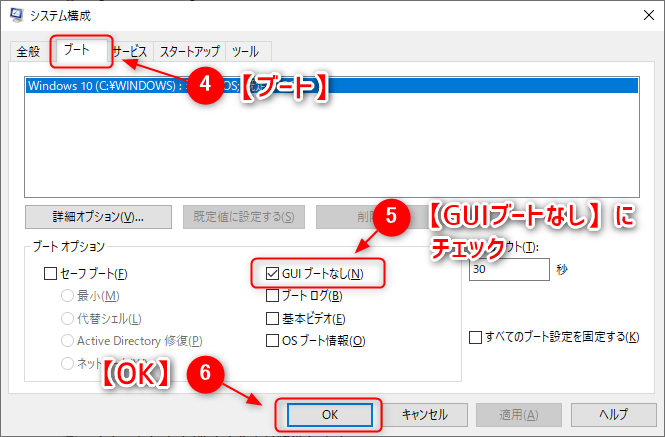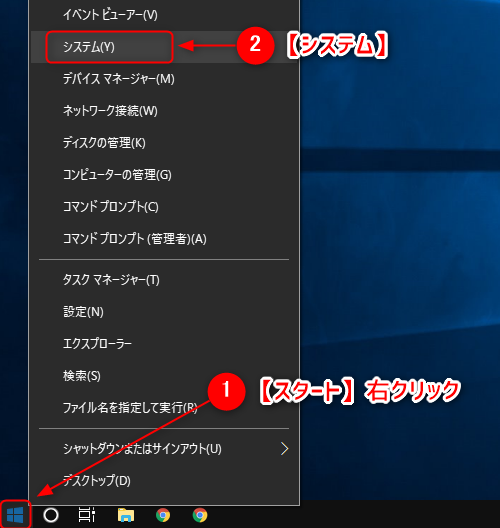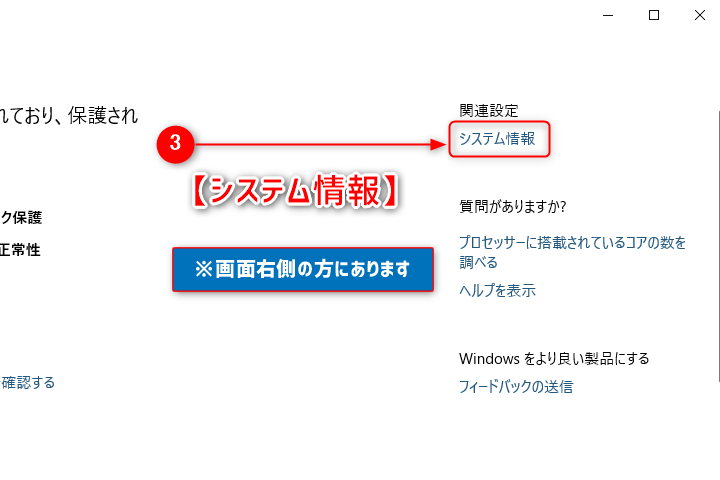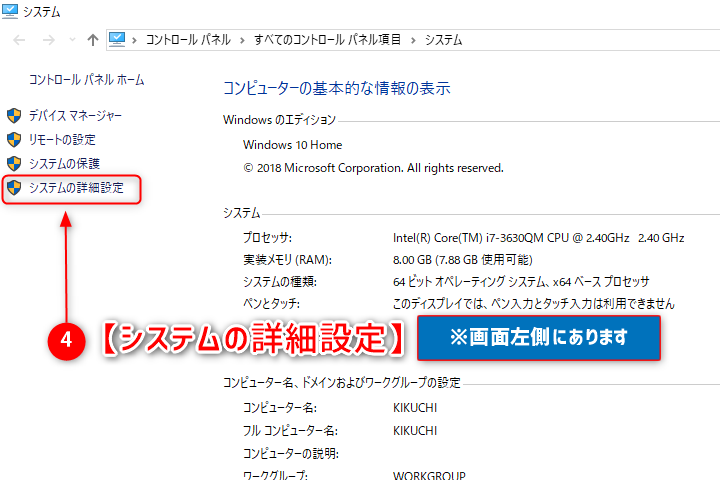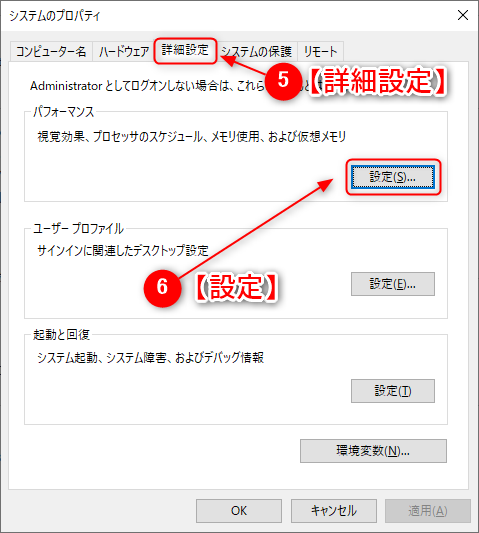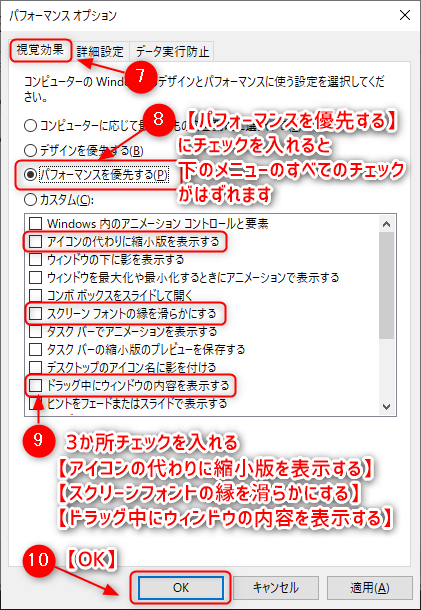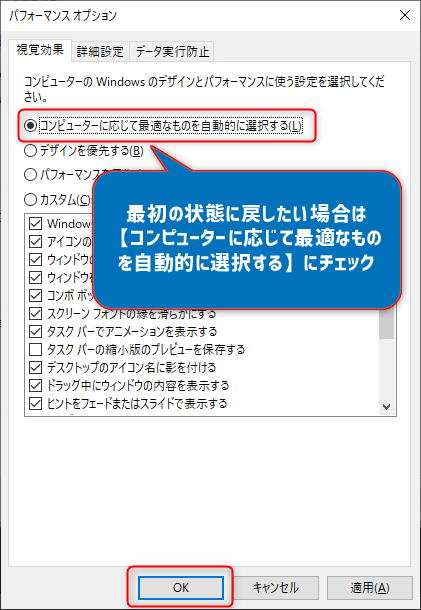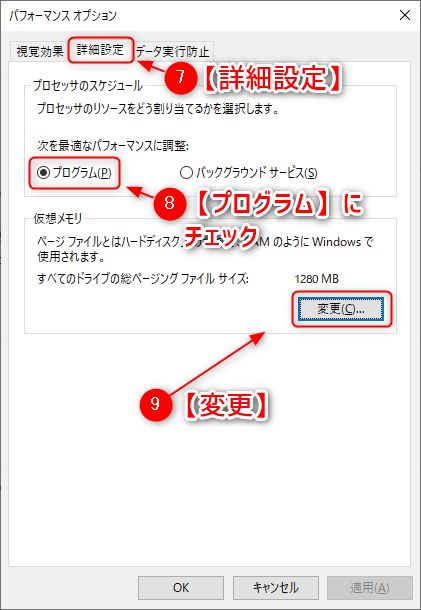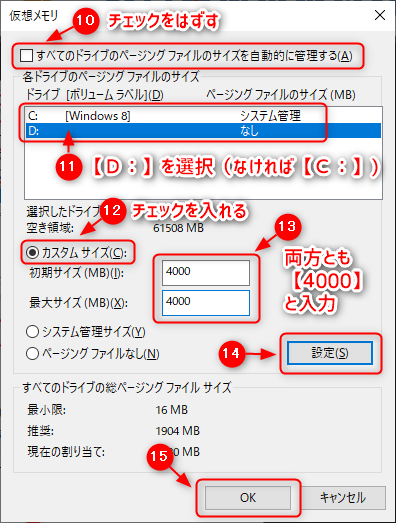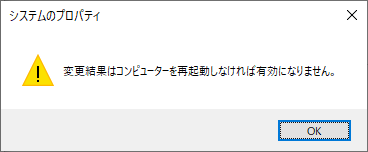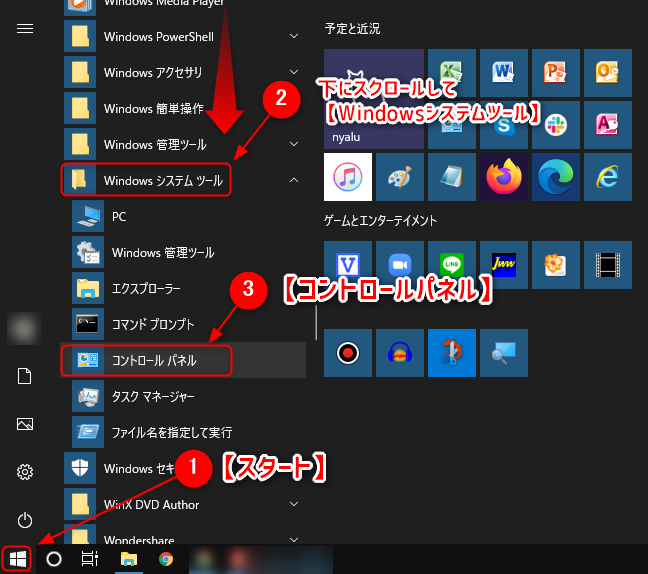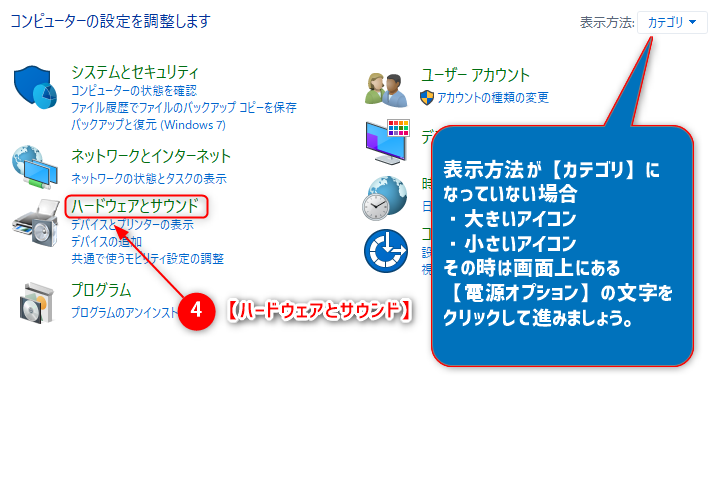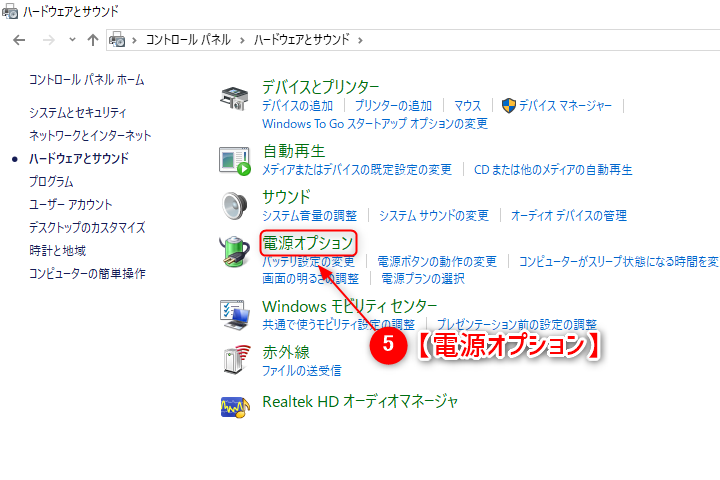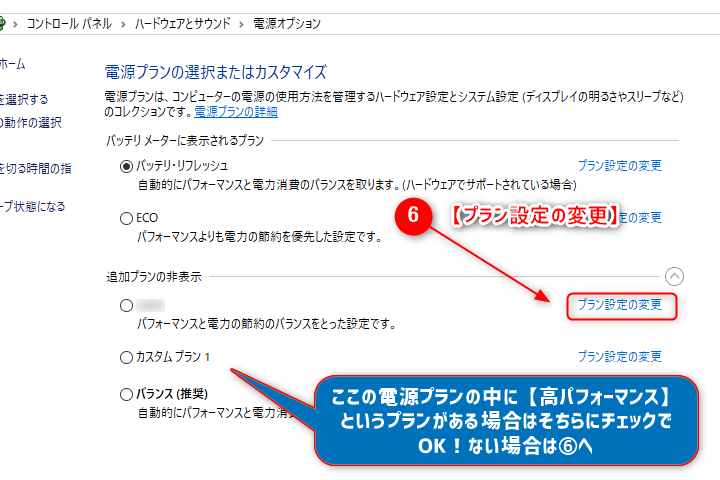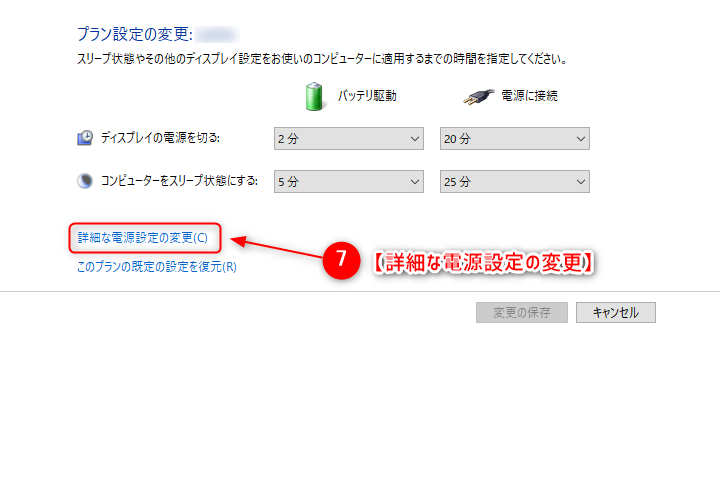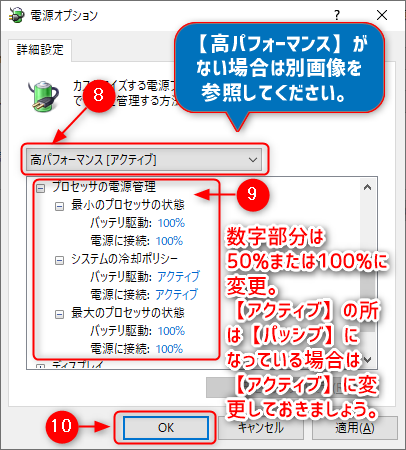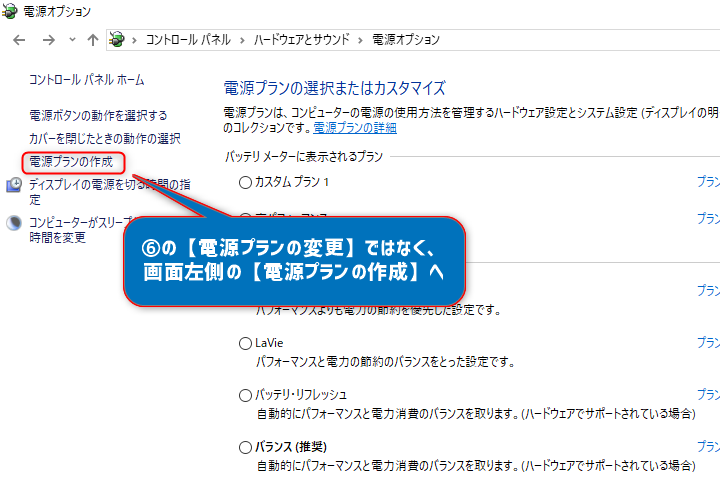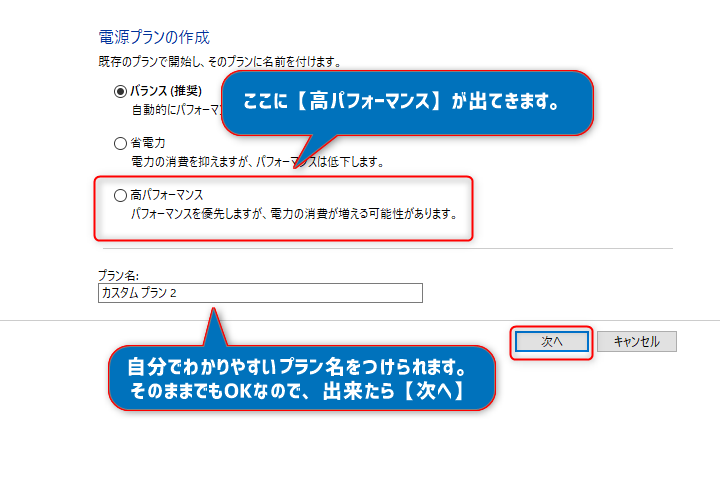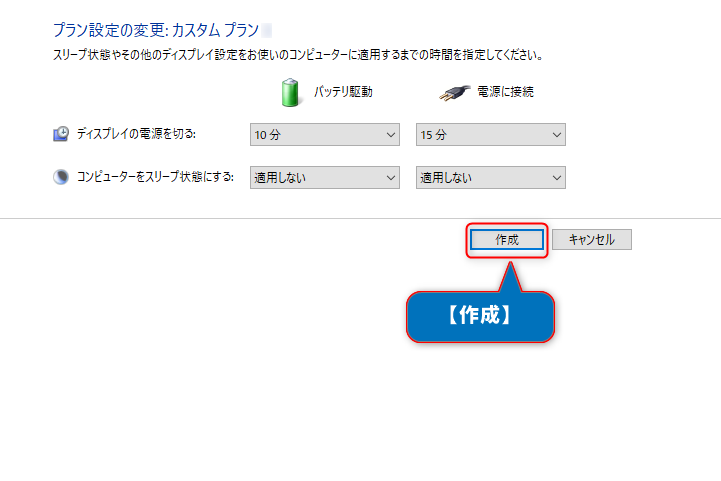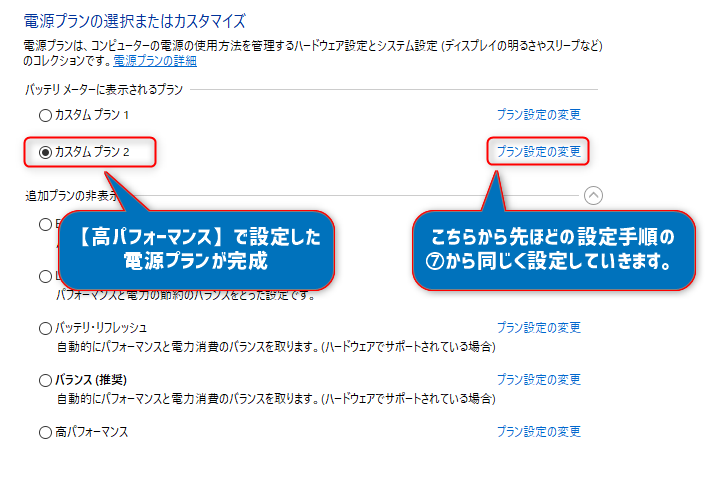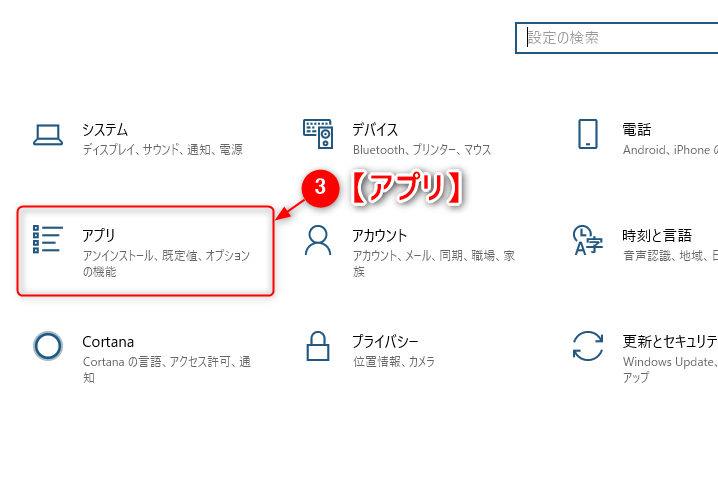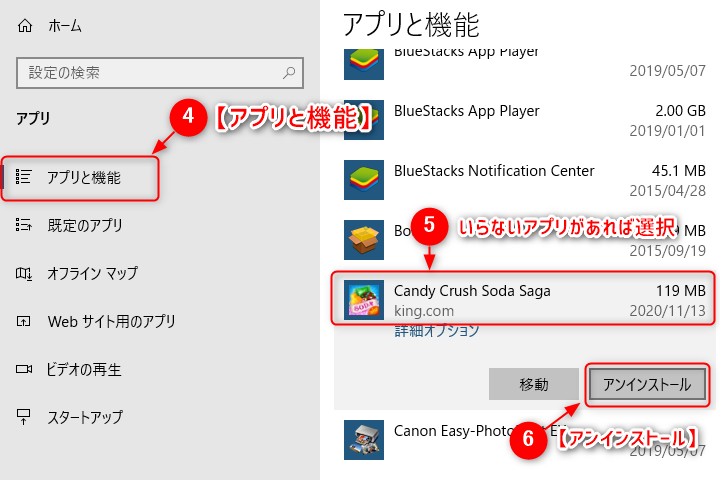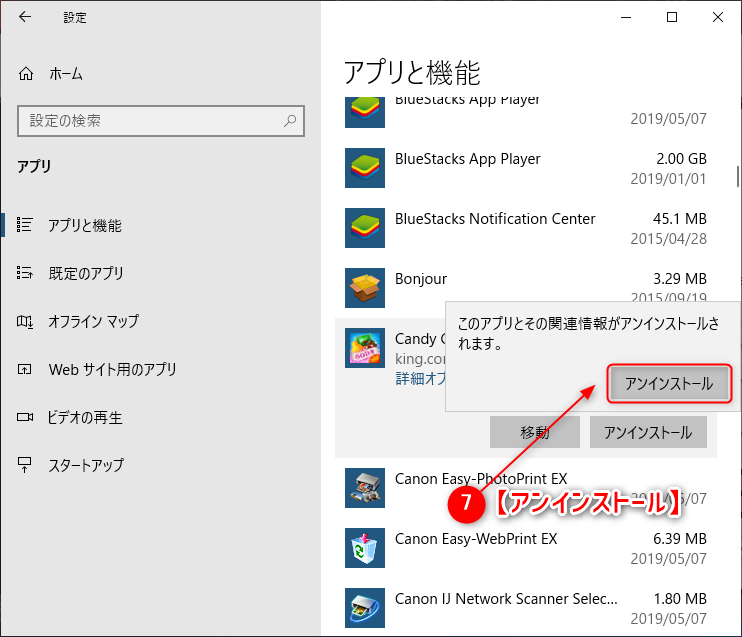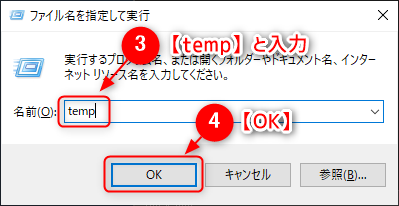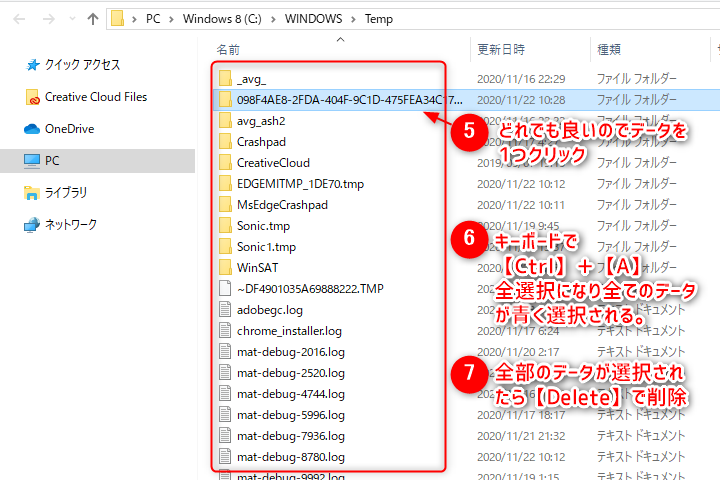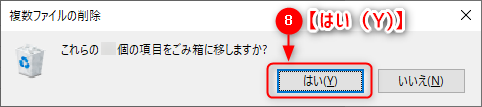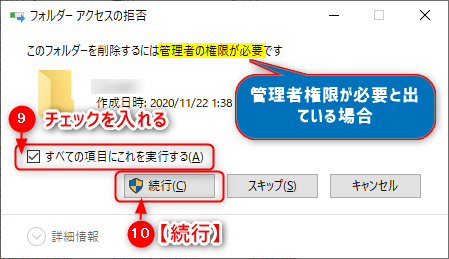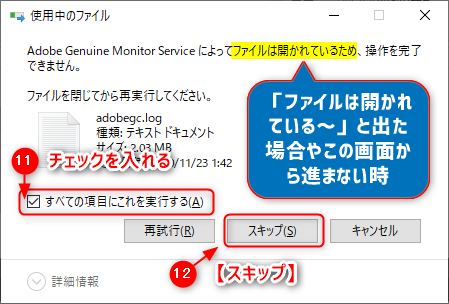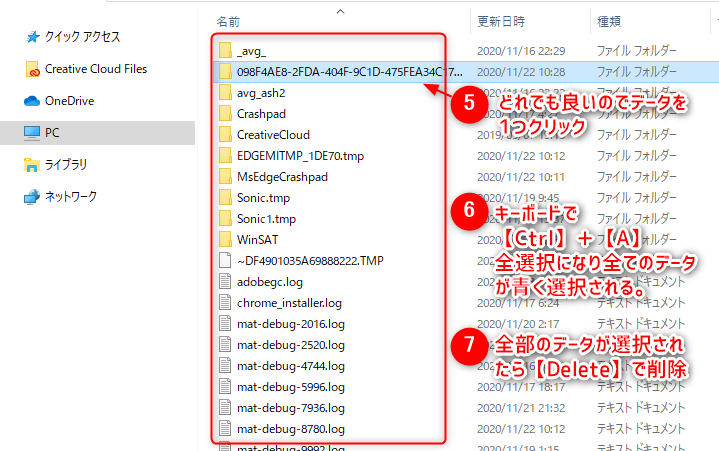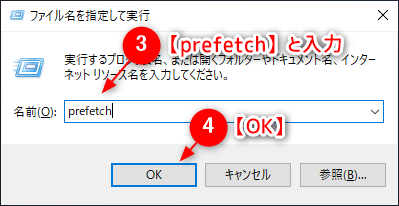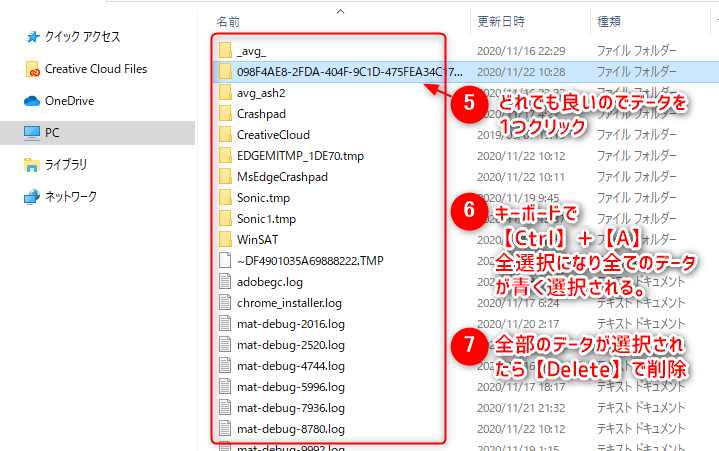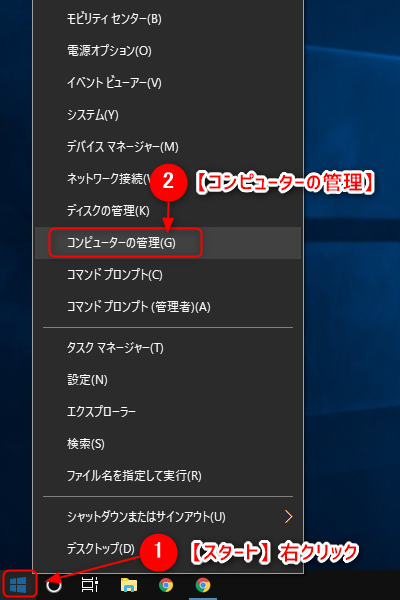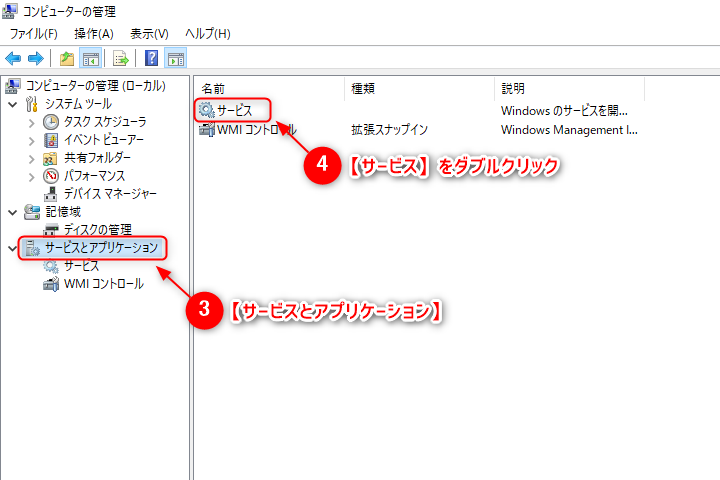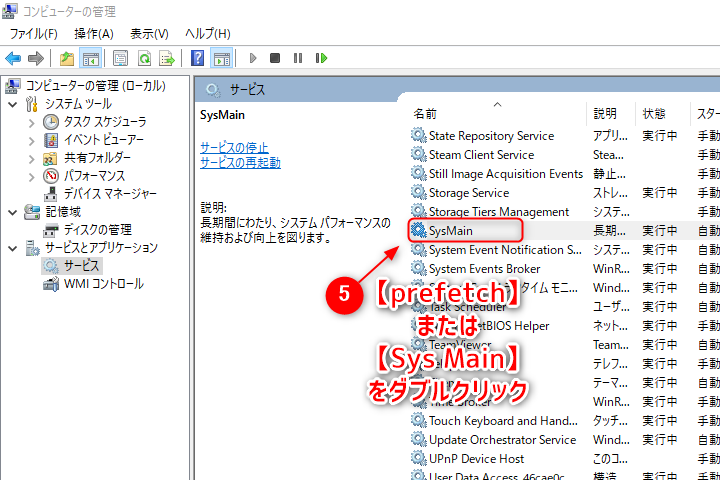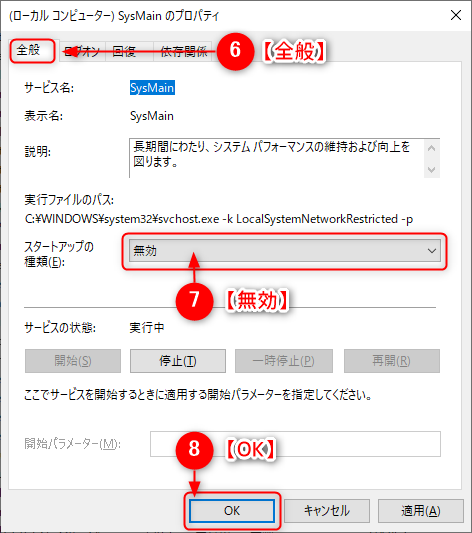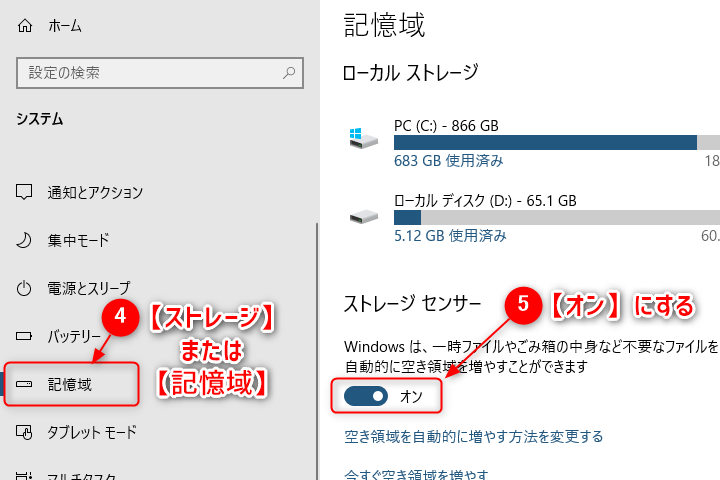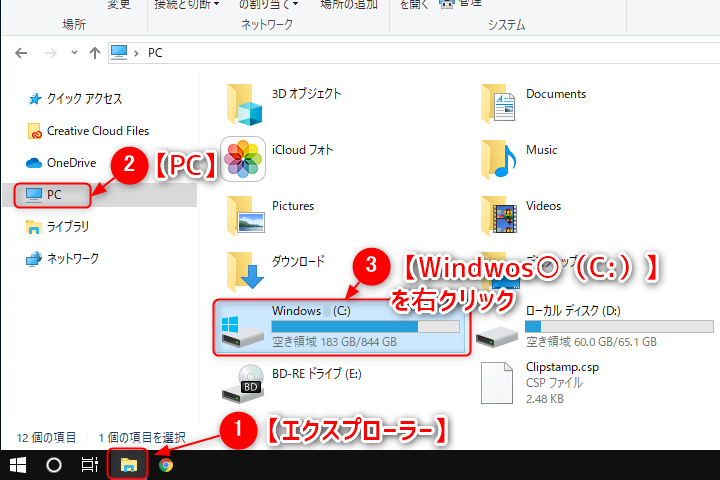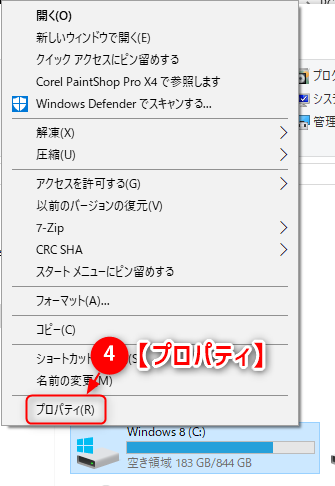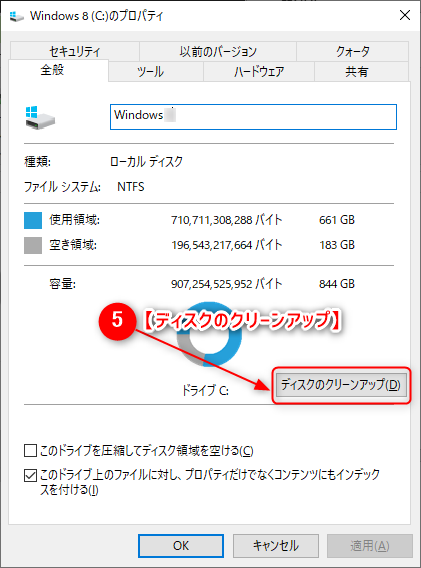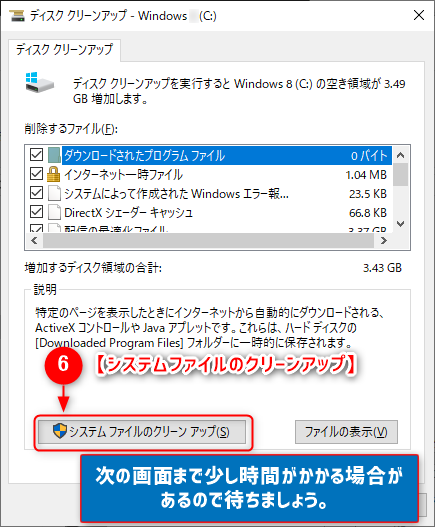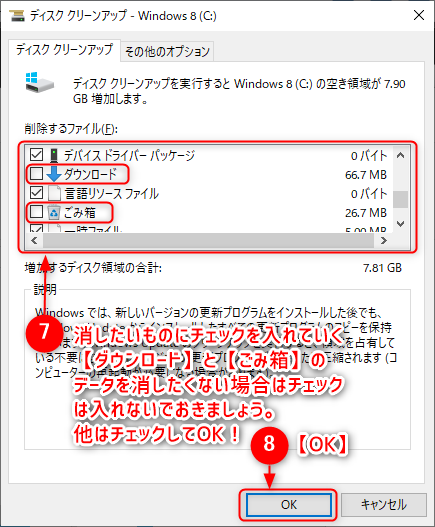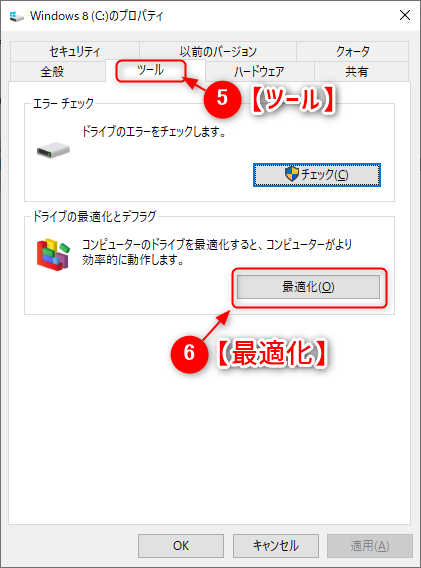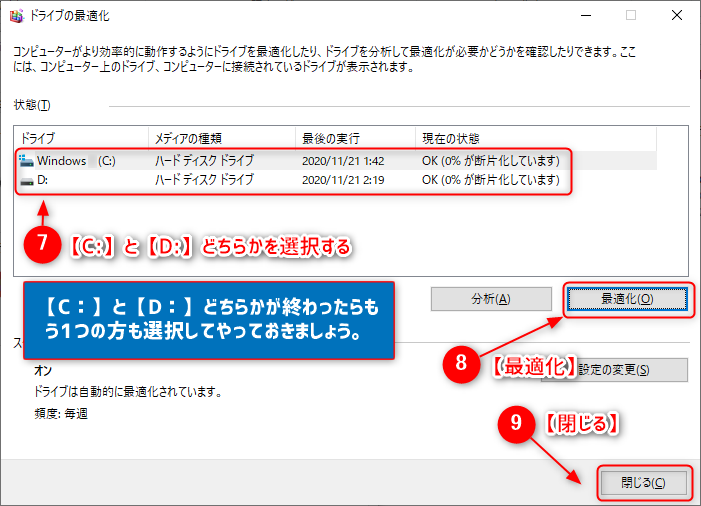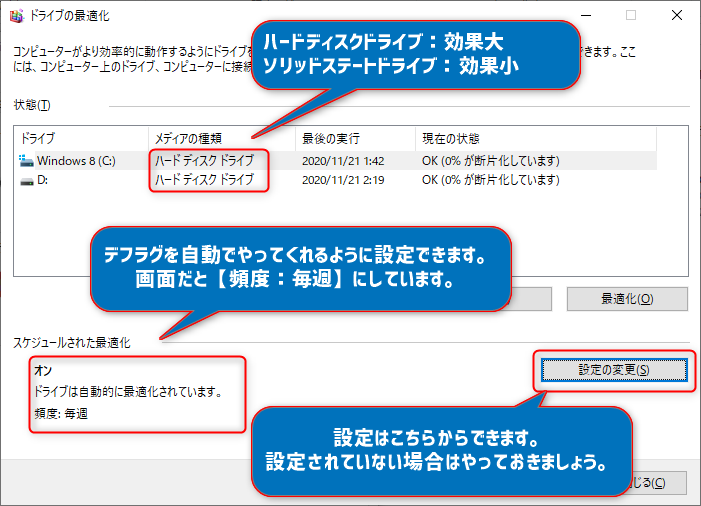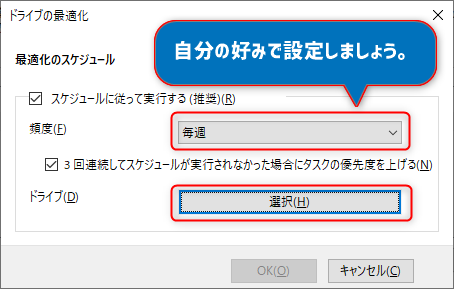今回はパソコンの動作を快適にするための方法をまとめました!
こんな方におすすめ
- 毎回パソコンの起動が遅い
- ソフトやデータの起動や・読み込みも遅い
- 遅いので買い替えを検討している
- 遅いのは寿命だと思っている
よく「買った時はこんな遅くなかった!」という声をもらいます。
遅くなる原因もいろいろとありますが、毎回パソコンを使う度に動くまで待っているのは時間がとても勿体ないでよね!
必ず速くなるとは言えませんが、やってみる価値はあります。
パソコンの備品などを交換すれば格段に速く出来る場合がありますが、今回はお金をかけずに設定や機能、データの整理などだけで速度の改善をしていきます。
こちらの記事の設定などで以前と使い勝手が変わってしまうことなどがあります。
あくまで自己責任でお願いします!
お金をかけずにパソコンを速くする 14選
1.Windows Update
パソコンの機能の追加、修正プログラム、セキュリティ強化などをしてくれる機能。
とても重要な機能で、これをしていないとパソコンの更新がたまってしまい動作が遅くなります。
簡単な流れ
- 【スタート】
- 【設定】
- 【Windows Update】
- 【更新とセキュリティ】
- 【更新プログラムのチェック】
1.【スタート】
2.【設定】
3.【更新とセキュリティ】
4.【更新プログラムのチェック】

更新後【今すぐ再起動】が出た場合は自分のタイミングで再起動します。
特にその後パソコンを使わないので、あれば再起動orシャットダウンしましょう。
最後に電源を消すときに更新が終わっているか確認してから電源を消しましょう。
OSのバージョンも確認手順
簡単な流れ
- 【設定】
- 【システム】
- 【バージョン情報】
- Windowsの仕様の【バージョン】を確認
1.【スタート】
2.【設定】
3.【システム】
4.【バージョン情報】
Windowsの仕様の【バージョン】を確認
サポート期限(2020年11月現在)
| バージョン | 公開日 | サービス終了日 |
| 21H1 | 2021/5/18 | 2022/12/13 |
| 20H2 | 2020/10/20 | 2022/05/10 |
| 2004 | 2020/05/27 | 2021/12/14 |
| 1909 | 2019/11/12 | 2021/05/11 |
上記のバージョンより若い数字のバージョンはサービス終了しています。

2.スタートアップ
パソコンの電源をつけたら同時に自動で起動するもの。たくさんあるとその分負荷がかかってパソコンの起動に時間がかかります。使わないものは停止しておきましょう!
簡単な流れ
- 【タスクバー】を右クリック
- 【タスクマネージャ―】
- 【スタートアップ】
- 使っていないものをクリック
- 【無効にする】
1.【タスクバー】を右クリック
2.【タスクマネージャ―】
3.【スタートアップ】
4.使っていないものをクリック
5.【無効にする】

3.ONEDRIVEを無効(使っていない場合)
※OneDriveを使っていない人向け。使っている人はやらなくてOK!
OneDriveとはWindowsのクラウドサービスです。(ネット上に自分専用の倉庫のような場所が使えるサービス)
パソコン同士やパソコンとスマホなどのデータの共有などにとても便利ですが、使っていない場合は邪魔になるので停止させましょう。
簡単な流れ
- 【雲のアイコン】をクリック(タスクバー右下)
(見つからない場合はインジケーター(通知領域)を開く) - 【ヘルプと設定】
- 【設定】
- 【設定】タブ
- 【windowsにサインインしたときにOnedriveを自動的に開始する】のチェックをはずす
- 【OK】
1.【雲のアイコン】をクリック(タスクバー右下)
(見つからない場合はインジケーター(通知領域)を開く)
2.【ヘルプと設定】
3.【設定】
4.【設定】タブ
5.【windowsにサインインしたときにOnedriveを自動的に開始する】のチェックをはずす
6.【OK】

4.バックグラウンドアプリのOFF
自動的にアプリが実行や更新・通知などをする機能。勝手に動いたり、余計な通知が出たりすることがあります。必要なければ停止させましょう。
簡単な流れ
- 【スタート】
- 【設定】
- 【プライバシー】
- 【バックグラウンドアプリ】
- アプリのバックグラウンド実行を許可する【オフ】
1.【スタート】
2.【設定】
3.【プライバシー】
4.【バックグラウンドアプリ】
5.アプリのバックグラウンド実行を許可する【オフ】
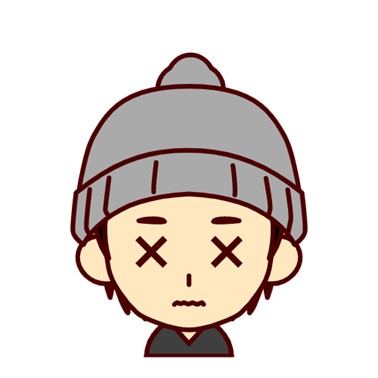
5.透明効果
メニュー画面やタスクバーなどの配色の透明になっている設定を解除します。見た目も大きく変わらない僅かな違いなんですが性能的には負荷がかかっている機能です。
簡単な流れ
- 【設定】
- 【個人用設定】
- 【色】
- 透明効果【オフ】
1.【設定】
2.【個人用設定】
3.【色】
4.透明効果【オフ】

6.GUIブート無効
パソコンの起動時の出てくるWindowsのロゴが出なくなる設定。わずかな違いかもしれませんが少し起動が速くなります。
簡単な流れ
- 【検索】
(ない場合は【スタート】を右クリックして【検索】) - 【ここに入力して検索】に「sys」
- 【SystemConfiguration】 または 【システム構成】
- 【ブート】タブ または 【システム構成】タブ
- 【GUIブートなし】にチェック
1.【スタート】を右クリック
1.【検索】
(ない場合は【スタート】を右クリックして【検索】)
2.【ここに入力して検索】に「sys」
3.【SystemConfiguration】 または 【システム構成】
4.【ブート】タブ または 【システム構成】タブ
5.【GUIブートなし】にチェック
6.【OK】

7.システムのパフォーマンス設定
パソコンのシステム設定からパフォーマンスの向上をはかる設定。項目も多い設定になりますが、細部にわたる設定なので効果も期待できます!
簡単な流れ
- 【スタート】を右クリック
- 【システム】
- 【システム情報】
- 【システム詳細設定】
- 【パフォーマンス】
- 【設定】
- 【視覚効果】
- 【パフォーマンスを優先する】
- 3つにチェックを入れる。
☑アイコンの代わりに縮小版を表示する」
☑「Screenフォントの縁を滑らかにする」
☑「ドラッグ中にウィンドウの内容を表示する」 - 【OK】
1.【スタート】を右クリック
2.【システム】
3.【システム情報】
4.【システム詳細設定】
5.【詳細設定】
6.パフォーマンスの【設定】
7.【視覚効果】
8.【パフォーマンスを優先する】
9.3か所チェックを入れる。
☑アイコンの代わりに縮小版を表示する」
☑「Screenフォントの縁を滑らかにする」
☑「ドラッグ中にウィンドウの内容を表示する」
10.【OK】
※戻すときは「コンピューターに応じて最適なものを自動的に選択する」にチェック
希望に合わせて適宜調整。

8.仮想メモリの設定
メモリが足りない時にハードディスクの容量を仮想的にメモリとして使用して、処理を手伝ってくれる設定。
簡単な流れ
- 【スタート】を右クリック
- 【システム】
- 【システム情報】
- 【システム詳細設定】
- パフォーマンスの【設定】
- 【詳細設定】の【次を最適なパフォーマンスに調整】の【プログラム】にチェック
- 【仮想メモリ】の【変更】
- 【すべてのドライブのページングファイルのサイズを自動的に管理する】チェックをはずす
- 【C:】と【D:】の【D:】をクリック(【D:】がない場合は【C:】をクリック)
- 【カスタムサイズ】にチェック
- 【初期サイズ】4000
- 【最大サイズ】4000
- 【OK】
- 【変更結果はコンピューターを再起動しなければ有効になりません。】⇒【OK】
- 【これらの変更を適用するにはコンピューターを再起動する必要があります。】⇒【後で再起動する】
※時間があれば【今すぐ再起動する】でもOKです。
1.【スタート】を右クリック
2.【システム】
3.【システム情報】
4.【システム詳細設定】
5.【詳細設定】
6.パフォーマンスの【設定】
7.【詳細設定】
8.【次を最適なパフォーマンスに調整】の【プログラム】にチェック
9.【仮想メモリ】の【変更】
10.【すべてのドライブのページングファイルのサイズを自動的に管理する】チェックをはずす
11.【C:】と【D:】の【D:】をクリック(【D:】がない場合は【C:】をクリック)
12.【カスタムサイズ】にチェック
13.【初期サイズ】4000【最大サイズ】4000を入力
14.【設定】
15.【OK】
【変更結果はコンピューターを再起動しなければ有効になりません。】⇒【OK】
【これらの変更を適用するにはコンピューターを再起動する必要があります。】⇒【後で再起動する】
※パソコンによって出てくるメッセージが違う場合はありますが、仮想メモリの設定はパソコンを再起動して反映されるのは一緒です。

9.電源オプション
「高パフォーマンス」にすることによって、性能を最大に発揮させる設定。他のモードとは違い省電力ではないので、消費電力は使います。
簡単な流れ
- 【スタート】
- 【Windowsシステムツール】
- 【コントロールパネル】
- 【ハードウェアとサウンド】
- 【電源オプション】)
- 【高パフォーマンスにチェック】
(ない場合は⇒【プラン設定の変更】⇒【詳細な電源設定の変更】⇒【バランス】⇒【高パフォーマンス】 - 【プロセッサの電源管理】
- 【最小のプロセッサの状態】
- 【設定(%)】⇒100%
- 【システムの冷却ポリシー】⇒【設定】アクティブ
- 【最大のプロセッサの状態】⇒【設定】100%
1.【スタート】
2.【Windowsシステムツール】
3.【コントロールパネル】
4.【ハードウェアとサウンド】
5.【電源オプション】)
6.【高パフォーマンスにチェック】
ない場合は⇒【プラン設定の変更】
7.【詳細な電源設定の変更】
8.【高パフォーマンス】
9.【プロセッサの電源管理】
【最小のプロセッサの状態(%)】⇒100%
【システムの冷却ポリシー】⇒【設定】アクティブ
【最大のプロセッサの状態】⇒【設定】100%
10.【OK】
※パソコンを冷やすところがパッシブだと性能が下がってから冷やすため、アクティブの方が性能は下がりづらい。
高パフォーマンスが見つからない場合

10.アプリ・ソフトウェアの削除
パソコン購入時から勝手に入っているアプリがあります。使用していないものは削除しましょう。
ゲームなどいらないものが結構ありますよ。
簡単な流れ
- 【設定】
- 【アプリ】
- いらないアプリを選択⇒【アンインストール】
1.【スタート】
2.【設定】
3.【アプリ】
4.【アプリと機能】
5.いらないアプリを選択
6.【アンインストール】
7.【アンインストール】
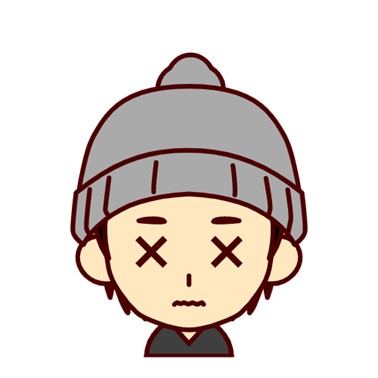
11.ドライブの掃除・削除
一時的に作成される作業データ(一時ファイル)。消しても問題ないので定期的に削除しておきましょう。
プログラムによって使用中のものは削除できないので、それはスキップしてできるものだけでも削除しておきましょう。
temp
簡単な流れ
- 【スタート】右クリック
- 【ファイル名を指定して実行】
- 【temp】と入力
- 「このフォルダにアクセスする許可がありません」が出たら【続行】
- どれか1つデータを選択
- 【Ctrl】+【A】で(全選択) ⇒ 【Delete】
- 「これらの○○個の項目をゴミ箱に移しますか ⇒ 【はい(Y)】
- チェックを入れる
- 【続行】or【スキップ】
1.【スタート】右クリック
2.【ファイル名を指定して実行】
3.【temp】と入力
4.【OK】
「このフォルダにアクセスする許可がありません」が出たら【続行】
5.どれか1つデータを選択
6.【Ctrl】+【A】で(全選択)
7.【Delete】
8.「これらの○○個の項目をゴミ箱に移しますか ⇒ 【はい(Y)】
9.チェックを入れる
「このフォルダーを削除するには管理者権限が必要です」
10.【続行】
続行しても画面が進まない場合は下の11へ
11.チェックを入れる
12.【スキップ】
%temp%
先ほどと流れは一緒です。
簡単な流れ
- 【スタート】右クリック
- 【ファイル名を指定して実行】
- 【%temp%】と入力
- 「このフォルダにアクセスする許可がありません」が出たら【続行】
- どれか1つデータを選択
- 【Ctrl】+【A】で(全選択) ⇒ 【Delete】
- 「これらの○○個の項目をゴミ箱に移しますか ⇒ 【はい(Y)】
- チェックを入れる
- 【続行】or【スキップ】
1.【スタート】右クリック
2.【ファイル名を指定して実行】
3.【%temp%】と入力
4.【OK】
「このフォルダにアクセスする許可がありません」が出たら【続行】
5.どれか1つデータを選択
6.【Ctrl】+【A】で(全選択)
7.【Delete】
8.「これらの○○個の項目をゴミ箱に移しますか ⇒ 【はい(Y)】
9.チェックを入れる
「このフォルダーを削除するには管理者権限が必要です」
10.【続行】
続行しても画面が進まない場合は下の11へ
11.チェックを入れる
12.【スキップ】
prefetch(プリフェッチ)
将来的に必要になりそうなものを先読みして自動に作成されたデータが保存されたもの。
消しても問題ないので削除しておきましょう。
こちらも流れは一緒です。
簡単な流れ
- 【スタート】右クリック
- 【ファイル名を指定して実行】
- 【prefetch】と入力
- 「このフォルダにアクセスする許可がありません」が出たら【続行】
- どれか1つデータを選択
- 【Ctrl】+【A】で(全選択) ⇒ 【Delete】
- 「これらの○○個の項目をゴミ箱に移しますか ⇒ 【はい(Y)】
- チェックを入れる
- 【続行】or【スキップ】
1.【スタート】右クリック
2.【ファイル名を指定して実行】
3.【prefetch】と入力
4.【OK】
「このフォルダにアクセスする許可がありません」が出たら【続行】
5.どれか1つデータを選択
6.【Ctrl】+【A】で(全選択)
7.【Delete】
8.「これらの○○個の項目をゴミ箱に移しますか ⇒ 【はい(Y)】
9.チェックを入れる
「このフォルダーを削除するには管理者権限が必要です」
10.【続行】
続行しても画面が進まない場合は下の11へ
11.チェックを入れる
12.【スキップ】

毎回勝手にprefetchにデータが作られないようにするには
簡単な流れ
- 【スタート】右クリック
- 【コンピューターの管理】
- 【サービスとアプリケーション】
- 【サービス】をダブルクリック
- 【prefetch】or【SysMain】をWクリック
- 【スタートアップの種類】を【無効】
1.【スタート】右クリック
2.【コンピューターの管理】
3.【サービスとアプリケーション】
4.【サービス】をダブルクリック
5.【prefetch】or【SysMain】をWクリック
6.【全般】
7.【スタートアップの種類】を【無効】
8.【OK】

12.ストレージセンサーの有効
ディスクの空き領域が少なると自動で不要なデータを消して掃除してくれる便利機能。
簡単な流れ
- 【設定】
- 【システム】
- 【ストレージ】or【記憶域】
- 【ストレージセンサー】を【オン】
1.【スタート】
2.【設定】
3.【システム】
4.【ストレージ】or【記憶域】
5.【ストレージセンサー】を【オン】

13.ディスクのクリーンアップ
パソコンの不要なゴミや一時ファイルなどのデータを削除して掃除する。
簡単な流れ
- 【エクスプローラー】
- 【PC】
- 【Cドライブ】を右クリック
- 【プロパティ】
- 【ディスクのクリーンアップ】
- 【システムファイルのクリーンアップ】
- 消したいものを☑
1.【エクスプローラー】
2.【PC】
3.【Cドライブ】を右クリック
4.【プロパティ】
5.【ディスクのクリーンアップ】
6.【システムファイルのクリーンアップ】
7.消したいものをチェック
8.【OK】
※注意:ゴミ箱とダウンロードのデータは消したくない場合はチェックをはずす。

14.デフラグ
パソコン内のバラバラに断片化したデータを整理整頓する機能。
データが整理されるので、パソコンの読み込みや書き込みする時間が短くなる。
簡単な流れ
- 【エクスプローラー】
- 【PC】
- 【Cドライブ】を右クリック
- 【プロパティ】
- 【ツール】
- 【ドライブの最適化とデフラグの【最適化】
- C:ドライブorD:ドライブを選択して【最適化】
1.【エクスプローラー】
2.【PC】
3.【Cドライブ】を右クリック
4.【プロパティ】
5.【ツール】
6.【ドライブの最適化とデフラグの【最適化】
7.【C:】ドライブまたは【D:】ドライブを選択
8.【最適化】
9.【閉じる】
補足
CドライブとDドライブの横に【ハードディスク】(HDD)と書いてある場合はデフラグをやると速度アップの効果が期待できます。【ソリッドステートドライブ】(SSD)の場合はそこまで大きな効果は期待できません。
さらにドライブの最適化は自動的にやるように設定ができます。【設定の変更】の頻度を【毎週】などに好みで変更しておく
【設定の変更】から
【頻度】を好みで設定
※ドライブは【選択】から【すべて~】にチェックを入れた状態でOKです。

おまけ:cclearner
パソコンの内部をチェックして深くまで整理してくれるソフト
使用する際は自己責任で。
https://forest.watch.impress.co.jp/library/software/ccleaner/
物理的に速くする
ここからはお金をかけて速度アップする方法になります。
SSDへ換装
HDDのパソコンを使っている場合はSSDに変更するだけで劇的に速度の改善が期待できます。
確認方法
- 【エクスプローラー】
- 【PC】
- 【windows○○(C:)】を右クリック
- 【プロパティ】
- 【ツール】
- ドライブの最適化とデフラグの【最適化
・HDD:ハードディスクドライブ
・SSD:ソリッドステートドライブ
HDDと画面に出てきた場合はSSDに変更して速度アップをすることができます。
すでにSSDの場合は次の改善方法を確認しましょう。

メモリ増設
パソコンのメモリを増やす方法。仮想メモリの設定でも少しふれましたが、簡単に言うとパソコンの作業スペースを増やすことが出来るので速度アップにつながります。
※パソコンによっては今以上増やせない場合もあります。市販のパソコンの場合は事前に調べておきましょう。確認方法
- 【エクスプローラー】
- 【PC】を右クリック
- 【プロパティ】
- 【実装メモリ】○.〇○GB
2~4GBの場合は少し物足りないと思われます。
8GB~16GBぐらいかそれ以上だとかなりの速度が期待できます。
遅い時の対処法まとめ
今回はざっと設定方法などを紹介してみました。
パソコンの動作の遅さは改善しない限り使う度にイライラしてしまいます。
最後の物理的な改善以外は無料で出来る内容ですので、是非試してみてください。