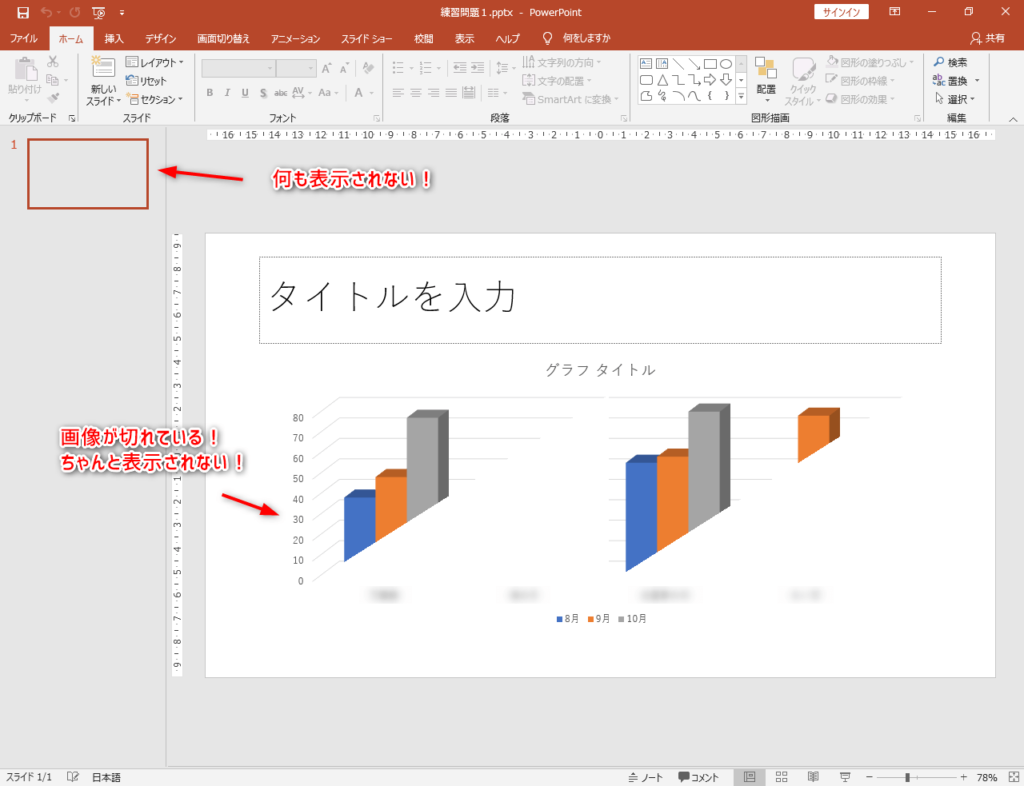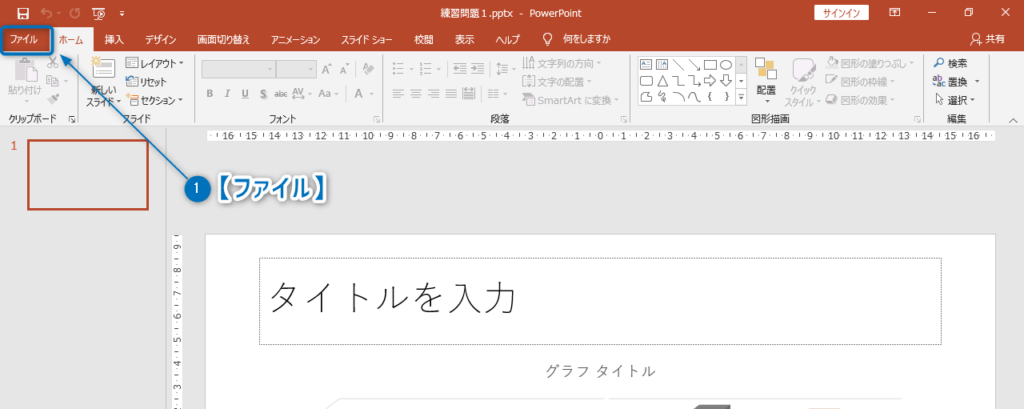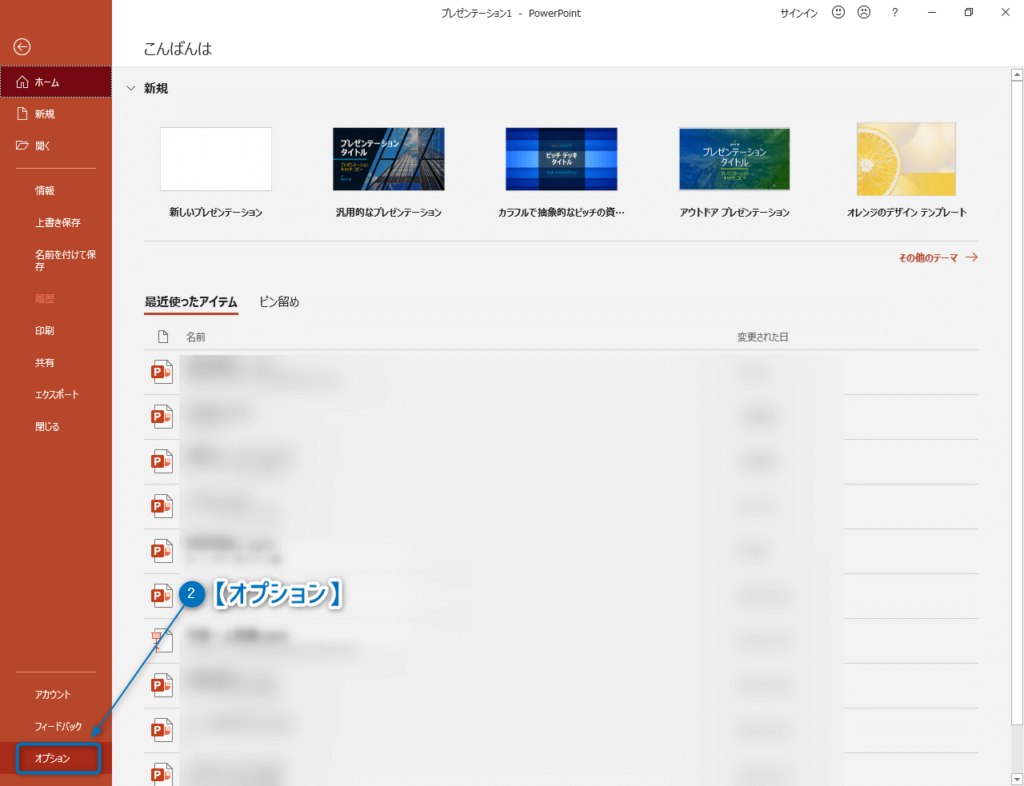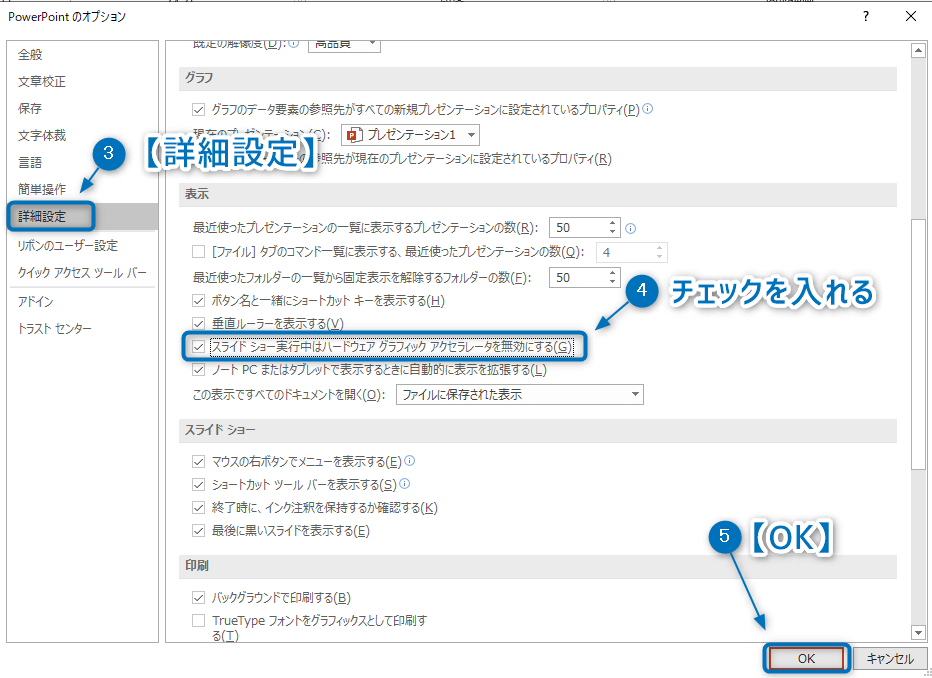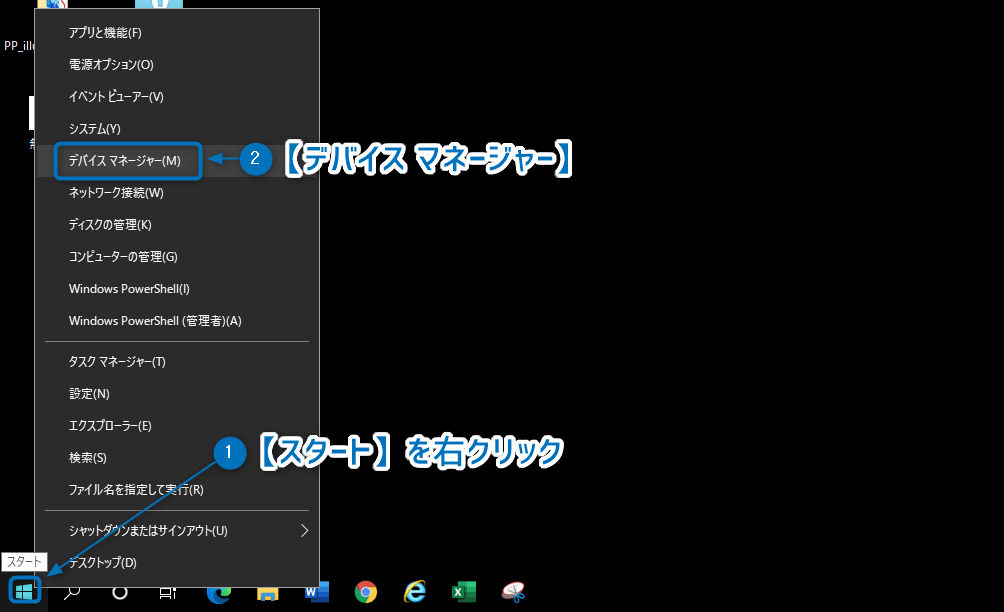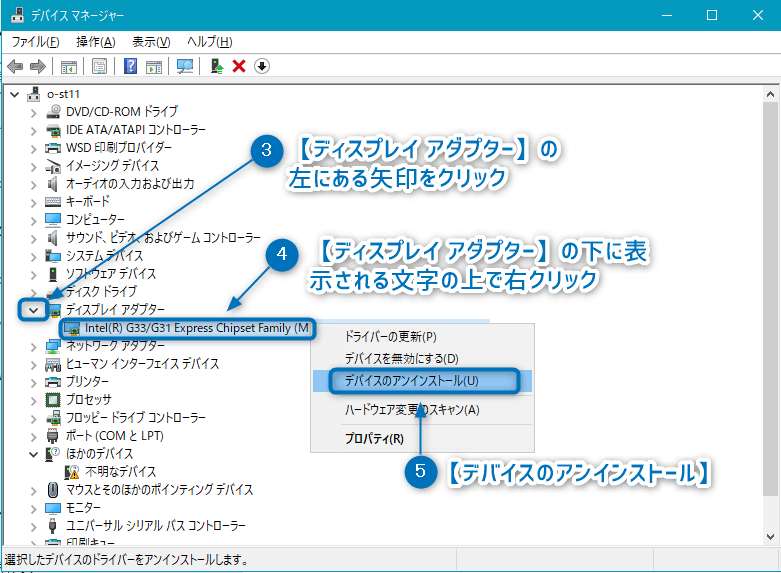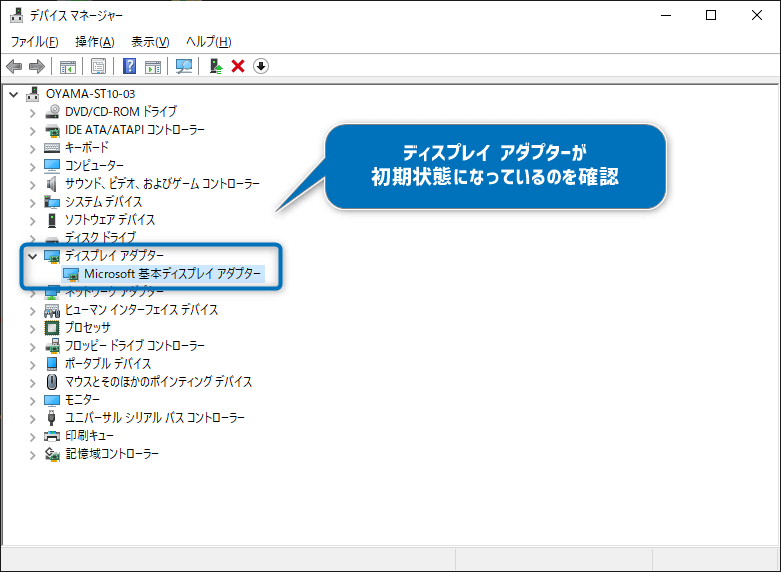気が付いたらこんな画面になっていました。無事に直すことが出来たのでその方法を紹介します。
この記事で紹介していること
- WordやPowerPointの表示画面がおかしい時の直し方
- オプションの設定から直す方法
- ディスプレイのドライバーを初期化して直す方法
以前にも同じ症状があったのですが、その時はオプションの設定から直せましたが再発。
以前の方法で直せなかったので、前回やった方法と新しく今回やった方法の2パターンを紹介します。
こんな方におすすめ
- WordやPowerPointの画像が切れて表示される。うまく表示されない。
- PowerPointのスライドショーがぐちゃぐちゃに表示される。
ではさっそくやっていきます。
画面がうまく表示されない時の対処方法
オプションから設定を直す方法
スライドショーだけがうまく表示されない場合はこれで改善できました。
まずはこちらの内容で改善されるか試してみるのをお勧めします。
オプションの設定を変更する
- 【ファイル】
- 【オプション】
- 【詳細設定】
- 【スライドショー実行中はハードウェアグラフィックアクセラレータを無効にする】にチェック
- 【OK】
※Wordの場合も手順は一緒です。
設定したら画面を確認してみてください。
もしこれでもダメな場合は次の手順へ行きます。
ディスプレイのドライバーを初期化する
ディスプレイのドライバーを一度消して再起動して初期化します。
注意!こちらの内容をやる場合は自己責任でお願いします。設定後は画面が暗くなり何も表示されなくなる場合があります。 必ず余計な画面は開いていない状態で、手順通りに実施してください。
ネットに繋がっていない状態で実施するのをお勧めします。
有線の方は線を抜いて、Wifiの方はOFFにして試してみてください。
インターネットにつながっている状態だとパソコン起動時に自動的にディスプレイドライバーを更新されて元に戻ってしまいます。
ディスプレイのドライバーを初期化
- インターネット接続を外す(有線やWifiなど)
- 【スタート】を右クリック
- 【デバイス マネージャー】
- 【ディスプレイ アダプター】の左横の矢印をクリック
- 下に表示されるディスプレイドライバーをアンインストール
- 【Alt】+【F4】⇒【Enter】でシャットダウン
画面が真っ黒になった場合は
Alt+F4 ⇒ Enter
これでシャットダウンできます。
(Altキーを押しながらF4、そしてEnterを押します。)
もしできない場合は
Windowsキー+D を押してから
Alt+F4 ⇒ Enter でやってみてください。
(Windowsキーを押しながらDを押してから、Altキーを押しながらF4、その後Enterを押す)
電源ランプが消えるのを待って再度電源を入れてください。
起動してドライバが初期化されているか、WordやPowerPointの画像などがちゃんと表示されているか確認しましょう。
下の画像のようになっていればディスプレイドライバーが初期化されているので成功です。
画像がおかしい時の対処法まとめ
改善できたでしょうか?
WindowsUpdateなどで表示画面がおかしくなるというトラブルはよく聞きます。(特にPowerPointでなったという人が多い気がします。)
原因は他にもあるので、今回の方法で改善できないこともあると思います。まずは1度試してみてください。
改善できることを祈ります!!