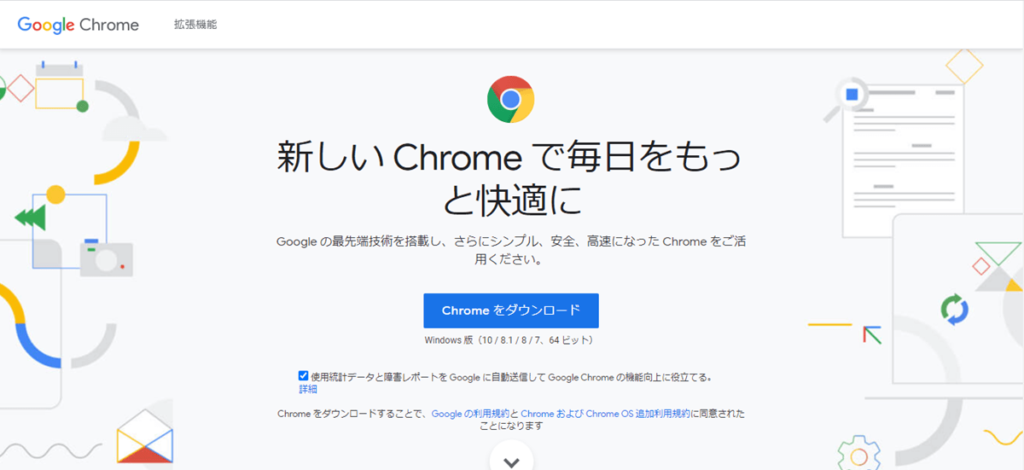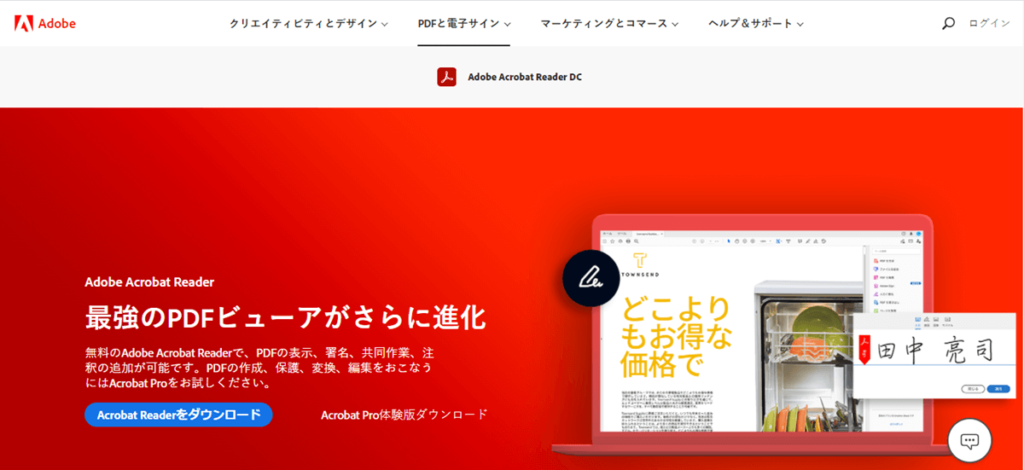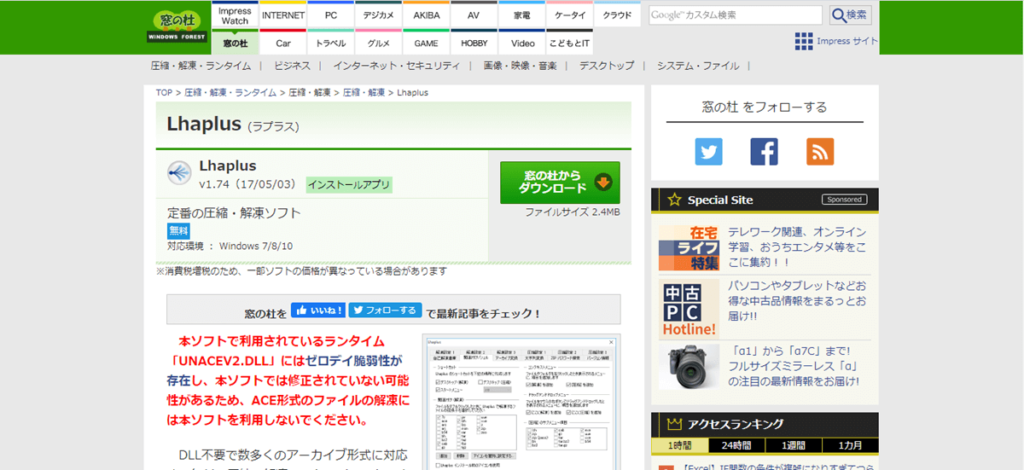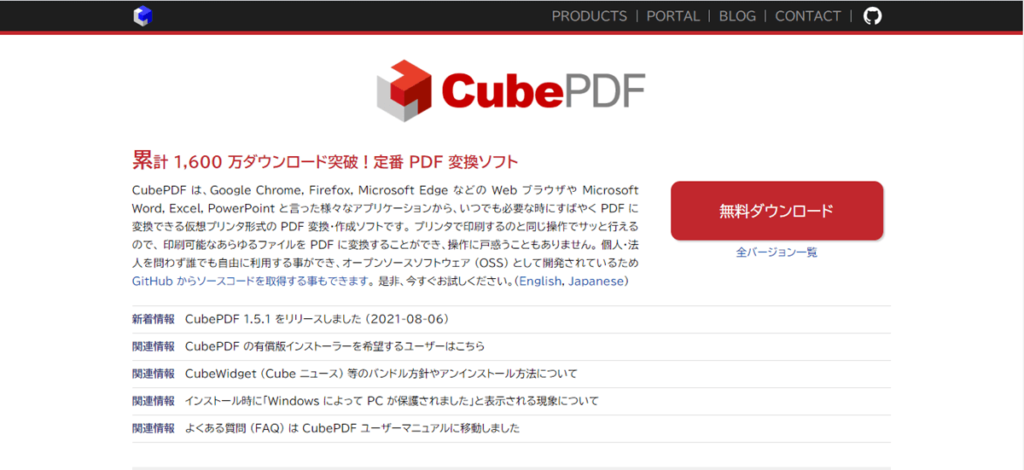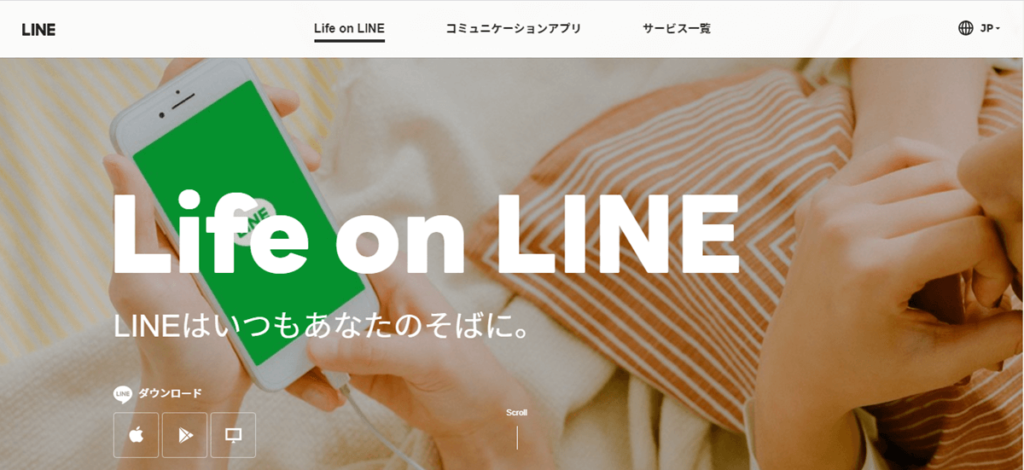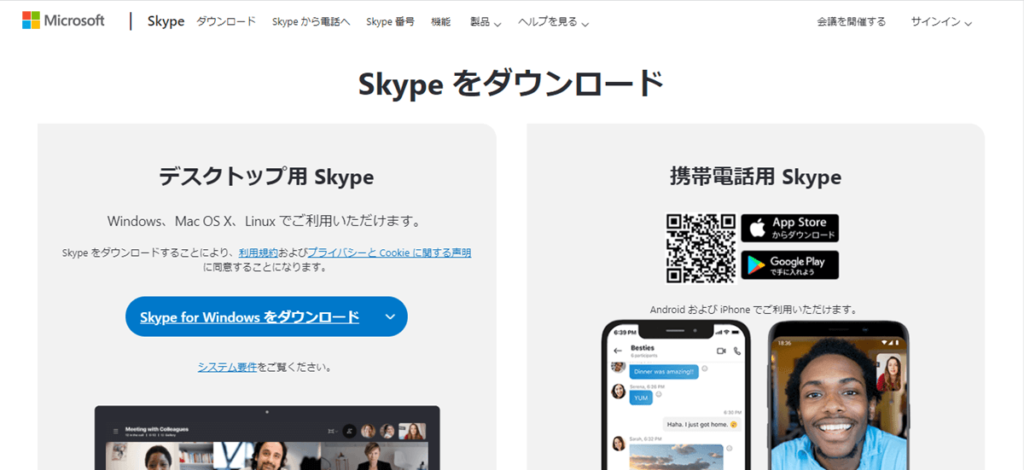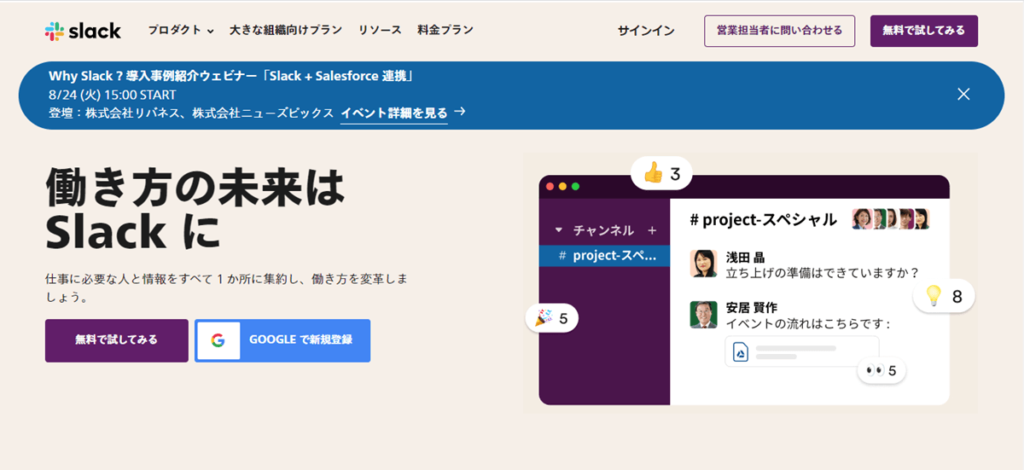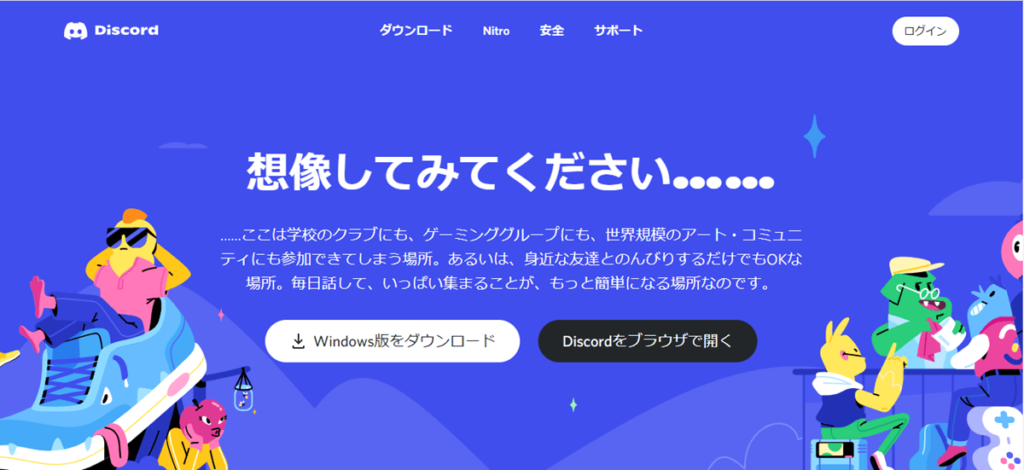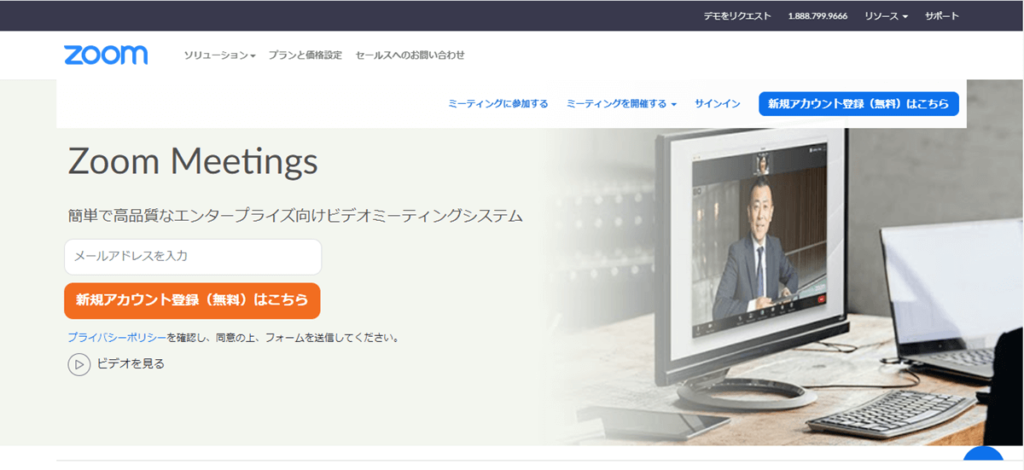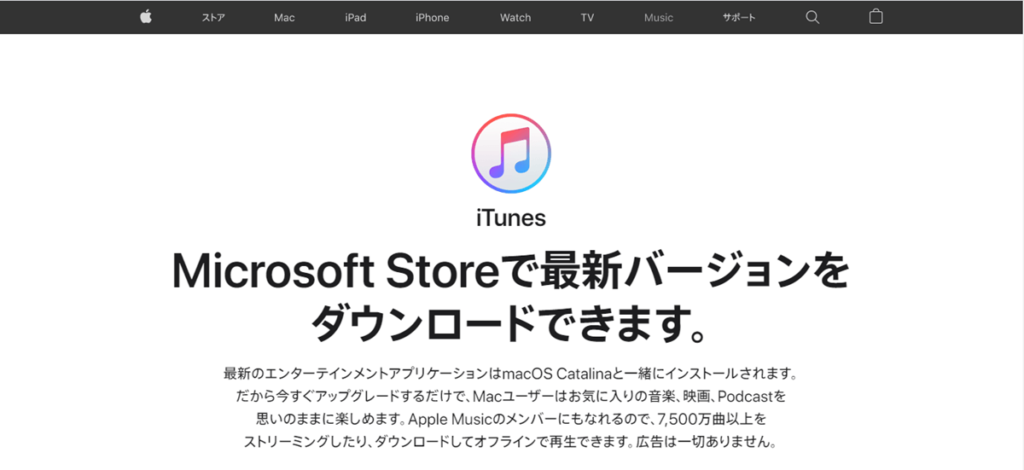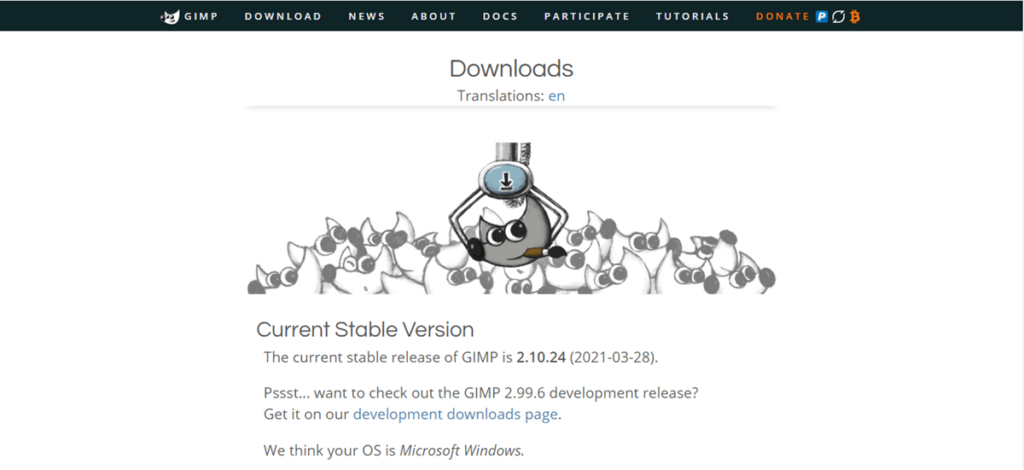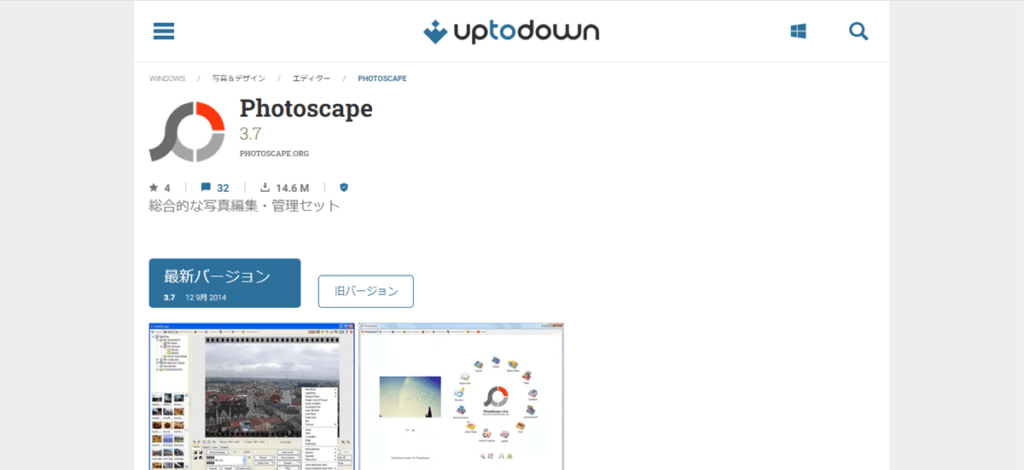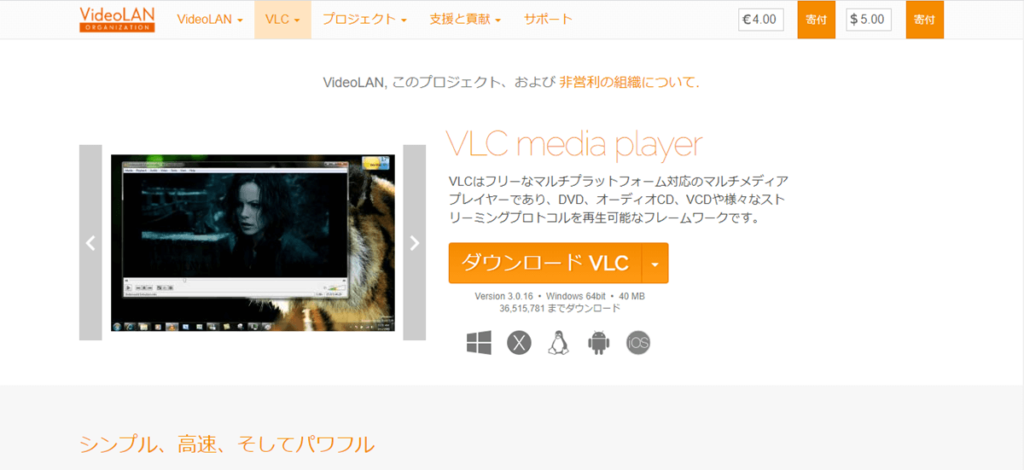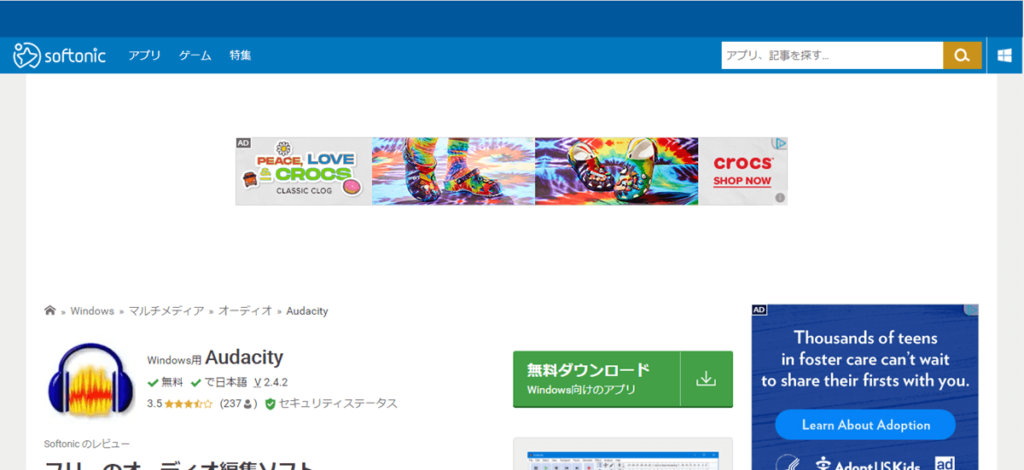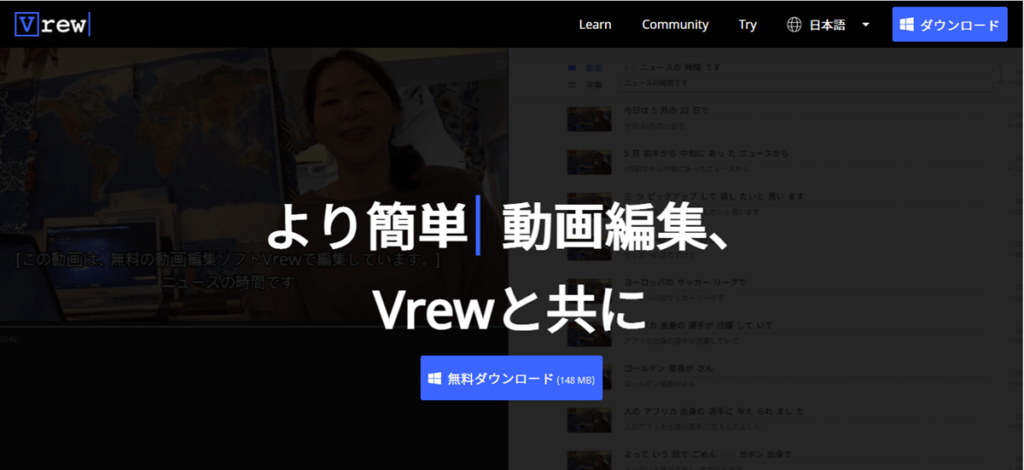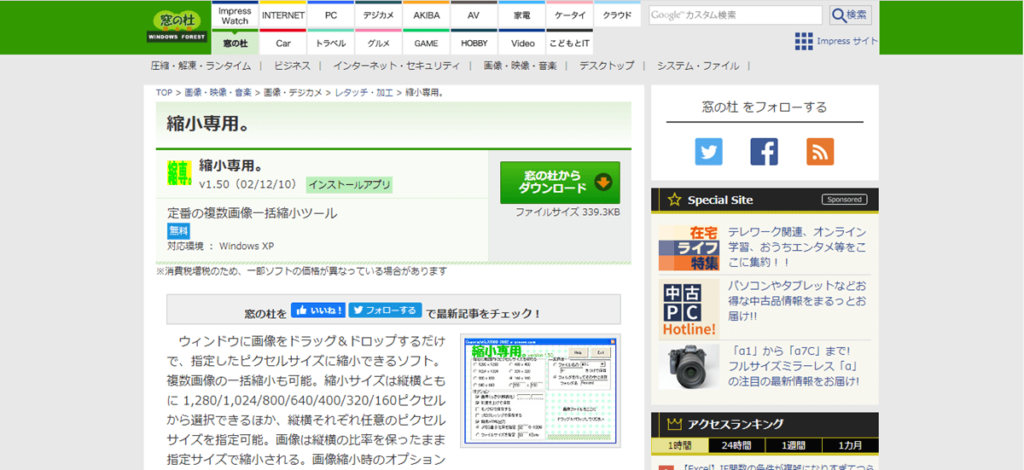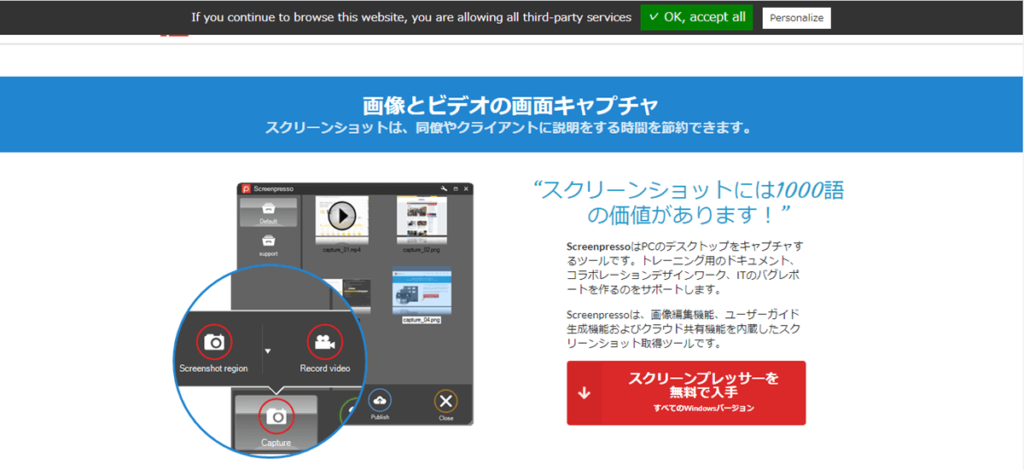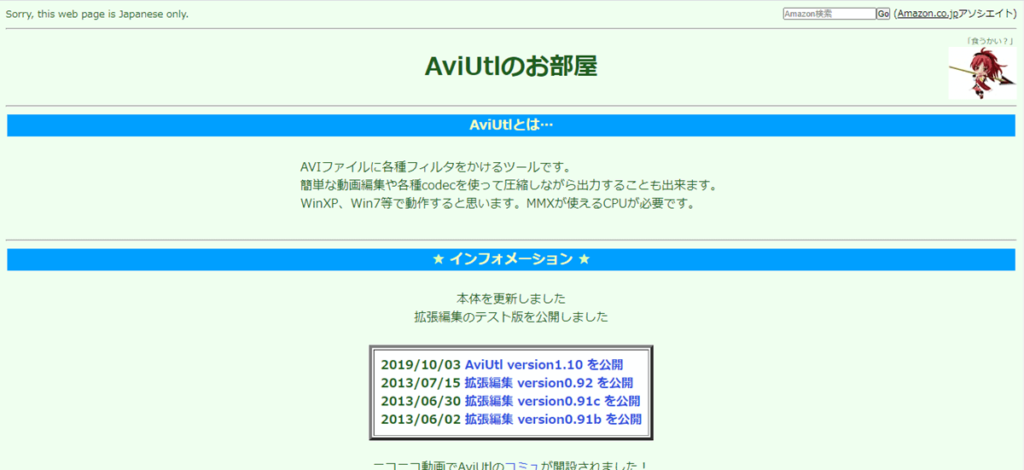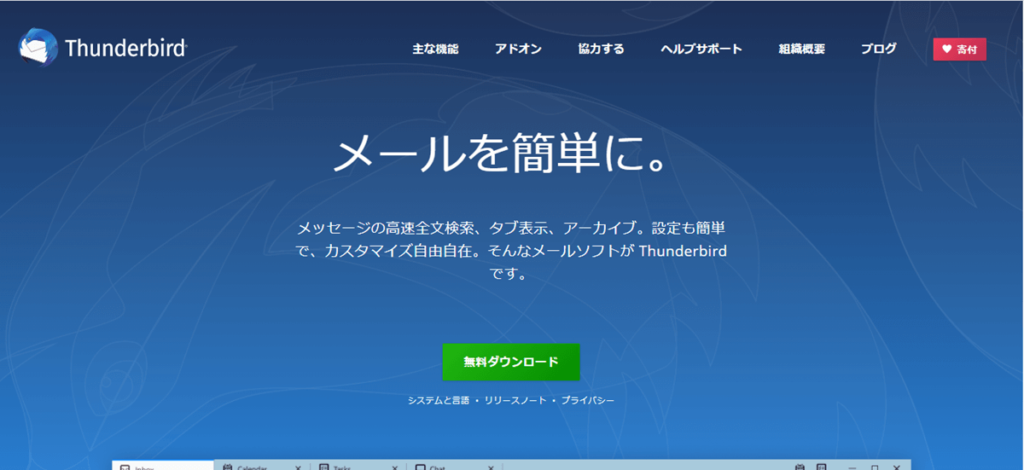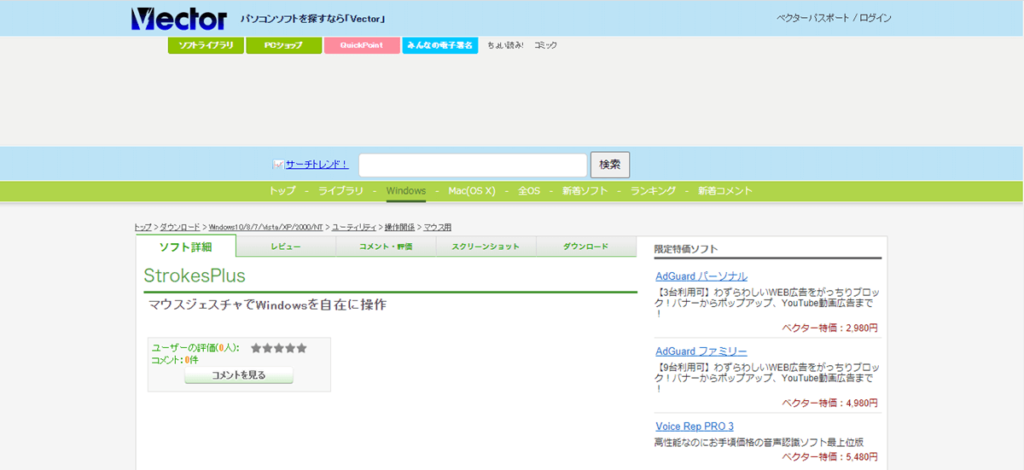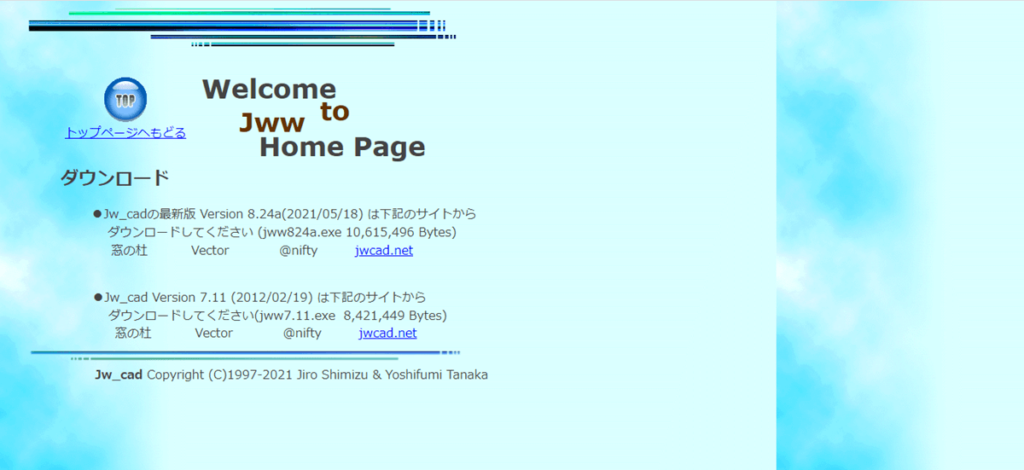パソコン買ったけど、どんなソフト入れておけばいいの?無料で便利なおすすめソフトが知りたい!
そんな悩みを解決していきます。
この記事で紹介していること
- 無料ソフトを入れる前の注意点
- 必ず入れてほしい必須のフリーソフト
- 用途に合わせて入れてほしいおすすめソフト
今回の記事ではソフトの詳しい使い方などは割愛しているので、使い方などは必要に応じて調べてみてください。
現役パソコンインストラクターです。仕事でパソコン全般教えています。今回のソフトの使い方はもちろんパソコン販売~セットアップまで日頃からやっています。
無料ソフトを入れる前の注意点
注意するポイントはこれ!!
- 余計なソフトが入らないように注意!
- 使わないソフトは入れない!
- 32bitと64bitをチェック!
上記3点に注意してソフトのインストールをしてください。
余計なソフトが入らないように注意!
基本的にソフトのインストールは「次へ」のボタンを押しながら進んでいきますが、よくわからないソフトを一緒にインストールするにチェックがついている場合があるので注意しましょう。
使わないソフトは入れない!
このあと色々なソフトを紹介していきますが、おすすめのソフトは自分が使用するものだけ入れるようにしましょう。また試しに入れてみて使わない場合はアンインストールしておきましょう。容量が増えたり、自動が動いていたりするソフトもあるので動作が遅くなる原因などにもなります。
とくにスタートアップソフトは本当に必要なものだけにしましょう。
スタートアップとは?
パソコンの電源を入れて起動したときに一緒に起動するソフトなどのこと。そのソフトの種類や数によって、その分パソコンの起動が遅くなる原因になります。
スタートアップの確認方法
タスクバーを右クリック ⇒ タスクマネージャー ⇒ スタートアップ
これで一覧で表示される。もしタスクマージャ―を開いたときに【スタートアップ】の文字が見つからない場合はウィンドウ左下の「詳細」の文字を押して画面を切り替えると出てきます。

32bitと64bitをチェック!
最後にBitの種類の確認。ソフトによって32bit版と64bit版のどちらかを選択してインストールする必要があります。もし間違った方を選ぶとそのソフトが正常に動作しなくなりますので、自分のパソコンが32bitなのか64bitなのかしっかり把握しておきましょう。
チェック方法2パターン
①設定から
スタート ⇒ 設定 ⇒ システム ⇒ 詳細情報 ⇒ システム情報の欄をチェック
②エクスプローラーから
エクスプローラー ⇒ PCを右クリック ⇒ プロパティ ⇒システム情報の欄をチェック
必須ソフト
まずはパソコンを買ったら必ず入れておいてほしい必須ソフトを紹介します。パソコンをどのように使うかは人によって違いますが、この必須ソフトはかなりの方が使うであろうソフトだけにしてありますので是非インストールして使ってみてほしいです。
GoogleChrome
まずはブラウザ!インターネットを見る為のソフトです。
WindowsのPCを購入するとMicrosoftEdgeやInternetExplorerなどが標準で入っていて、すぐにインターネットの閲覧ができますが、おすすめはGoogleChromeです!
おすすめポイント
- シンプルデザインで動作が速い!
- アドインやテーマなどのカスタマイズ可能!
- Googleのサービスと連携が便利!
動作が速いのはもちろん、GoogleWebストアに行けばおしゃれなデザインや便利な機能を追加することができます!さらにGmail、Googleフォト、Googleカレンダーなどアカウントでカンタンに使えます。スマホ(特にAndroid)と同じアカウントでログインすれば共有や連携が可能で超便利です!
さらにポイント!
標準のブラウザに設定しておけば、インターネットを見るときに最優先でGoogleChromeが開くようになるのでそれも設定しておきましょう。
スタート ⇒ 設定 ⇒ アプリ ⇒ 既定のアプリ ⇒ Webブラウザ ⇒ クリックしてGoogleChromeを選択
※最初の設定だとMicrosoftEdgeになっていて、変更しようとすると確認画面が出てきますが、「強制的に変更する」で変更しておきましょう。
AdobeReader(PDF閲覧・編集ソフト)
PDFデータの閲覧・編集・印刷などが出来るソフト。pdfのデータを開くことはもちろん、文字を追加や色付けなどの簡単な編集、そして印刷などが使える必須ソフトです。
Lahplus(解凍ソフト)
圧縮されたデータを解凍するソフト。
インターネットからデータをダウンロードすると圧縮(大きいデータを小さくしたもの)になって自分のパソコンに入ります。圧縮されたままのデータでは使うことはできないのでそれを解凍(小さくしたデータを元のサイズに戻すこと)する必要があります。
解凍ソフトはたくさんありますが、昔からあって有名なLahplusが動作も軽くおすすめです。
CubePDF(文書編集)
Officeデータ(エクエルやワードなど)や写真やPDFなど様々なデータを簡単に違うデータに変換することができます。
例)ワード文書.docx ⇒ 写真データ.png
変換はPDF・PS・EPS・PNG・JPEG・BMP・TIFFに変換可能
その他画質やサイズなども調整可能の超便利ソフトです。
おすすめソフト
ここからはジャンルごとにおすすめのソフトを分けて紹介していきます。自分の好みや周りの使用しているソフト環境によって必要なソフトを選んでインストールしてみてください。使わないものをいれないようにしましょう!
チャット・音声通話
LINE
スマホで皆さん使っているLINEのパソコン版。
スマホでLINEをやっていれば連携するだけで、すぐ使えます。そしてソフトの使い方はまったく同じですが、タイピングが出来ればメッセージのやりとりもスマホより全然早く、大画面でのテレビ電話も可能です。
Skype
こちらはアカウントの作成が必要です。チャットと音声通話が可能で、通話の音質が良くゲームをしながら世界中の人と通話ができます。※固定電話への通話は有料となります。
Slack
チャット・音声通話可能。機能などSkypeと似ていますが、社内でのワークスペースやタスクごとのルーム作成など大人数での使用・管理に便利。企業で使われるケースも多い。
Discord
チャット・音声通話などに加えてこのソフトではコミュニケーション機能が充実しています。例えば友達がリアルタイムでなんのゲームをやっているかすぐわかり、すぐにチャットやボイスチャットを始めることができます。ゲームで使われるユーザーが多いがビジネスシーンでも活躍しているソフトです。
Zoom
在宅ワークで一気にユーザーが増えたビデオ会議などができるソフト。
最大100人まで同時参加可能ですが、無料版は人数や会議時間に制限があります。チャットやデータのやりとり、画面の共有、音声・ビデオのON/OFFなど細かい設定も可能。
音楽
itunes
音楽の再生・取り込み・書き出しなどができるソフト。
さらにiphoneユーザーならデータの共有やバックアップなども簡単にできるでiphoneを使っている人は必須のソフトです。音楽だけで使うならWindows標準の音楽ソフトWindowsMediaPlayerでも良いです。
画像・動画関係
GIMP(画像加工)
画像加工ソフト。
有料ソフトだとPhotoshopやillustratorなどが有名だが、無料だったらGIMPがおすすめです。たくさんの機能があるので画像加工ソフトを探している方はまずは使ってみてからPhotoshopやillustratorなどを検討するのを勧めます。
photoscape(画像加工)
画像加工ソフト。
先ほどのGIMPと比べると機能は少なく出来ることも限られますが、フォトフレームやイラストスタンプなどのコンテンツが豊富でフォトアルバムなどの作成が得意。デコレーションにおすすめのソフト。
VLCmediaplayer(動画再生)
動画再生ソフト。
DVDはもちろん、Blu-ray、ISOファイルなど様々な動画データを開いて再生することができる便利ソフトです。日本メーカーのパソコンではメーカーの動画再生ソフトが付いてくることが多いのでそれを使用してもOKです。
Audacity
音声編集ソフト。
撮影した動画の音量調整・ノイズカット・トリミングなど様々な編集が可能です。Youtubeをやっている人など動画編集をする人におすすめのソフトです。
Vrew
自動字幕作成ソフト。
動画と取り込むだけで、AIが音声のタイミングに合わせて自動で字幕を作成してくれます。字幕のフォントやサイズ設定や音声のカット・字幕表示のタイミングなど色々と編集が可能です。字幕付き動画を保存することはもちろん、字幕のテキストだけをカンペとして保存することも可能です。簡単な登録で広告も消せます。
縮小専用
リサイズソフト。
画像のサイズ・画質変更などが出来るソフト。HPやメール送信などサイズや容量に制限がある場合などに簡単に変更できるので便利。使い方も簡単でサイズやデータの大きさなど指定しておけばドラッグ&ドロップするだけで変更できます。
screenpresso
キャプチャソフト。
表示されている画面を保存できるソフト。ただ保存するだけでなく、そのまま文字や番号を追加したりモザイクをかけたり編集することができるので手順を書いたマニュアル作成など説明書きにとても便利です。私もそうですがブログをやっている人も使っている人も多いです。
AviUtl
動画編集ソフト。
かなり多くの機能が無料で配布されているので、自分でカスタマイズできる自由度の高いソフト。初期設定や機能の追加など多少ハードルは高い部分もあるかもしれませんが、簡単な動画編集ならすぐできるようになります。Youtubeなどの編集で使っている人が多いソフトでもあります。

その他
Mozilla Thunderbird(メーラー)
メーラーソフト。
昔からある有名なメールの送受信が出来るソフト。USBなどに入れて持ち運びできるポータブル版なら出先でのメールチェックなどにも便利。
StrokesPlus(マウスジェスチャ)
マウスジェスチャソフト。
マウスの動作に様々な機能を設定できるソフト。例えば「右ドラッグで左方向でページを戻す」など自分で細かくカスタマイズが可能です。GoogleChromeなどのブラウザにも同じような機能を追加できますが、このソフトなら別のブラウザでも使用可能です。
jw_cad
2次元CADソフト。
図面などの作図ができる無料のソフト。仕事で使う人も多いですが、DIYなど工作用の図面などで使う方も多いです。
別の記事で詳しく解説しているの興味のある方はこちらもどうぞ!
-

参考建築CAD検定対策|jw_cadの初期設定と初心者向けの使い方マニュアル
続きを見る
必須ソフトとおすすめソフトまとめ
今回紹介したソフトはあくまで私がおすすめとしてまとめたものです。
他にも便利なソフトや好みのソフトなどもたくさんありますが、まずは今回紹介したソフトを使ってみて気に入っていただけたらうれしいです。
インストールして使ってみたけど、使わなかった場合などは消しておきましょう!
ソフトのアンインストール(消し方)
スタート ⇒ ソフト一覧からソフトを探す ⇒ ソフト名の上で右クリック ⇒ アンインストール