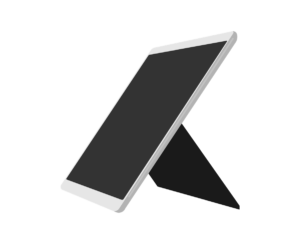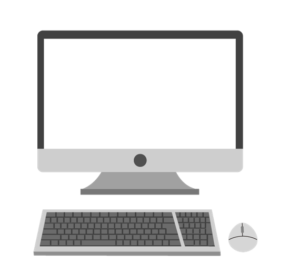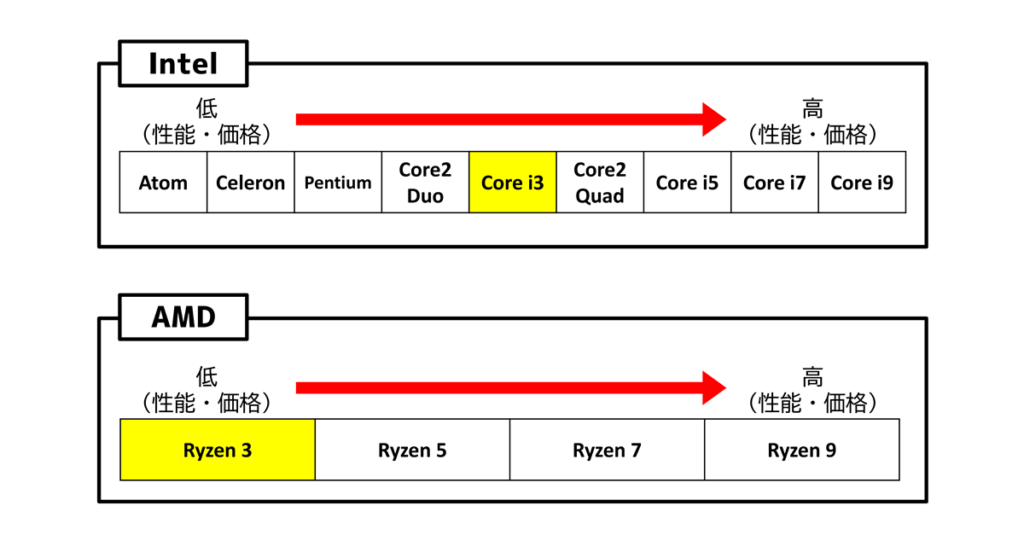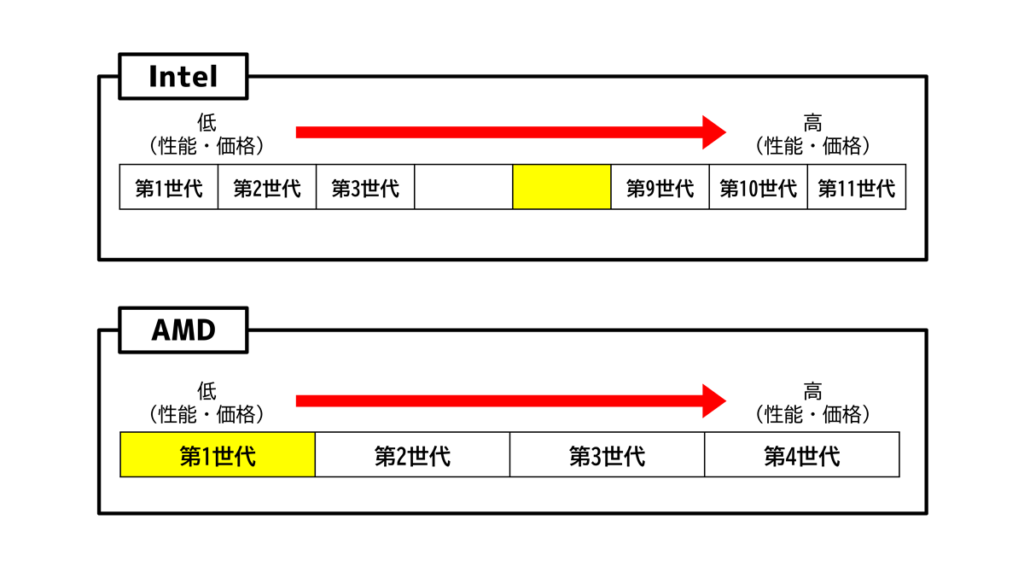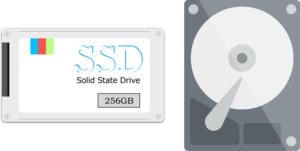そんな悩みを解決する内容です。
この記事で紹介していること
- パソコンを購入するための知識
- パソコンの種類・違い・性能
- 購入の注意
- 購入後の知識
現役パソコンインストラクターです。パソコン指導から販売や出張設定など仕事でやっています。今回はパソコン購入する時に知っておいてほしいポイントをまとめましたので参考にしてみてください!
パソコン購入するための知識
パソコンの購入する時に何を選んで良いのかよく質問をもらいます。1番は使う用途に合わせて選ぶのが大切です。何に使うか為にパソコンを購入するのかですね。その為にもまずはパソコンの性能の違いから把握しておく必要があります。間違ったパソコンを買わない・買わされない為にも覚えておきましょう!
パソコンの種類
デスクトップ型
パソコン本体と画面が別々になっているタイプ。パソコン本体のサイズも様々でコンパクトなタイプからタワー型と呼ばれる大きいタイプのものなどがあり、中身を自分でカスタマイズすることも可能です。画面のサイズも自分の好きなものを選択して使うことも可能です。一度設置すると運ぶことは難しいですが、腰を据えて使う場合に適したパソコンです。
ノート型
折り畳みができるタイプ。場所を選ばず、家や会社や出先などでも使用する場合におすすめのパソコン。画面のサイズは13インチ~15.6インチが主流です。ノートパソコンにもまた種類が派生しており「コンバーチブル」や「2in1」などがあります。
2in1
ノートパソコンの種類の1つでタブレットのような使い方ができる仕様のタイプ。1台2役なので2in1。その中でもさらに種類があり360°開くコンバーチブルというタイプと画面とキーボードが分離できるセパレート(デチャッタブル)というタイプがある。どちらもスマートフォンと同じようにタッチ操作ができるタッチパネル対応になっている。セパレート(デチャッタブル)の例としてはMicrosoftのSurfaceなどが有名。
一体型
本体と画面が一緒になっているタイプ。オールインワン型とも言う。周辺機器(マウス・キーボードなど)がワイヤレスタイプのものがセットになっているケースが多く、高画質の画面でテレビチューナー内蔵のものなどがある。有名なものだとMacのimacなどが有名。
パソコンのOSの違い
 次はパソコンの中身の紹介をしていきます。パソコンの中身も種類が多く、あとから変更できるものとできないものがあるのでしっかり把握しておきましょう。
次はパソコンの中身の紹介をしていきます。パソコンの中身も種類が多く、あとから変更できるものとできないものがあるのでしっかり把握しておきましょう。
OS
オペレーティング・システムの略で、パソコンのアプリなどを動かす基本的なソフトのこと。例としてはMicrosoft社のWindowsやApple社のmacOSなどが有名。定期的に新しいOSが発売されているので購入の際は最新のものを選ぶのがおすすめです。
Windowsは「Windows10」、macOSなら「Big Sur」最新です。(2021年8月現在)、最近増えてきているGoogle社のGoogleOS。
おすすめのOSと種類
Windows(Microsoft社)
Mac(Apple社)
ChromeOS(Google社)
スマホだとApple社のiphoneのOSは【iOS】・その他Google社の【Android】などがあります。
おすすめはWindows。Windowsは世界的なシェアが90%ほどと言われているほど、利用者が最も多く様々なシーンや業種で使われているためです。あとはゲームやる場合もWindowsのパソコンが良いです。ちなみに2021年内に「Windows11」の発売が決まっているので、そちらが発売してから購入するかあとからWindows11に変更できるパソコンがおすすめです。
Macも人気がありますが、デザイン系など専門的な用途で使用する場合は検討してみると良いと思います。
パソコンの性能の違い
ここからはパソコンを購入する時に把握しておきたい性能の違いと見方です。注意点やおすすめポイントなども紹介していきます。
CPU
パソコンの脳みそとなる部分。この部品によって処理速度が大きく変わってくる大切なところです。その分値段に直結していきます。
- 種類
WindowsPCのCPUはIntelとAMDというメーカーが有名で、さらに同じメーカーでも種類があります。CPUはパソコンの性能に大きくかかわる部分なのでその分値段にも直結します。しっかり違いを把握しておきましょう。
おすすめはIntelならCorei3以上、AMDならRyzen3以上です。
それより低い性能のものは値段も安くなりますが、起動時間や処理速度などが遅くなったりと待ち時間がかかることがあります。長年使うほど遅くなっていくので最低でも上記のCPUが良いです。
用途別のCPU
| 高画質なゲーム・動画編集など | Corei7以上・Ryzen7以上 |
| WordやExcelなど多様な業務を同時にこなす | Corei5以上・Ryzen5以上 |
| ネットサーフィン・音楽再生・動画視聴など | Corei3以上・Ryzen3以上 |
Corei3・Ryzen3以上
ここに注意
例えばIntelCorei7だからと言っても必ず性能が良いというわけではありません。CPUにも新しいものと古いものがあり、古い世代のものだと性能が全然違います。そこで確認するのが【世代】になります。
- 世代
CPUは定期的に新しいものが発売されそのたびに第○世代と数字増えていきます。
Intelの場合は現在は第11世代、AMDは第4世代が最新になります(2021年8月現在)
世代の見分け方
パソコンのスペック表などでCPUの表記を確認すると「Intel Corei7 11700K」などのようにi7などのあとに数字とアルファベットが書いてあります。この数字とアルファベットで世代や種類の違いが確認できます。
世代によって性能が全然違います。
ここに注意
- CPUの割りに値段が安すぎる
- CPUの世代など詳しく明記されていない
安いパソコンや中古のパソコンなどは古い世代のCPUを使っていることがあるので、購入の際はしっかり確認しましょう。
- 末尾のアルファベット
CPUの末尾に記載されているアルファベットによって性能が変わってきます。一般的な新品PCや有名メーカーのPCの場合は、そこまで気にしなくても大丈夫です。カスタマイズされた中古パソコンや販売先が心配な場合などは確認材料のひとつとしてチェックすると良いです。
Intelの場合
| デスクトップ向け | 無印・K・F・KF・X・XE・S・T・C・R・P |
| モバイル向け | M・U・H・HQ・QM・MQ・Y |
たくさん種類があり、それぞれに特性があります。
例)デスクトップ向けのKは高性能の処理が可能、Uはモバイル向けで熱や電力を抑えた省エネモデルなど
参考程度に覚えておきましょう。
CPUのおすすめはIntelとRyzenだとRyzenの方が性能的には良いです。
※ゲームなど用途によっては違いもあります。
どちらか選べる場合は現時点ではRyzenを選択する方がよいです。あとはこのあと紹介するCPU以外の部分も加味して間違いない性能を選べるようにしていきましょう。
メモリ
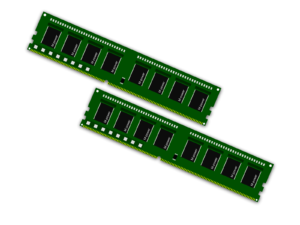 メモリとはパソコンの作業スペースのようなもの。大きいほどたくさんの作業を同時にすることができます。性能重視するなら最低でも8GBはほしいところ。
メモリとはパソコンの作業スペースのようなもの。大きいほどたくさんの作業を同時にすることができます。性能重視するなら最低でも8GBはほしいところ。
ネットで調べものしながら資料作成など、動作が遅くならずにスムーズな動作が可能になります。
家電量販店などよく見かけるのは4GB~8GBなどが多いです。おすすめは8GB以上です。
ストレージ
ストレージとはデータが保存される引き出しのような場所。
ストレージ
- HDD:ハードディスクドライブ
- SSD:ソリッドステートドライブ
最近のPCではこのSSD(ソリッドステートドライブ)は必須です。昔の主流のHDD(ハードディスクドライブ)では条件を満たしません。さらに容量は256GB以上がおすすめです。
HDDとSSDの違い
| メリット | デメリット | |
| SSD (ソリッドステートドライブ) | 起動が速い 転送が速い 衝撃に強い 動作音がない 筐体が小さい 省電力 | 容量単価が高い 書き換えに制限がある(※) |
| HDD (ハードディスクドライブ) | 容量単価が安い 書き換えに制限がない | 起動が遅い 転送が遅い 衝撃に弱い 動作音がある 発熱する |
※一般的な使い方なら問題ない回数使えると思います。仮に制限に達した場合も付け替えれば問題ありません。
あくまで比較した場合ですが、SSDの方が値段はしますが、かなり高性能になります。
MicrosoftOffice
Windowsのパソコンならパソコンとセットで販売されていることが多いです。まれにこのソフトがついていないで安く販売されているパソコンもあるので購入の際は確認しましょう。
パソコンとセットのMicrosoftOffice
- Microsoft Office Personal(パーソナル):Word・Excel・Outlook
- Microsoft Office Home&Business(ホームアンドビジネス):Word・Excel・PowerPoint・Outlook
この2つがセットになっていることが多く、上のPersonalの方がソフトが少ないので、その分料金も安くなります。
その他にAccessがセットになっている【MicrosoftOfficeProfessional(プロフェッショナル)】もあります。こちらはカスタマイズモデルなどだとセットにすることが出来るパソコンもあります。
PowerPointと使わない人はパーソナル、PowerPointは使うけどAccessを使わない人はH&B、全部使う人はProfessional。
※あとからやっぱりPowerPointを追加したいとなった場合は割高になりますので、最初のセットの時点でどれを購入するか決めておきましょう。
※Professionalが最初からセットで販売されているパソコンは少ないので、その場合はOfficeソフトなしのパソコンを購入してProfessionalを別で購入するのが良いです。
MicrosoftOfficeについては別でまとめた記事もありますので、こちらも参考にしてみてください。
-

参考MicrosoftOffice種類と選び方・インストールやダウンロードなど設定手順まとめ
続きを見る
続きを見る
参考WordとExcelを使う前にやっておきたい設定
<!-- /wp:shortcode -->
メーカー
日本・海外などメーカーによって違いもあります。
メーカーでの違い
- メーカー専用のソフトがある
- キーボードの配置やボタンの大きさ
- サポート体制
- 補償内容
など色々と違いがあります。
メーカー専用のソフトも色々あります。
インターネット経由で定期的に更新が必要な場合もあります。やり方などがわからない場合はメーカーの公式サイトや検索してみましょう。
よくある注意事項
ここではお店などで店員さんに勧められるがまま必要のないものを購入したりしないようにするためのポイントです。全部が全部ダメということではありませんが、不必要なものに費用をかけないように気を付けましょう。
セキュリティソフト
パソコンによっては無料で3か月~1年などついてくる場合もあります。そのようなソフトの場合は期限が切れると有料で更新して使うようにパソコン画面に通知が来るようになります。無料期間は使用するのは良いですが期限が切れた場合は変なボタンを押して更新しないように注意しましょう。
あとは一緒に購入を勧められた場合ですが、Windowsのパソコンなら無料で「WindowsDefender」というセキュリティがあるのでそれを使ってもOK!
その他にも無料のセキュリティソフトはありますし、もしそれが不安で有料をセキュリティソフトを使いたいなら【Eset】が動作も比較的軽くておすすめ。日本では1番売れている有料セキュリティソフトです。
【Eset公式サイト】
「検出力」と「快適動作」を追求したウイルス対策ソフト
![]()
アクセサリーなど
画面の保護フィルム・パソコンバッグ・マウスパッド・USBなどアクセサリーや周辺機器など勢いで不要な物は購入しないように!しっかり吟味して必要なものをそろえましょう。あとでネットで探せばもっと好みなデザインや安価な商品も見つかる場合もありますよ。
インターネット契約で割引
ここがよくある注意ポイントです。
家電量販店や通販などでよく見かけるインターネットと同時契約で○円引き!みたいなやつです。
割引額は大きいのでお得感がしますが、毎月のインターネット契約料が高額のケースが多いです。インターネット契約ができる業者はたくさんあります。インターネットの速度も一緒のものやほぼ変わらないもので値段が安いものなどたくさんあります。
地域によりますが、地方のケーブルテレビなどのインターネット契約などが安いケースが多いです。もっと安い業者も調べれば出てくると思います。
そういった安い業者を探して契約する方が長い目で見てお得になります。
目先の割引に騙されないように注意しましょう。
値段・速さ・サービスなど自分にあった業者で契約するようにしましょう。
あとネット契約した時にwifiルーターを月々500円ぐらいレンタルするサービスを紹介される場合があります。そこは購入して使った方が安いのでwifiルーターのレンタルという話も注意しましょう。
自宅まで出張設定
パソコン購入してからインターネットの接続・プリンターなどの周辺機器の接続を依頼される場合、出張費用がかかります。購入の際にセット申し込みをする場合がありますが、その場合仲介業者など家に訪問するので高額になるケースがあります。ですので、それも必要かよく確認しましょう。
ネット契約した場合はwifiの設定などは業者さんがやってくれる場合がほとんどです。その後のwifiの接続だけならそこまで難しくはありません。プリンターの設定も検索してYoutubeなどの動画で見ながら設定できる場合があります。初心者さんなど自分でできるか不安であれば身近にできる人などお願いできる人などに聞いてみるのもありです。
購入後の知識
パソコンは購入してすぐに使えるわけではありません。先ほど紹介したインターネット契約後のwifi接続もそうですが、その他にも使用できるようにするまでにいくつかやっておくことがありますので、そちらも事前に把握しておきましょう。
初期設定
WindowsPCではMicrosoftアカウントの登録が必要になります。メールアドレスとパスワードの設定です。その設定をしないとMicrosoftOffice(WordやExcelなど)の設定やMicrosoftStoreからアプリのダウンロードなどができず使えません。より便利に使うためにも登録しておきましょう。
Microsoftアカウントの登録はパソコン購入して最初の起動時か事前にインターネットから登録しておくことも可能です。どちらにせよこの登録した内容は後々にも使うことがあるので大切に控えておきましょう。
リカバリデータ作成
パソコンに不具合などが起きて初期化などした場合に使うデータのこと。リカバリデータがあればパソコン購入時の状態に戻すことができます。作らないという人もいまずが、そこまで難しくはないので作り方など調べて挑戦してみるのが良いと思います。メーカーによって多少違うので検索してみましょう。
ちなみにDVDでディスクとして保存やUSBにデータとして作成することもできます。必要に応じてDVD・USBを用意しておきましょう。
MicrosoftOfficeのインストール
WordやExcelなどのソフトのことです。Windowsのパソコンでは付属されて販売されていることが多いです。中にはMicrosoftOfficeが付いていなくて安く販売している場合もあるのでパソコンを購入する際はよく確認して購入しましょう。さらに付属内容も違いがあるので注意です。
よくセットになっているMicrosoftOffice
- MicrosoftOfficePersonal:Word・Excel・Outlook
- MicrosoftOfficeHome&Business:Word・Excel・PowerPoint・Outlook
どちらかがセットになっていることが多く、PowerPointがついていないPersonalの場合は値段が安くなります。PowerPointだけあと追加するよりセットの方がお得になるので購入の際は気を付けましょう。
セット販売でなく別で購入することも可能で、他の種類としては『学生向けに安い値段のアカデミック版』とAccessというソフトもセットになった『Professional』も、月額利用で常に最新版が使える『Office365』などがあります。
そしてこのMicrosoftOfficeをパソコンに設定するには、先ほど紹介したMicrosoftアカウントとプロダクトキーというパスワードが必要になります。プロダクトキーはパソコンとセット購入した場合は書類などと一緒についてきます。その用紙を見ながら設定する必要があります。
あと気を付けるのはOfficeにも新しいものと古いバージョンがあります。
現時点(2021年8月現在)だと最新のバージョンやMicrosoftOffice2019になります。新しいバージョンが出た場合は市場に2つのバージョンが並ぶ場合がありますので、購入の際はなるべく最新のもので購入するようにしましょう。(Officeソフトにはサポート期限というものがあるため古いバージョンはいつか不具合などが発生したり使用できなくなります。)
常に最新を使いたい場合はOffice365を使うのがおすすめです。
その他MicrosoftOfficeの類似品(別の会社名のOffice)がセットになっている場合があります。値段が全然違うので購入の際は必ず確認しましょう。一般的に会社などで使用されているのはMicrosoft社のOfficeソフトです。
Microsoftの名前でないOfficeだと値段が安い分できない設定などがあります。間違えて購入する人が多いので気を付けましょう。
注意ポイント
- MicrosoftOfficeがセットになっているか
- セットの場合はどの種類か
- Officeのバージョンは最新か
- MicrosoftOfficeじゃなく類似品になっていないか
さらに詳しく知りたい方はMicrosoftOfficeについてまとめた記事もありますので、こちらもどうぞ!
-

参考MicrosoftOffice種類と選び方・インストールやダウンロードなど設定手順まとめ
続きを見る
メールの設定
パソコンでメールを使わない方は割愛して大丈夫です。
すでにメールアドレスを持っていてパソコンで使いたい場合は設定が必要です。とくにインターネットを契約した時のプロバイダのメールの設定にはパスワードなどが必要です。ネット契約した際に設定表をもらっているはずなのでそれを見ながら設定となります。
Windowsの場合は「メール」というアプリが標準でついていますが正直使いづらいのでメールソフトを別で設定した方が良いです。OfficeソフトのOutlookや無料のThunderbirdなどが有名です。
Windowsアップデート
パソコンが起動してインターネットに接続したらまず確認しましょう。
パソコンの不具合の修正やセキュリティ向上などパソコンを最新の状態にするための作業です。購入のタイミングなどにもよりますが、最初にインターネットに接続した時は、たくさんの更新が必要になると思います。手順も把握しておいてあまりにも時間がかかりそうな場合はしばらく放置して別のことでもやって待ちましょう。
スタート ⇒ 設定 ⇒ 更新とセキュリティ ⇒ WindowsUpdate
おすすめのパソコンは?
ここまででパソコンの性能や注意事項などを把握できたら、最後に購入の際におすすめのスペックをまとめておきます。
- 用途に合わせてパソコンの種類を決める。
- CPUはIntelならCorei3以上・AMDならRyzen3以上
- メモリは8GB以上
- ストレージはSSDを選択
- Officeソフトがセットの場合は【Microsoft Office】を選ぶ
- Microsoft Officeの種類もチェック
- ネットとの同時契約に注意!(する場合は値段をチェック)
- Wifiルーターはレンタルしない
Intel社のお墨付きの間違いのないパソコン性能に『Inetl Evo Platform』があります。高性能でパソコン選びに失敗したくない方はこちらも参考にしてみてください。
-

参考パソコン購入する前に必見!Intel Evo Platform!間違いないPC購入のおすすめ
続きを見る
あとは性能だけじゃなくデザインもおしゃれなパソコンを探している方はこちらもおすすめ
-

参考【HPノートパソコン】EnvyとSpectreおすすめの最新2機種の評判と比較|
続きを見る