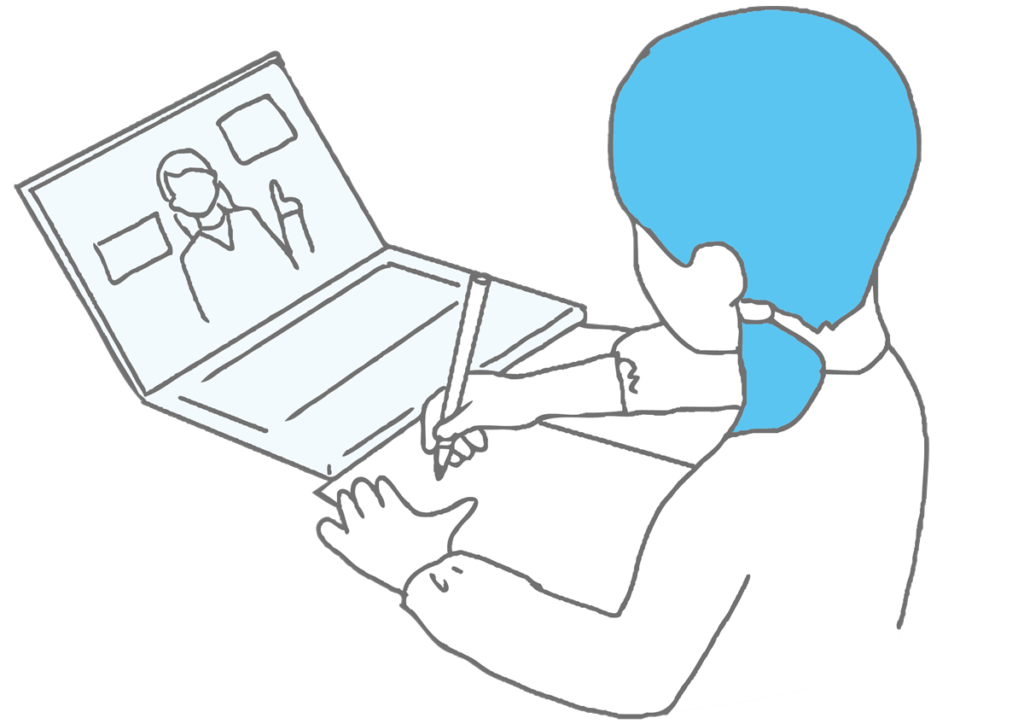この記事で紹介していること
- 子供に教えるのはいつから?
- 学習の流れや注意点
- 将来性のあるスキルや資格など
- 子供向けのおすすめパソコン
現役パソコンインストラクターです。小学生から90代まで幅広くパソコンを教えています。たくさん小さい子の対応をしてきたプロインストラクターからおすすめの学習や注意点などまとめて紹介していきます。
子供にパソコンを教えるのはいつから?
おすすめは小学生2,3年生ぐらいのローマ字を覚えるかその少し前くらいが良いです。
その理由はもちろんタイピングに必要だからです。
ローマ字を学校で教わっていればタイピングの指の使い方を覚えるところからスムーズには入れます。学校でまだ教わっていない場合はローマ字を覚えながら指の使い方も覚えるのが良いです。
ただし、低学年過ぎる場合はまずは日本語をしっかりとできるようになってからになるので、学校でローマ字を教わる3年からその少し前の2年生くらいからがおすすめです。

画面右下の「A/あ」を右クリック ⇒ IMEパッド ⇒ 左上の手書き
学習の流れや注意点
次にパソコンの使い方を覚える順番ですが、それは子供も大人も一緒です。
パソコンの最も基本操作は「マウス操作」と「タイピング」です。
まずはマウス操作のボタンの使い方と意味などを把握しましょう。
マウス操作とボタン
クリック:選択する、決定する
ダブルクリック:使用する・呼び出す・決定する
ドラッグ&ドロップ:移動する・大きさなどを変更する
右クリック:メニューを表示
マウス操作は見よう見まねですぐ覚えてしまう子が多いです。使っていれば自然と覚えてしまいます。
次がすごく大切で、タイピングはタッチタイピングで練習をしましょう。
ある程度パソコンを使えるようになってネット検索やゲームなどを始めると、独自の方法で文字の入力をするようになります。そうやって入力を覚えてしまうと正しい文字入力(タッチタイピング)に戻すのがとても難しくなります。
私の教室では小学生高学年や中学生から入学してくる子供がこのような独自の入力方法をする子が多いです。
癖がつくと直すのに時間がかかるので最初のスタートの時点でタッチタイピングで練習するのがおすすめです。
-

参考【ローマ字一覧表あり】おすすめの無料タイピングゲーム11選|子供でも楽しめる
続きを見る
ネットでタイピングの練習サイトはたくさんあるので、お好きなサイトで練習してみてください。
将来性のあるスキルや資格など
タイピング
パソコンの基本スキルと言えばタイピング。手元を見ないタッチタイピングができるかできないかで今後のパソコン操作の効率が劇的に変わります。タイピングも目標を持って練習するのが良いです。目標の1つに資格があります。子供のやる気向上や自信につながります。
毎日パソコンコンクール
タイピングの速度や正確性を認定する資格。毎日パソコンコンクールは事前に入力する文章などはわかっていて本番まで何度でも練習することができる資格です。
練習した分だけ成績も良くなるので、初めての資格におすすめです。必ず賞状がもらえるのでお子さんの自信にもつながります。
WordやExcelなどのOfficeソフト
Word・Excel・PowerPointなどのOfficeソフトは学生のレポート作成やさまざまな業種で使われています。将来的に勉強しておくのもおすすめです。資格のいくつか種類があるので紹介していきます。
- MOS
- サーティファイ
- P検 など
資格に関して別の記事にまとめてありますので、興味のある方はこちらもどうぞ!
-

参考初心者におすすめのパソコン資格5選|試験官が教える事務職に役立つ内容や難易度まとめ
続きを見る
プログラミング
ジュニアプログラミング検定(サーティファイ)
Scratch(スクラッチ)というソフトを使用して指示通りのプログラムを作成する試験です。
ジュニアプログラミング検定の種類
- Gold(1級)
- Silver(2級)
- Bronze(3級)
- Entry(4級)
上級になるとすでに出来ているプログラムを修正する問題やプログラム内容を自分で考えてアレンジをするという内容も出題されます。
公式サイトから試験内容のプログラムの確認や問い合わせすればサンプル問題なども配布されます。
気になる方はチェックしてみてください。
公式教材もあるのでこちらもチェック!
子供向けのおすすめパソコン
どんな勉強をするかによって変わってきますが、そこまで高いパソコンは必要ないです。
1番大切なのは使う用途です。広く使えるパソコンならWindowsPCがおすすめです。
WindowsPCのメリット
- 世界シェア80%で汎用性が高い
- 種類・デザインが豊富
- 値段の選択肢が多い
Windowsの1番のおすすめ最も多くの場所やユーザーが使っているということです。Windowsのパソコンで操作など慣れていると公共施設や仕事などでパソコンを使う場合もスムーズに扱えるようになります。
Macのパソコンは?
スタイリッシュでおしゃれなデザインで有名です。しかし、仕事では一部デザイン関係など専門的な業種で使う場合が多く、多くの業種では使用しない会社の方が多いです。私も以前はMacを使っていましたが、MacとWindowsでは使えるソフトも違ったり、MicrosoftOfficeの機能や使い方も違う点が多く、かなりやり取りが面倒でした。しかも就職先ではMacは1台もなくWindowsの使い方を覚えなおしました。

パソコン選び編
すごく高いパソコンは必要ないですが、子供向けだからと言って安すぎるパソコンを購入するのも逆に高くつく場合があります。子供向けでも大人向けでも選び方などに違いはありません。1番大切なのはやりたいことが出来るパソコンなのかです。
- タイピングやネットサーフィンなどを覚えたい。
- WordやExcelなど同時に様々なソフトを使いたい
- 画像や動画編集・高画質ゲームなどをやりたい
スペック(性能)
性能に関してはある程度違いなどを知っておいた方が良いです。詳しく知っておきたい方は別の記事にまとめてあるのでこちらも参考にしてみてください。
-

参考【初心者向け】パソコン購入におすすめの選び方・知識・やることまとめ
続きを見る
ここでは簡単に用途別でおすすめの性能とパソコンを紹介していきます。
用途別のおすすめパソコン
タイピングやネットサーフィンなどを覚えたい。
1番予算を抑えたい場合のパソコンです。これより性能が低いパソコンにすると長く使っていると動作が遅くなって来て支障をきたす場合が出てきます。ストレスなく使うためには最低でもこの性能以上のもので検討してましょう。
| CPU | Core i3以上・Ryzen3以上 |
| メモリ | 4GB以上 |
| ストレージ | SSD(容量は好みで) |
MicrosoftOffice 必要なければなし
あとはMicrosoftOfficeがセットになっているかいないかで大きく値段が変わります。WordやExcelなど使わない場合やすでに持っている場合はセットでないものを選択すると初期費用を抑えられます。
セットの方が値段が安くなる場合があるので使う場合はセットで購入をお勧めします。
様々なソフトで同時に作業などをしたい
ソフトによっては同時に作業をすると動作が遅くなったりや最悪フリーズしてしまったりと待ち時間が発生してしまい効率が下がります。ストレスなく同時作業をしたい方におすすめの性能はこちらです。
| CPU | Corei5以上・Ryzen5以上 |
| メモリ | 8GB以上 |
| ストレージ | SSD(容量は好みで) |
使用するソフトにもよりますが、上記の性能でしたら大抵のソフトを複数同時に使用することができると思います。ただ次に紹介しますが、「画像加工、動画編集、高画質ゲーム」などは動作が遅くなる場合があります。ですので次のパソコンもチェックしてみてください。
動画編集や高画質ゲームなどに使いたい
パソコンでは動きのある作業や高画質なものを使用したり編集するのに高い負荷がかかります。ですので動画やゲームなどでパソコンを使用する場合は高性能のパソコンを用意しましょう。
| CPU | Corei7以上・Ryzen7以上 |
| メモリ | 8GB以上または16GB以上 |
| ストレージ | SSD(容量は好みで) |
メモリは8GB以上でも動きますが、高画質で大きいデータなどを扱うなら16GB以上ほしいところです。
その他の用途や選ぶポイント
メーカー
メーカーによってオリジナルのソフトがあったり電源やUSBポートの位置など多種多様です。すでに使っているパソコンがある場合は同じメーカーだとソフトなどはスムーズに使えると思います。その他の電源やポートの数や位置などは必要に応じて確認しましょう。
サイズ
画面のサイズも大切で、そのサイズよって見やすさ・使いやすさが大きくが変わってきます。
特にノートパソコンだと画面によってキーボードのサイズにも影響されます。主に販売されているノートパソコンは13インチ~15.6インチが多く、15.6インチより小さい場合は「テンキー」と呼ばれるキーボード右側の数字を入力するボタンがないタイプになります。
キーボード
こちらもメーカーやサイズで大きく変わってきます。ボタンの配列や大きさ、高さ、音などが若干違ったりするので、実際に触ってみるかレビューなどをチェックしておきましょう。
Office
WordやExcelなどのソフトです。
パソコン購入の際にセットで販売されていることが多く、その方がお得に手に入れることができます。Officeソフトにもたくさん種類があるので購入の際は注意しましょう。
- MicrosoftOfficePersonal(パーソナル): Word・Excel・Outlook
- MicrosoftOfficeH&B(ホームアンドビジネス):Word・Excel・PowerPoint・Outlook
パソコンとセットの場合はほとんどが上記の2種類のどちらかになると思います。
その他の種類に関しては別の記事にまとめてあるのでそちらをご覧ください。
-

参考【初心者向け】パソコン購入におすすめの選び方・知識・やることまとめ
続きを見る
注意
Officeソフトは複数の会社で類似品が販売されています。購入するのは「Microsoft社」のOfficeソフトにしましょう。一般的な会社などで使われているものなので、他のものだと同じ機能がなかったり設定ができないことがあります。気を付けましょう。
タッチパネル
スマホのように指や専用のペンで画面に触れて操作できる機能です。
最近では絵や漫画などを描いたりする子供も多く、需要が増えていると思います。2in1のノートパソコンなど標準でついているパソコンを検討しましょう。
※タッチパネル機能がないパソコンでも別途ペンタブなどを購入すればタッチペンなどで絵や漫画を描くことは可能です。
子供のパソコン学習まとめ
今では学校でも使う機会があり、将来的にも当たり前のスキルになります。少しずつでも触る機会や使えるような環境を用意しておけば様々な場面で生かされていき、チャンスが広がっていくと思います。
興味のあることややりたいこなどがあればもちろん何でも良いです。
せめてタッチタイピングはしっかりと覚えておくと、出来ない人より何倍も早く学習ができるようになり、効率アップにつながりますので、やっておくことをお勧めします。