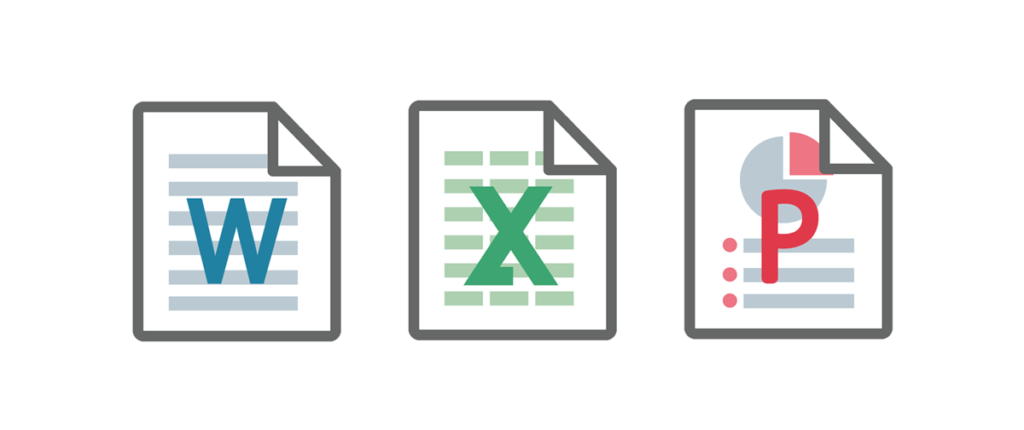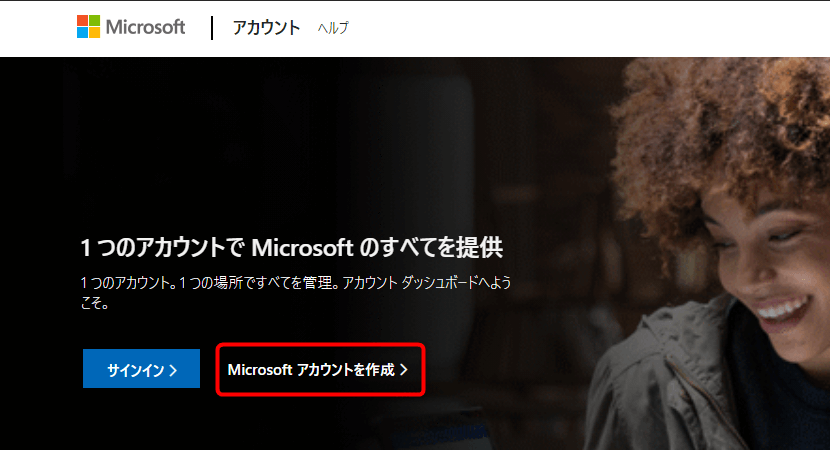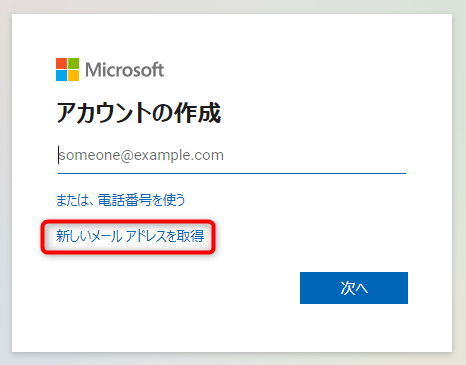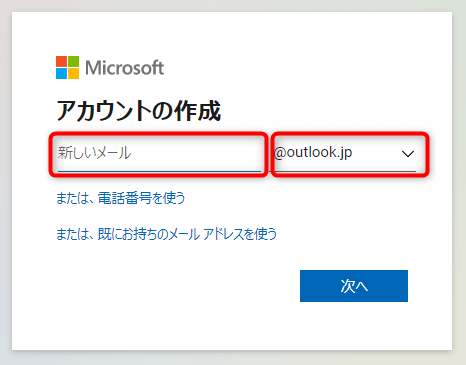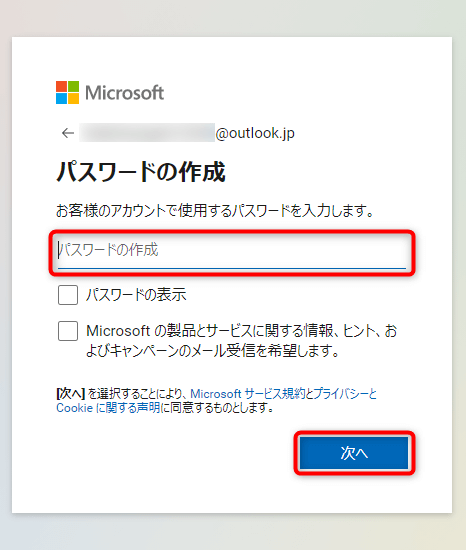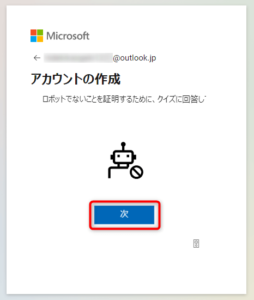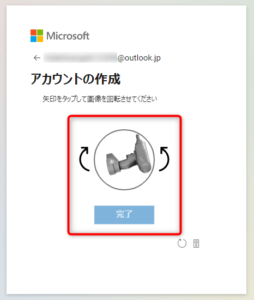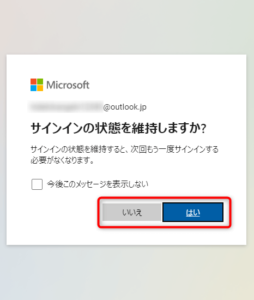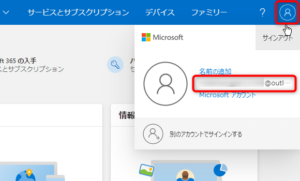ワードやエクセルなどのOfficeソフトはどんな種類や違いがあるの?
この記事で紹介していること
- MicrosoftOfficeアプリ一覧と機能
- MicrosoftOfficeエディションの種類と選び方
- インストールやダウンロードの手順
- 安く使うためのポイントや注意点など
現役パソコンインストラクターです。パソコン購入や買い替えの時などによくセットになっているMicrosoftOffice。複数の製品が様々なセットになって販売されているので、間違ったものを購入しないようにわかりやすく一覧をまとめてみました。ぜひ参考にしてみてください。
Officeアプリ一覧と機能紹介
Word(ワード)
文書作成ソフト。用紙を見ながら文字の装飾、レイアウト設定などがしやすく、ハガキやチラシなど様々なデザインの文書作成が可能。仕様書、契約書、報告書など仕事の文書はもちろん、図形や画像を入れたデザイン性のあるチラシ、ハガキで暑中見舞い、年賀状などの作成はもちろん、住所録からまとめて宛名面に差し込み印刷などもできる。
Excel(エクセル)
表計算ソフト。文字や数値などを数式などで表にまとめたり、わかりやすいグラフ作成、ピボットテーブルでデータ管理・分析、業務をマクロで自動化させて効率アップなど様々な機能があります。見積書、請求書、家計簿など計算が得意で、たくさんの関数を組み合わせれば可能性は無限大です。
PowerPoint(パワーポイント)
プレゼンテーション資料作成ソフト。文書や資料・マニュアル作成などができる上、動きをつけてプレゼンや動画コンテンツの作成などもできます。会議のプレゼン資料、製品マニュアル、店頭動画CMなど複数にわたる資料や動きを付けた説明などが得意です。学校行事や結婚式などのフォトムービーなどの作成でも活用できます。
Access(アクセス)
データベース管理ソフト。大量のデータを加工・分析などすることができます。大量のデータベースから必要な項目などをまとめて分析して別のデータにまとめて印刷や、フォームを作成して管理システムを作成するなど膨大なデータを管理するのに便利です。顧客・従業員管理、製品・在庫管理、入力フォーム作成、レポートで報告書作成など中小企業~大企業でも扱える管理ソフトです。
Outlook(アウトルック)
電子メールソフト。送受信はもちろん連絡先やスケジュールやタスク管理などと連携した情報管理もできます。
使用しているユーザーも多く使用している職場も多いです。
OneDrive(ワンドライブ)
オンラインストレージ専用アプリ。文書や写真など様々なファイルをクラウドに保存や同期してさまざまなデバイスからアクセスすることができます。パソコン同士、スマホ、タブレットなど様々なデバイス間でデータ共有ができるので便利です。WindowsPCでは最初からフォルダが用意されているので設定すればすぐに使えます。
OneNote(ワンノート)
デジタルノートブックソフト。メモ書きやスケッチ、音声録音、気になったサイトはクリップしてまとめたりできます。手帳のような感覚で使えるメモソフトです。タッチパネルなど対応ならタッチペンでノートのようにメモが取れます。
WindowsPCなら最初からインストールされており、Macなどの場合は無料でインストールすることができます。
Publisher(パブリッシャー)
チラシやカタログなど印刷物の作成に適したソフト。Wordより文字の位置調整や画像挿入などが簡単にでき、CMYKのカラーモードで印刷した際の色合いなどもきれいにできます。チラシ・名刺・パンフレットなどデザインあるものを作るのに便利です。このソフトはWindowsのみ対応でMacなどでは使えません。
SharePoint(シェアポイント)
ファイル共有ソフト。特定の複数のユーザーで1つのファイルを共有・編集などができるソフト。部門や部署・プロジェクトごとに情報共有や編集したり管理・運用などして活用できます。
Microsoft Teams(チームズ)
ビジネスコミュニケーションツール。チャットやビデオ通話などのオンライン会議やOfficeアプリのファイルを共同編集などの作業などの連携も可能。以前のSkype for Businessのアップグレード版。
ちなみに次の新OSのWindows11では標準搭載されます。
MicrosoftOfficeエディションの種類と選び方
種類が多くサービスによって値段・ソフト・ユーザー数など違ってきます。まず大きく分けて3つの種類があります。
1.プレインストール版
パソコンを購入した時に既にインストールされている製品。購入時にパソコンの値段に含まれており、通常より安く利用することができます。インストールなど最初の設定などをしなくて済むので簡単で初心者向けで、購入PCの1台でしか利用できないのが特徴です。
プレインストール製品
- Office Personal 2019
- Office Home&Business 2019
- Office Professional 2019
- Office Professional Academic 2019
| メリット |
| ■値段が安い |
| ■インストールされているので初心者でも安心 |
| ■すぐに利用可能 |
| デメリット |
| ■そのパソコンが壊れたら使えない |
| ■1台のみしか使えない |
サブスクリプション版
年間または月額で料金を支払って利用する製品。常に最新の状態で使用できるので新しい機能など最大限にOfficeソフトを利用できます。
サブスクリプション製品
- Microsoft 365 Personal(個人向け)
- Microsoft 365 Business Standard(企業向け)
365は常に最新版のOfficeが利用可能です。
年間契約:年間12,744円(月額1,062円)
月額払い:毎月1,274円
企業用のMicrosoft 365 Business Standardは月額1,360円です。
| メリット |
| ■常に最新の機能が使える |
| ■初期費用が抑えられる |
| デメリット |
| ■継続して費用(維持費)がかかる |
Amazonだともう少し安く購入ができます。
仕事で毎日のように使う方は、常に最新版で使えると考えると月々の利用料も高くはないと思います。
永続ライセンス版
1度購入すればずっと使える製品。最初にかかる料金だけでサポート期限が切れるまで使用できるので、長く利用する場合はお得になります。
永続ライセンス製品
- Office Personal 2019
- Office Home&Business 2019
- Office Professional 2019
- Office Home&Student 2019 for Mac
- Office Professional Academic 2019
- Office Academic 2019 for Mac
| メリット |
| ■買い切りなので長く使用すればお得 |
| ■同じユーザーなら2台まで利用可能 |
| デメリット |
| ■新しい機能が追加されてもその機能は使えない |
| ■サポート期限がある |
サポート期限が切れても利用はできますが、ソフトの不具合やセキュリティ面などの脆弱性などの改善がされなくなるので利用は控えましょう。特に仕事などでデータのやり取りをする場合は気を付けましょう。
Amazonだとこちらも少し安く購入ができます。
購入の際はパッケージ版・ダウンロード版・そしてユーザー数など間違えないようにしましょう。
パソコンとセットで購入する場合は、その他にもパソコンの性能などにも注意が必要です。気になる方はこちらの記事もどうぞ!
-

参考【初心者向け】パソコン購入におすすめの選び方・知識・やることまとめ
続きを見る
製品購入の違い
パッケージ版
プロダクトキーが書かれた紙の製品。
昔はプロダクトキー(設定に必要なパスワード)とCD-ROMがセットになっていましたが、今ではCD-ROMはなくなり紙にプロダクトキーだけ書いてある製品です。
ダウンロード版
プロダクトキーがメールで送られてくる製品。
パッケージ版と違い紙などはなくプロダクトキーだけメールで送られてくるので、それを使ってサイトより設定する製品です。
ダウンロード版の方が紙などない分、若干料金が安くなります。
どちらの製品もプロダクトキーを紛失や削除して不明になってしまうと再設定などができなくなるので注意しましょう。
Academicは学生と教職員が購入可能。在籍証の提示が必要で卒業や退職した場合がライセンス違反。
画面サイズ10.1インチ以下のデバイス(タブレットやスマートフォン)は無料版が使えます。
10.1より大きいタブレットなどでは無料版では閲覧は無料、編集には月額利用料がかかります。
サブスクリプション:365 Personal:年間
Word/Excel/PowerPoint/Outlook/OneDrive/OneNote
類似ソフト
Officeソフトと言っても複数の企業から発売されています。こちらも購入の時に間違えないようにしましょう。特に中古などの安価なパソコンにセットになっていることが多いです。
類似ソフトの例
- WPS Office(キングソフト株式会社)
- Libre Office(The Document Foundation)
- Thinkfree Office(ソースネクスト株式会社) など
ほんの一部ですが、上記のようなソフトがあります。料金も無料のものから安価な料金で使用ができるのが特徴です。
類似ソフトの特徴・MicrosoftOfficeとの比較
- 無料or価格が安い
- Microsoft Officeのデータを閲覧・編集可能
- できる機能に制限がある
- デザイン・レイアウトなどが違う
会社などで使われているのはほとんどがMicrosoftOfficeです。
MicrosoftOfficeのデータを開いたり簡単な編集・保存などはできますが、できる機能や使い方が違います。社内・社外問わずにデータのやり取りで同じ設定ができない、デザインやレイアウトが崩れるなど、トラブルになる可能性があるので、OfficeソフトはMicrosoft社のものを購入するのがおすすめです。
インストールやダウンロードの手順
パソコンとセットで購入した場合のプレインストール版では最初から設定してあるので必要ありませんが、Microsoft Officeを自分で設定をする場合は事前に準備が必要です。
設定に必要なもの
Microsoft アカウント
プロダクトキー
プロダクトキーとは?
Microsoft Officeをインストールするのに必要なパスワードのことです。
パッケージ版なら製品の紙に、ダウンロード版ならメールで送られてきます。
パソコンとセット購入などはパッケージ版が多く、資料などと一緒についてきます。
Microsoftアカウントの作り方から説明していきます。すでに作成している方は次の「インストール方法」へ進んでください。
【Microsoftアカウントの作成】
まずは公式サイトへアクセスしましょう。
step
1Microsoftアカウントを作成
step
2メールアドレスを入力
設定したいメールアドレスがある場合はそのまま入力してください。持っていない場合や新しくメールアドレスを作成したい場合は画像の「新しいメールアドレスを取得」をクリックします。
※メールアドレスを持っている方はSTEP4の「パスワードを設定する」へ進んでください。
step
3希望のアドレスを決める
好きなメールアドレスを入力します。※@のうしろを変更できます。特にこだわりがなければそのままでOKです。
outlook.jp/outlook.com/hotmail.comの3種類から選べます。
step
4パスワードを設定する
半角英数字で8文字以上
step
5ロボットではない証明
その後簡単なクイズのようなものに答えて、ロボットで登録していないことを証明します。
※クイズは毎回違いますが、左右の矢印をクリックして正しい向きにしてクリアしました。
step
6サインの状態を維持するか答えて完成
ここまで来れば登録は完成です。最後にサインインしたままにしておくかを選択します。どちらもで大丈夫です。
最後に画面右上の人型のマークをクリックして登録したメールアドレスが表示されて登録できているか確認しておきましょう。
Microsoftアカウントが作成できたらプロダクトキーを準備してインストール手順へ進みましょう。
安く使うためのポイントや注意点など
間違ったものや無駄に高いものを購入しないように注意が必要です。まとめておくのでチェックしてみてください。
個人利用か法人利用か
個人PCとしてか法人として皆で利用するか
何台利用するか・余っているOfficeはないか
Officeの種類によっては2台/1ユーザーまで利用可能です。すでに持っているパソコンのOfficeが余っていないかや同時に2台など購入する場合は同じものを2つにならないようになど注意しましょう。
サブスク・買い切りの永続
サブスクで最新の状態で使い続けるか、買い切りでサポート切れるまで使用するか。
買い切りの場合は最初からパソコンにインストールされているプレインストール版で1台のみのものか2台までインストールでできる通常版かもチェックしましょう。
学生・教職員か
Academicシリーズがおすすめ。同じセット内容でも値段が大幅に安く購入できます。ただし学生卒業や教職を退職する方はライセンス違反になり使えなくなるので注意。
PowerPointは必要か
PowerPointを使わないという場合はOffice Personal 2019が他のエディションより安く購入ができます。ただしPowerPointだけあとから追加購入する場合は割高になるので注意が必要です。
PowerPointあり:Microsoft Office Home&Business 2019:約34,452円
PowerPointなし:Microsoft Office Personal 2019:約29,502円
差額:約5,000円
PowerPoint 単品:約16,280円
Accessは必要か
Accessも使いたいという場合はセットだとサブスク版の365かMicrosoft Office Professional 2019が必要になります。Professionalの場合はHome&Businessと比べて、AccessとPublisherの2つが多く付いてきます。なので選択肢が増えます。
Accessいらない場合は Microsoft Office Home&Business 2019 約34,452円
AccessとPublisherの両方ほしい Microsoft Office Professional 2019 約59,202円
Accessだけ追加でほしい Microsoft Office Home&Business+Access単品 約34,452+約14,652円=49,104円
Publisherがいらない場合はHome&BusinessとAccessだけ単品で追加購入が安いです。
Publisherもあとから単品で追加すると高くなるので注意です。必要に応じて購入しましょう。
パソコンとセット購入か単体で購入か
プレインストール版・パッケージ版・サブスクリプション版どれになっているかチェックしてから購入しましょう。
もし迷ったらおすすめはHome&Businessです。
ソフト数も中間でバランスが取れていてPowerPointも使えて、必要になればAccessだけ追加購入が個人的におすすめです。