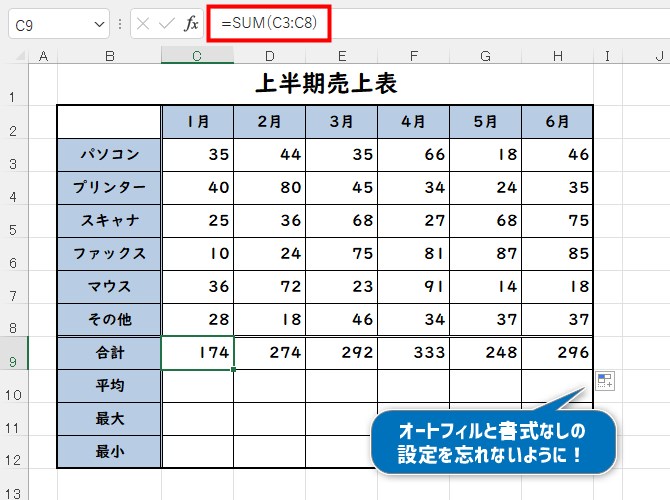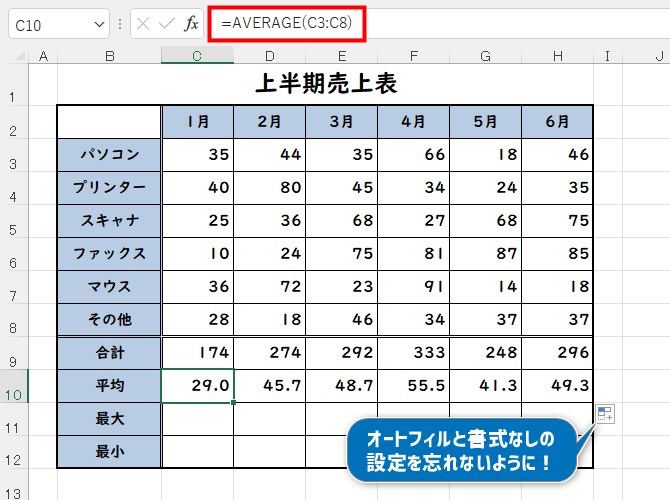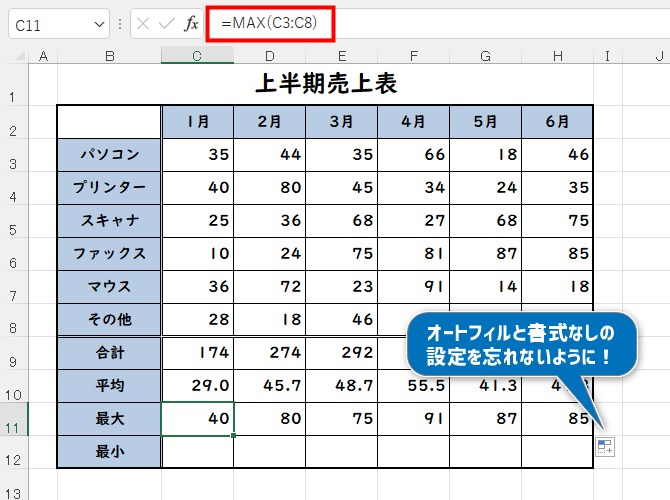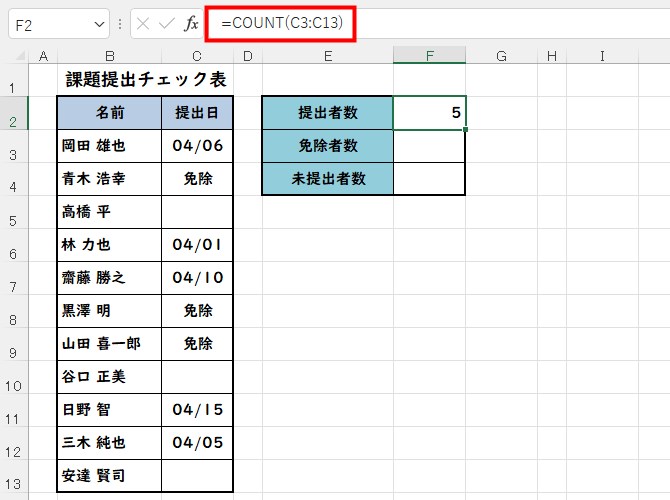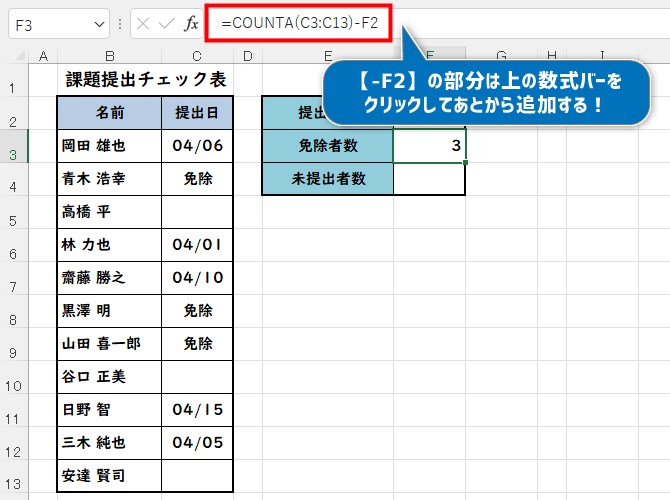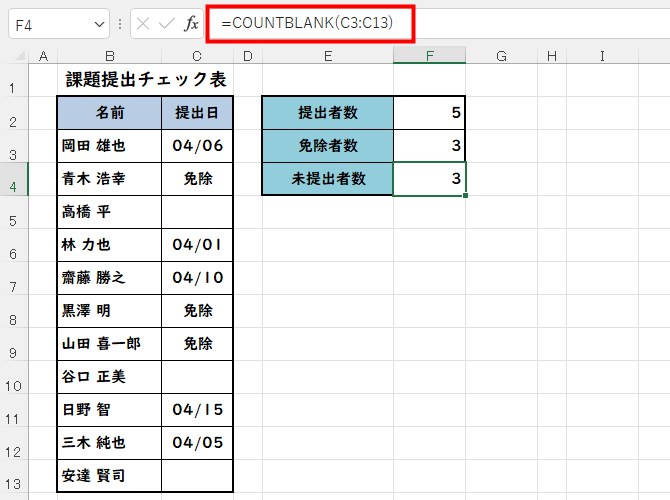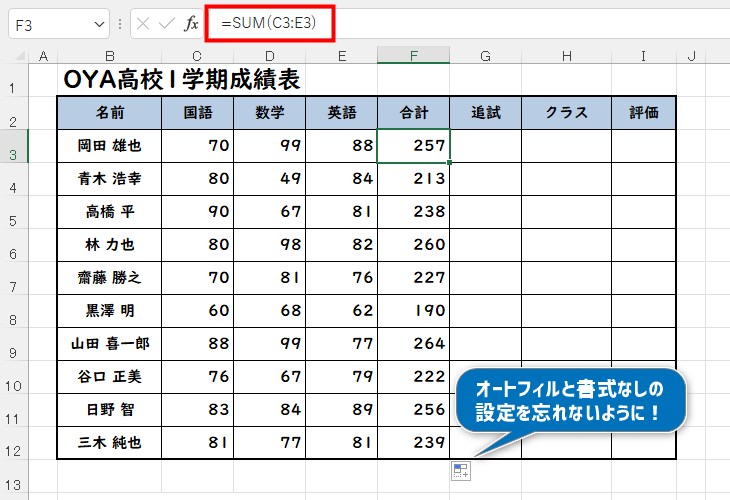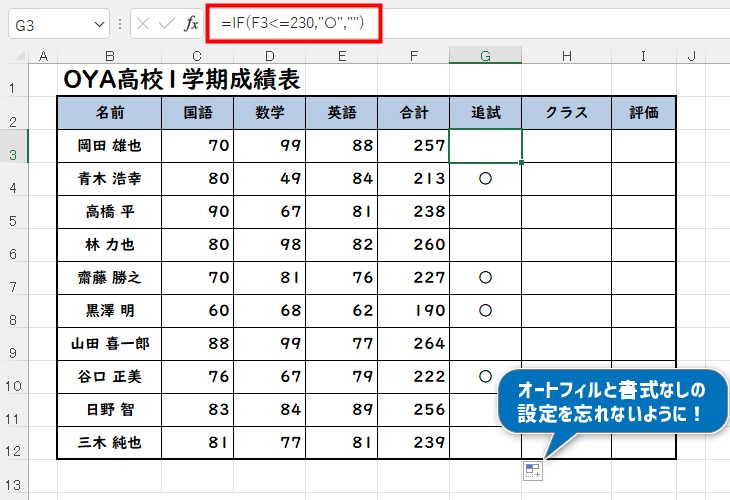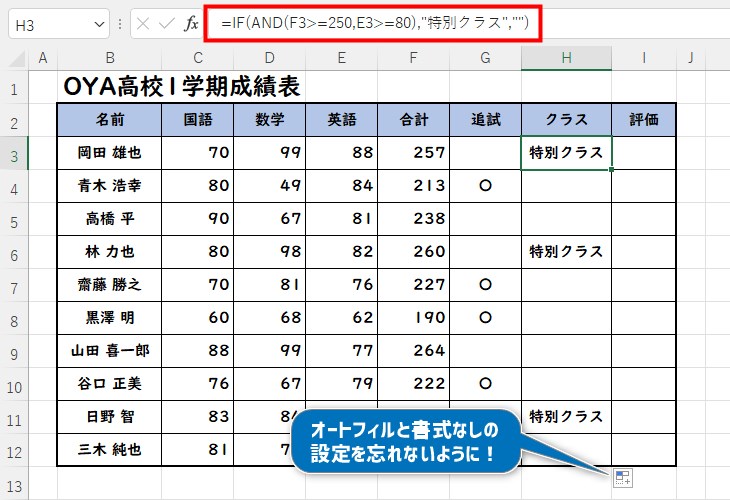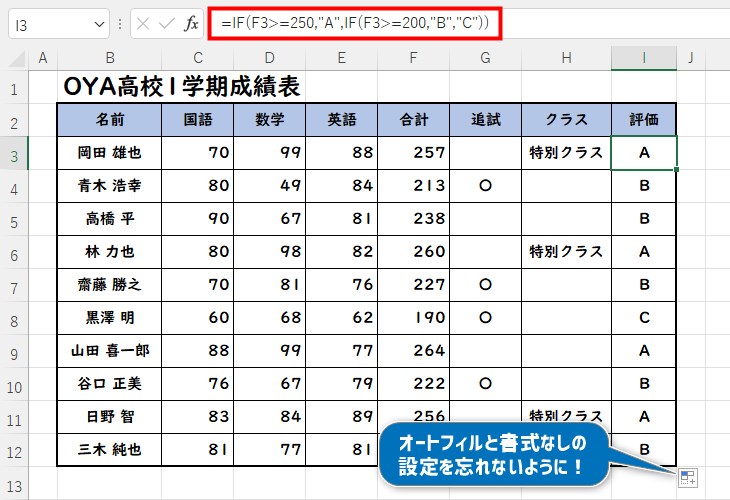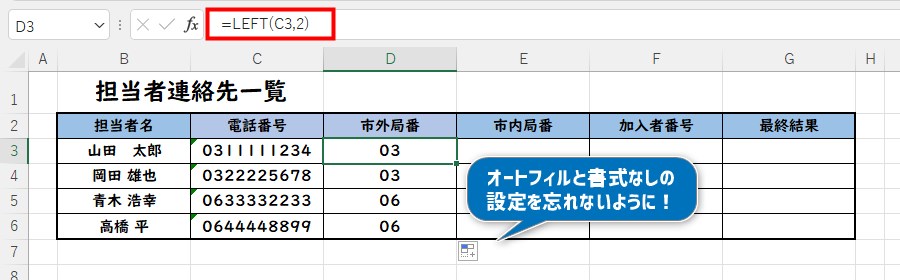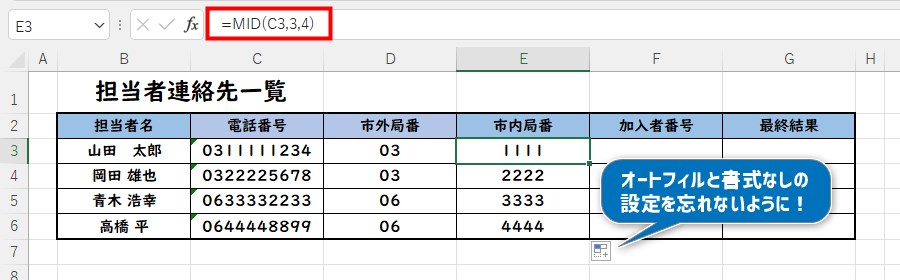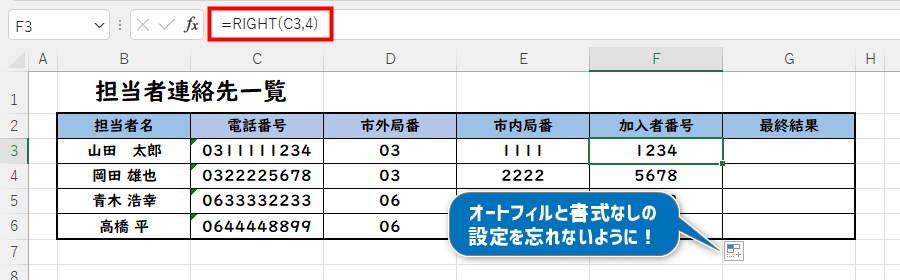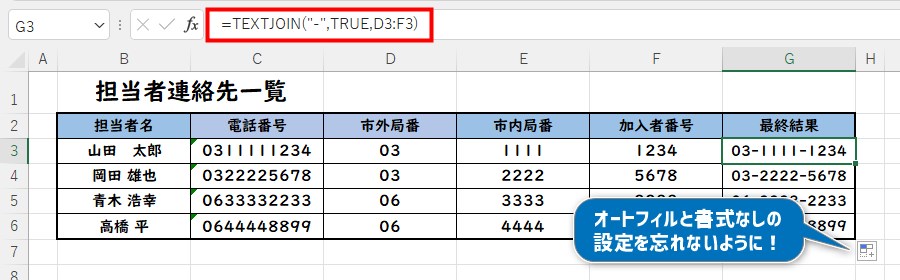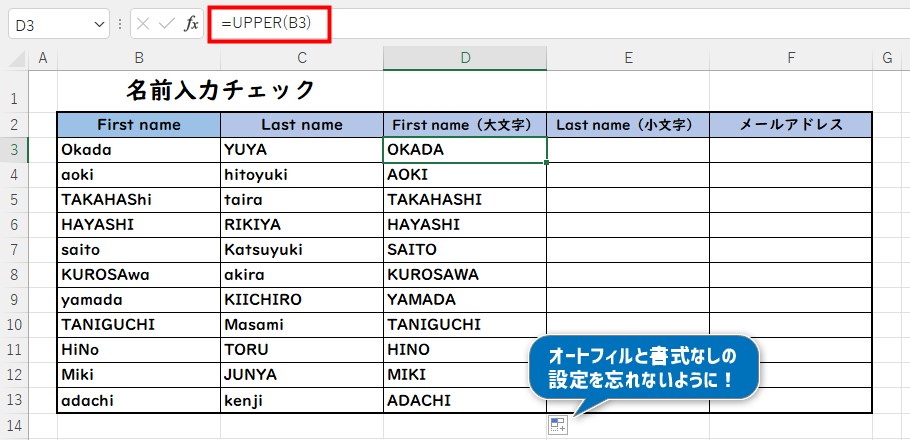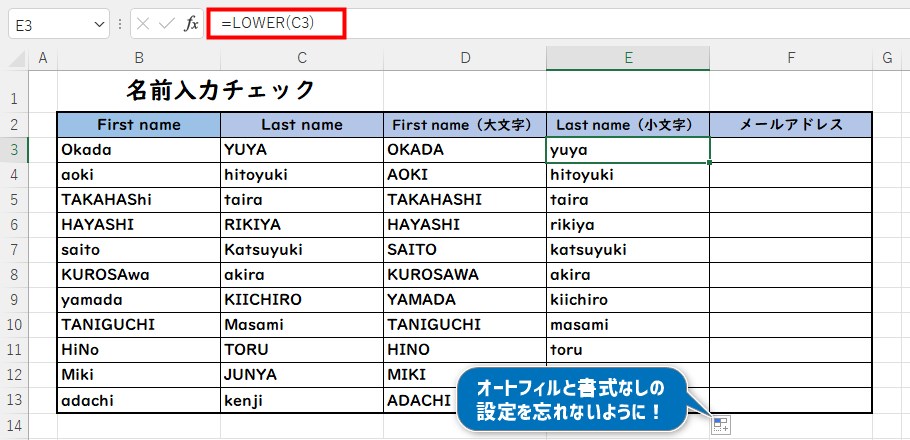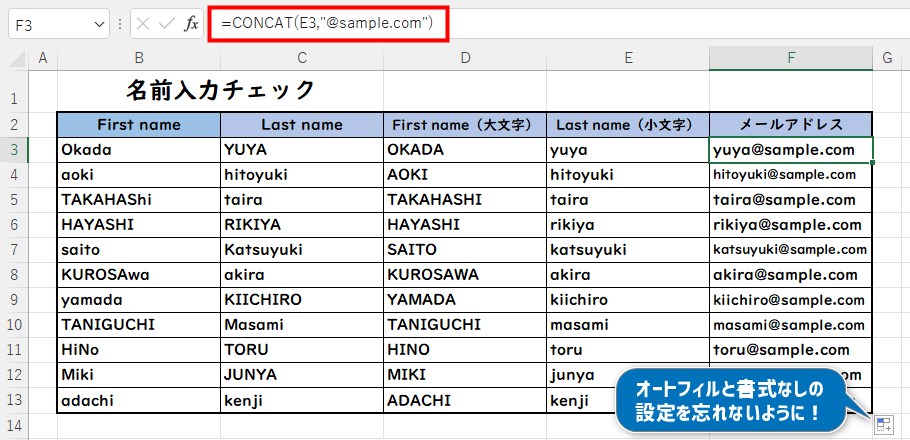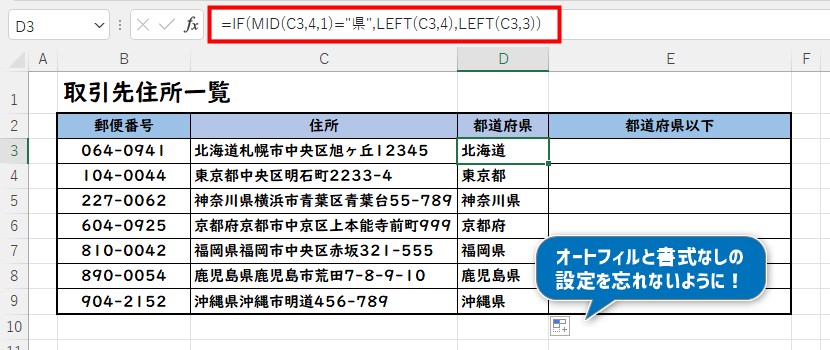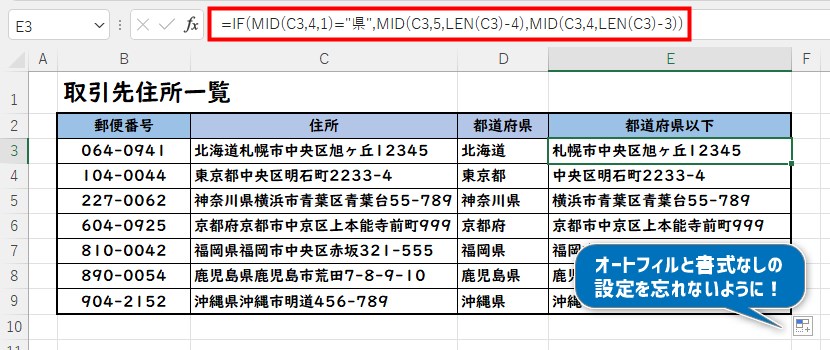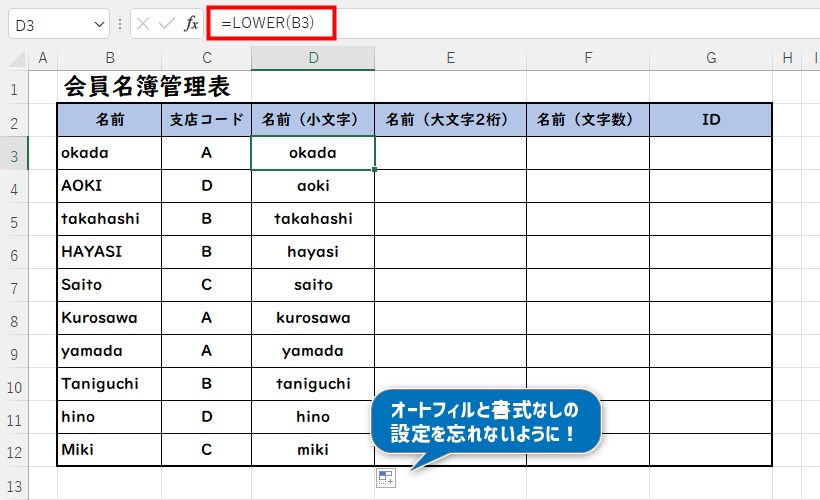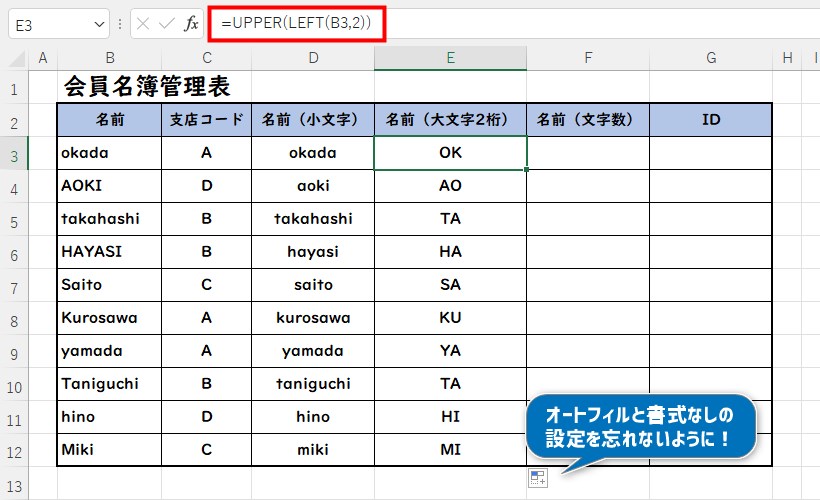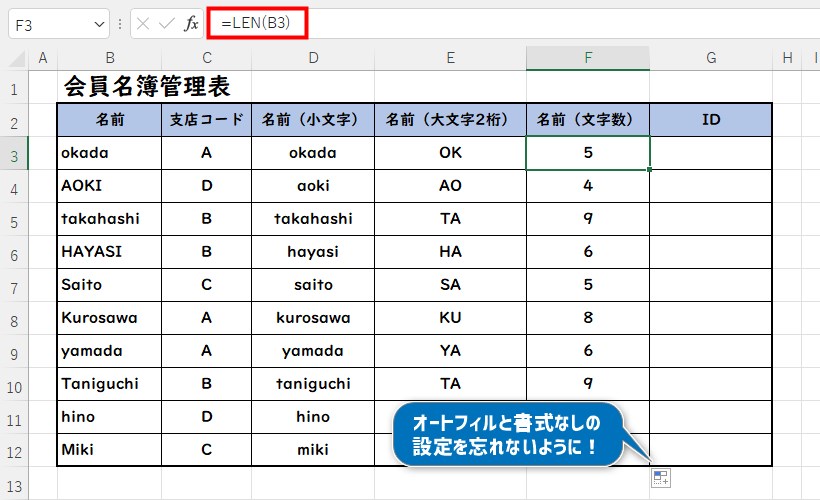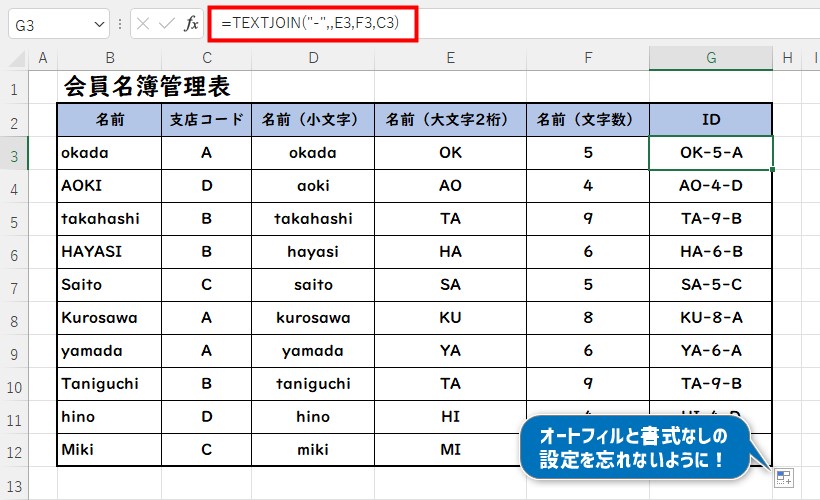MOSを取得したいけど、どんな内容でどんな問題が出るか知りたい。
この記事では最新のMOS試験(365&2019)Excelアソシエイトで出題される関数についてまとめました!
サンプルの練習問題データと解答と手順もまとめてみたので興味のある方は参考にしてみてください!
この記事で紹介していること
- MOS Excel 2019&365アソシエイトで出題される関数一覧表
- サンプル問題の解答と解説
現役パソコンインストラクターです。MOS試験管&試験対策を普段より教えていますのでMOSについてはお任せください。試験に興味がある方や学習中の方は是非ご覧ください!
サンプル問題をすぐやりたい方はデータをダウンロードして練習してみてください。
※Office2019以降(365・2019・2021)でないと一部使用できない関数があるので、使用環境を確認して練習してください。
MOS365&2019Excelサンプルデータ
解答データもこの記事の最後にアップしてあります。
MOS Excel 2019&365アソシエイトで出題される関数一覧表
まずは出題される関数を一覧で紹介します。それぞれの関数の名前を意味を確認しておきましょう。
| 関数名 | 説明 |
| SUM | セル範囲に含まれる数値をすべて合計します。 |
| AVERAGE | 引数の平均値を返します。引数には、数値、数値を含む名前、配列、セル参照を指定できます。 |
| MAX | 引数の最大値を返します。論理値および文字列は無視されます。 |
| MIN | 引数の最小値を返します。論理値および文字列は無視されます。 |
| COUNT | 範囲内の、数値が含まれるセルの個数を返します。 |
| COUNTA | 範囲内の、空白でないセルの個数を返します。 |
| COUNTBLANK | 範囲に含まれる空白セルの個数を返します。 |
| IF | 論理式の結果(真または偽)に応じて、指定された値を返します。 |
| LEFT | 文字列の先頭から指定された数の文字列を返します。 |
| RIGHT | 文字列の末尾から指定された文字数の文字を返します。 |
| MID | 文字列の指定した位置から、指定された数の文字を返します。半角と全角の区別なく、1文字を1として処理します。 |
| UPPER | 文字列に含まれる英字をすべて大文字に変換します。 |
| LOWER | 文字列に含まれる英字をすべて小文字に変換します。 |
| LEN | 文字列の長さ(文字数)を返します。半角と全角の区別なく、1文字を1として処理します。 |
| CONCAT | テキスト文字列の一覧または範囲を連結します |
| TEXTJOIN | 区切りの文字を使用してテキスト文字列の一覧または範囲を連結します |
ココがポイント
これを機に使えるよう覚えてしまいましょう!
まずMOS試験について知りたい方はこちらの記事も参考にしてみてください! 続きを見る

参考パソコン人気資格1位|MOS試験官が教える内容や勉強方法まとめ
MOSサンプル問題の解答と解説
ここからはサンプル問題の解答と手順をまとめました。
MOS365&2019Excel解答データ
解答の式はサンプル問題_解答のデータを参考にしてください。
式の組み立て方がわからない方はここから先の手順を参考にして解答してみてください。
問1の手順&解説
問1-①
セル【C9】をクリック
【オートSUM】ボタンをクリック
【C3】から【C8】をドラッグ⇒【Enter】
【C9】の式を【H9】までオートフィル
【オートフィルオプション】から【書式なしコピー】
問1-②
セル【C10】をクリック
【オートSUM】ボタンの横の下矢印をクリックして【平均】をクリック
【C3】から【C8】をドラッグ⇒【Enter】
【C10】の式を【H10】までオートフィル
【オートフィルオプション】から【書式なしコピー】
問1-③
セル【C11】をクリック
【オートSUM】ボタンの横の下矢印をクリックして【最大値】をクリック
【C3】から【C8】をドラッグ⇒【Enter】
【C11】の式を【H11】までオートフィル
【オートフィルオプション】から【書式なしコピー】
問1-④
セル【C12】をクリック
【オートSUM】ボタンの横の下矢印をクリックして【平均】をクリック
【C3】から【C8】をドラッグ⇒【Enter】
【C12】の式を【H12】までオートフィル
【オートフィルオプション】から【書式なしコピー】
問2の手順&解説
問2-①
セル【F2】をクリック
【fx】をクリック
関数の分類を【統計】or【すべて表示】を選択
関数名【COUNT】を探してクリック⇒【OK】
値1に【C3】から【C13】をドラッグして選択⇒【OK】
問2-②
セル【F3】をクリック
【fx】をクリック
関数の分類を【統計】or【すべて表示】を選択
関数名【COUNTA】を探してクリック⇒【OK】
値1に【C3】から【C13】をドラッグして選択⇒【OK】
数式バーの式の末尾をクリック
【―】を入力して【F2】をクリック
※数式バーが【COUNTA(C3:C13)―F2】になればOK
補足
計算式を入力して答えの表示が「日付」などになってしまう場合は「標準」の設定に戻しましょう。
問2-③
セル【F4】をクリック
【fx】をクリック
関数の分類を【統計】or【すべて表示】を選択
関数名【COUNTBLANK】を探してクリック⇒【OK】
値1に【C3】から【C13】をドラッグして選択⇒【OK】
問3の手順&解説
問3-①
セル【F3】をクリック
【オートSUM】ボタンをクリック
【C3】から【E3】をドラッグ⇒【Enter】
【F3】の式を【F12】までオートフィル
【オートフィルオプション】から【書式なしコピー】
問3-②
セル【G3】をクリック
【fx】をクリック
関数の分類を【論理】or【すべて表示】を選択
関数名【IF】を探してクリック⇒【OK】
論理式に【F3<=230】、真の場合に【”〇”】,偽の場合に【””】を入力⇒【OK】
【G3】の式を【G12】までオートフィル
【オートフィルオプション】から【書式なしコピー】
問3-③
セル【H3】をクリック
【fx】をクリック
関数の分類を【論理】or【すべて表示】を選択
関数名【IF】を探してクリック⇒【OK】
論理式に名前ボックスの下矢印から【その他の関数】を選択
関数の分類を【論理】or【すべて表示】を選択
関数名【AND】を探してクリック⇒【OK】
論理式1に【F3>=250】、論理式2に【E3>=80】を入力
数式バーの【IF】の文字列をクリックしてIF関数に戻る
真の場合に【”特別クラス”】,偽の場合に【””】を入力⇒【OK】
【H3】の式を【H12】までオートフィル
【オートフィルオプション】から【書式なしコピー】
問3-④
セル【I3】をクリック
【fx】をクリック
関数の分類を【論理】or【すべて表示】を選択
関数名【IF】を探してクリック⇒【OK】
論理式に【F3>=250】、真の場合に【”A”】
偽の場合に名前ボックスの下矢印から【その他の関数】を選択
関数の分類を【論理】or【すべて表示】を選択
関数名【IF】を探してクリック⇒【OK】
論理式に【F3>=200】、真の場合に【”B”】、偽の場合に【”C”】を入力⇒【OK】
数式バーの【IF】の文字列をクリックしてIF関数に戻る
【I3】の式を【I12】までオートフィル
【オートフィルオプション】から【書式なしコピー】
問4の手順&解説
問4-①
セル【D3】をクリック
【fx】をクリック
関数の分類を【文字列操作】or【すべてを表示】を選択
関数名【LEFT】を探してクリック⇒【OK】
文字列に【C3】、文字数に【2】を入力⇒【OK】
【D3】の式を【D6】までオートフィル
【オートフィルオプション】から【書式なしコピー】
問4-②
セル【E3】をクリック
【fx】をクリック
関数の分類を【文字列操作】or【すべてを表示】を選択
関数名【MID】を探してクリック⇒【OK】
文字列に【C3】、開始位置に【3】文字数に【4】を入力⇒【OK】
【E3】の式を【E6】までオートフィル
【オートフィルオプション】から【書式なしコピー】
問4-③
セル【F3】をクリック
【fx】をクリック
関数の分類を【文字列操作】or【すべてを表示】を選択
関数名【RIGHT】を探してクリック⇒【OK】
文字列に【C3】、文字数に【4】を入力⇒【OK】
【F3】の式を【F6】までオートフィル
【オートフィルオプション】から【書式なしコピー】
問4-④
セル【G3】をクリック
【fx】をクリック
関数の分類を【文字列操作】or【すべてを表示】を選択
関数名【TEXTJOIN】を探してクリック⇒【OK】
区切り文字に【”-“】、空のセルは無視に【TRUE】、テキスト1に【D3:F3】を入力⇒【OK】
【G3】の式を【G6】までオートフィル
【オートフィルオプション】から【書式なしコピー】
問5の手順&解説
問5-①
セル【D3】をクリック
関数の分類を【文字列操作】or【すべてを表示】を選択
関数名【UPPER】を探してクリック⇒【OK】
文字列に【B3】を入力⇒【OK】
【D3】の式を【D13】までオートフィル
【オートフィルオプション】から【書式なしコピー】
問5-②
セル【E3】をクリック
関数の分類を【文字列操作】or【すべてを表示】を選択
関数名【LOWER】を探してクリック⇒【OK】
文字列に【C3】を入力⇒【OK】
【E3】の式を【E13】までオートフィル
【オートフィルオプション】から【書式なしコピー】
問5-③
セル【F3】をクリック
関数の分類を【文字列操作】or【すべてを表示】を選択
関数名【CONCAT】を探してクリック⇒【OK】
テキスト1に【E3】、テキスト2に【”@sample.com”】を入力⇒【OK】
【F3】の式を【F13】までオートフィル
【オートフィルオプション】から【書式なしコピー】
問6の手順&解説
問6-①
セル【D3】をクリック
【fx】をクリック
関数の分類を【論理】or【すべてを表示】を選択
関数名【IF】を探してクリック⇒【OK】
論理式に名前ボックスの下矢印から【その他の関数】を選択
関数の分類を【文字列操作】or【すべてを表示】を選択
関数名【MID】を探してクリック⇒【OK】
文字列に【C3】、開始位置に【4】文字数に【1】を入力
数式バーの【IF】の文字列をクリックしてIF関数に戻る
論理式に先ほどのMID関数の式に続きの【=”県”】を追加して【MID(C3,4,1)=”県”】にする
真の場合に名前ボックスの下矢印から【その他の関数】を選択
関数の分類を【文字列操作】or【すべてを表示】を選択
関数名【LEFT】を探してクリック⇒【OK】
文字列に【C3】、文字数に【4】を入力
数式バーの【IF】の文字列をクリックしてIF関数に戻る
偽の場合に名前ボックスの下矢印から【その他の関数】を選択
関数の分類を【文字列操作】or【すべてを表示】を選択
関数名【LEFT】を探してクリック⇒【OK】
文字列に【C3】、文字数に【3】を入力⇒【OK】
【D3】の式を【D9】までオートフィル
【オートフィルオプション】から【書式なしコピー】
問6-②
セル【E3】をクリック
【fx】をクリック
関数の分類を【論理】or【すべてを表示】を選択
関数名【IF】を探してクリック⇒【OK】
論理式に名前ボックスの下矢印から【その他の関数】を選択
関数の分類を【文字列操作】or【すべてを表示】を選択
関数名【MID】を探してクリック⇒【OK】
文字列に【C3】、開始位置に【4】文字数に【1】を入力
数式バーの【IF】の文字列をクリックしてIF関数に戻る
論理式に先ほどのMID関数の式に続きの【=”県”】を追加して【MID(C3,4,1)=”県”】にする
数式バーの【IF】の文字列をクリックしてIF関数に戻る
真の場合に名前ボックスの下矢印から【その他の関数】を選択
関数の分類を【文字列操作】or【すべてを表示】を選択
関数名【MID】を探してクリック⇒【OK】
文字列に【C3】、開始位置に【5】
文字数に名前ボックスの下矢印から【その他の関数】を選択
関数の分類を【文字列操作】or【すべてを表示】を選択
関数名【LEN】を探してクリック⇒【OK】
文字列に【C3】を入力
数式バーの【MID】の文字列をクリックしてMID関数に戻る
文字数に先ほどのLEN関数の式に続きの【-4】を追加して【LEN(C3)-4】にする
数式バーの【IF】の文字列をクリックしてIF関数に戻る
偽の場合に名前ボックスの下矢印から【その他の関数】を選択
関数の分類を【文字列操作】or【すべてを表示】を選択
関数名【MID】を探してクリック⇒【OK】
文字列に【C3】、開始位置に【4】
文字数に名前ボックスの下矢印から【その他の関数】を選択
関数の分類を【文字列操作】or【すべてを表示】を選択
関数名【LEN】を探してクリック⇒【OK】
文字列に【C3】を入力
数式バーの【MID】の文字列をクリックしてMID関数に戻る
文字数に先ほどのLEN関数の式に続きの【-3】を追加して【LEN(C3)-3】にして⇒【OK】
【E3】の式を【E9】までオートフィル
【オートフィルオプション】から【書式なしコピー】
問7の手順&解説
問7-①
セル【D3】をクリック
【fx】をクリック
関数の分類を【文字列操作】or【すべてを表示】を選択
関数名【LOWER】を探してクリック⇒【OK】
文字列に【B3】を入力⇒【OK】
【B3】の式を【B13】までオートフィル
【オートフィルオプション】から【書式なしコピー】
問7-②
セル【E3】をクリック
【fx】をクリック
関数の分類を【文字列操作】or【すべてを表示】を選択
関数名【UPPER】を探してクリック⇒【OK】
文字数に名前ボックスの下矢印から【その他の関数】を選択
関数の分類を【文字列操作】or【すべてを表示】を選択
関数名【LEFT】を探してクリック⇒【OK】
文字列に【B3】、文字数に【2】を入力⇒【OK】
【E3】の式を【E13】までオートフィル
【オートフィルオプション】から【書式なしコピー】
問7-③
セル【F3】をクリック
【fx】をクリック
関数の分類を【文字列操作】or【すべてを表示】を選択
関数名【LEN】を探してクリック⇒【OK】
文字列に【B3】を入力⇒【OK】
【F3】の式を【F13】までオートフィル
【オートフィルオプション】から【書式なしコピー】
問7-④
セル【G3】をクリック
【fx】をクリック
関数の分類を【文字列操作】or【すべてを表示】を選択
関数名【TEXTJOIN】を探してクリック⇒【OK】
区切り文字に【”-“】、空のセルは無視は何も入力せず、テキスト1に【E3】、テキスト2に【F3】、テキスト3に【C3】を入力⇒【OK】
【G3】の式を【G12】までオートフィル
【オートフィルオプション】から【書式なしコピー】
MOS試験に出題される関数まとめ
最後になりますが、MOS試験に合格するためには関数以外にも必要なスキルがあります。
しっかり試験対策をしてから本試験に臨みましょう。
おすすめの教材はこれだけでOK!!
MOS試験に関してまとめた記事もありますので、そちらも是非読んでみてください。
-

参考パソコン人気資格1位|MOS試験官が教える内容や勉強方法まとめ
続きを見る
最後まで読んでいただいてありがとうございました!