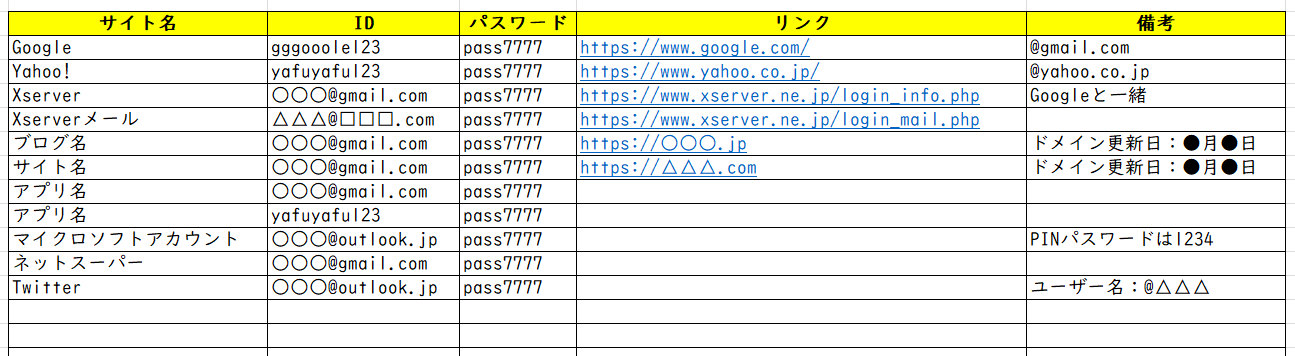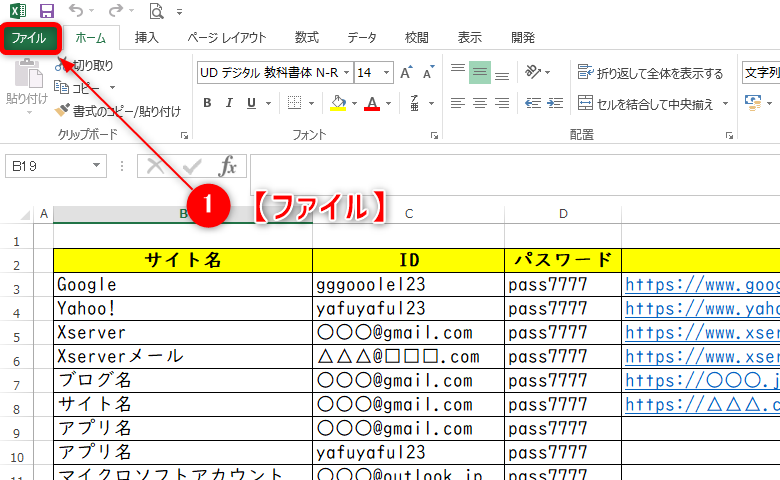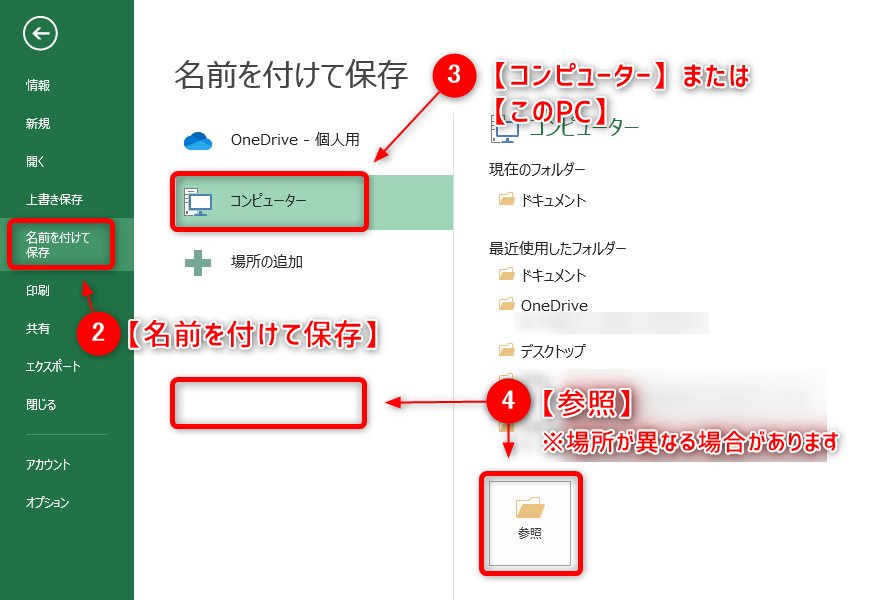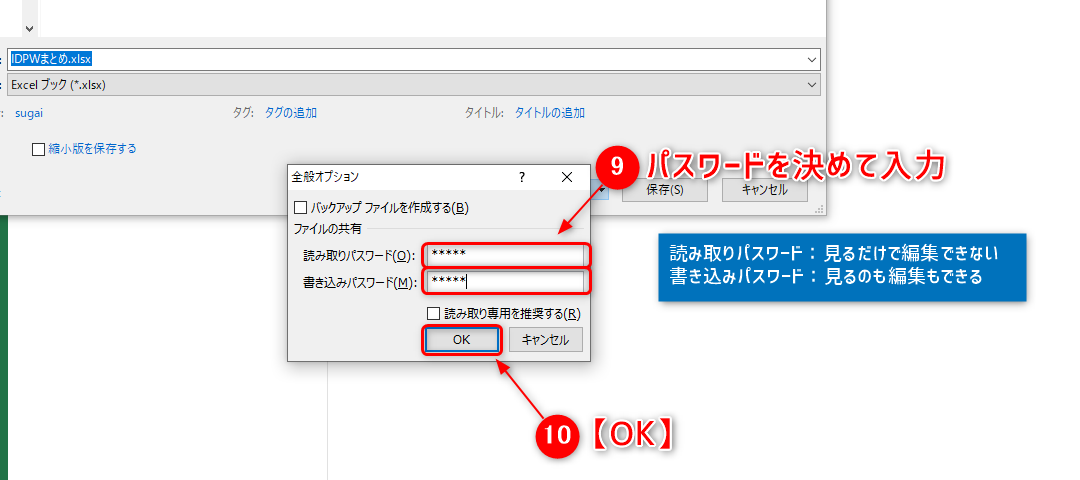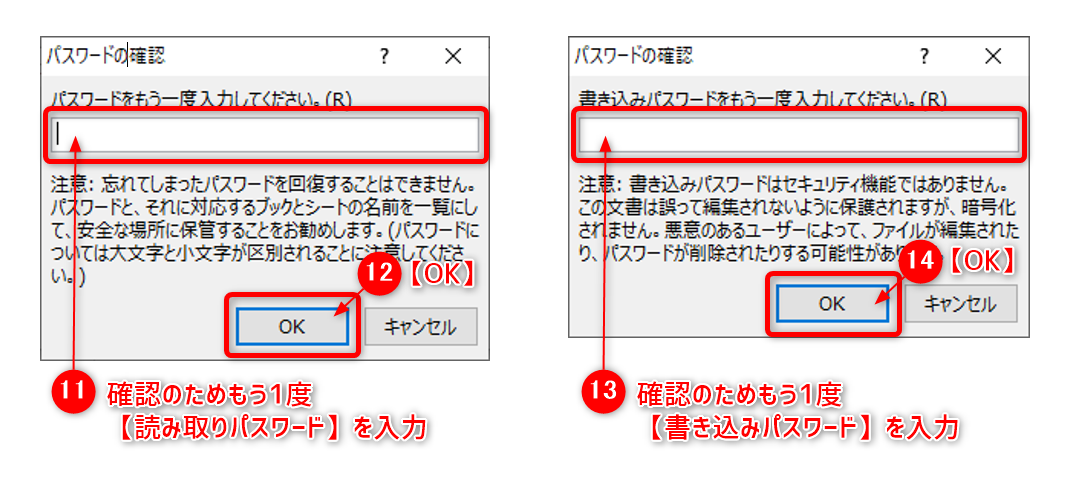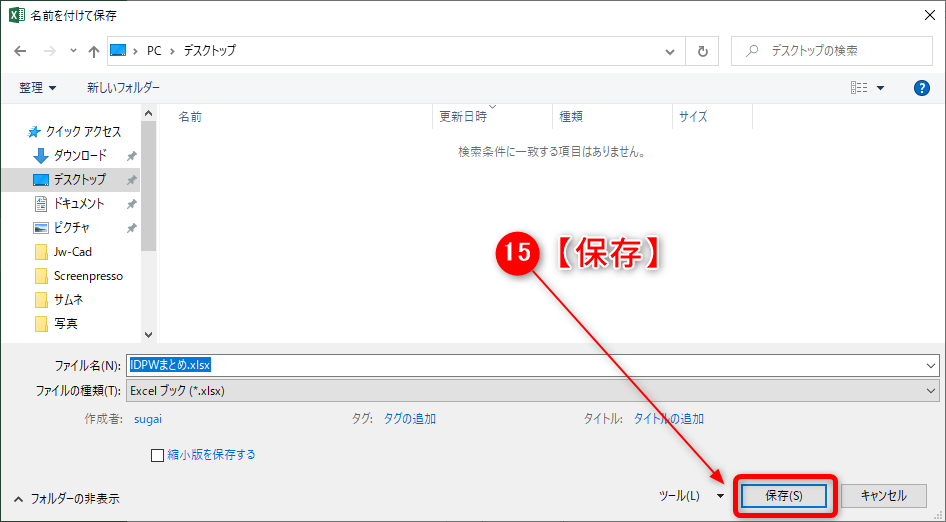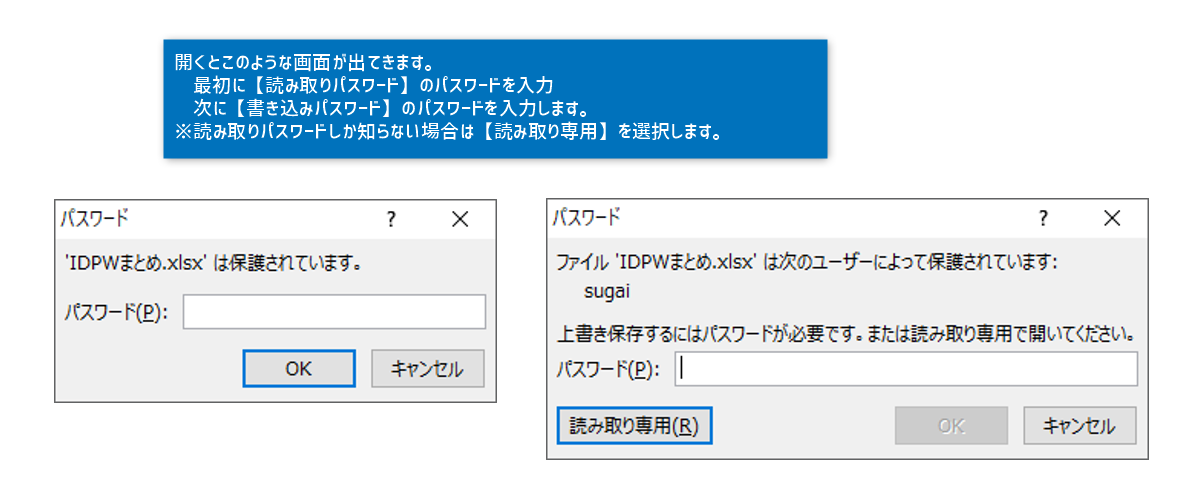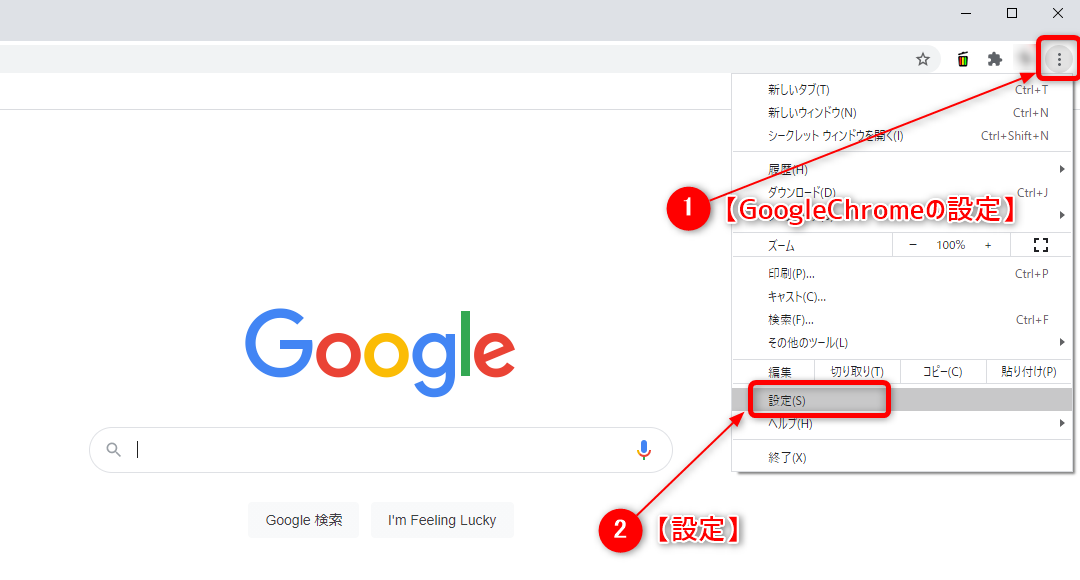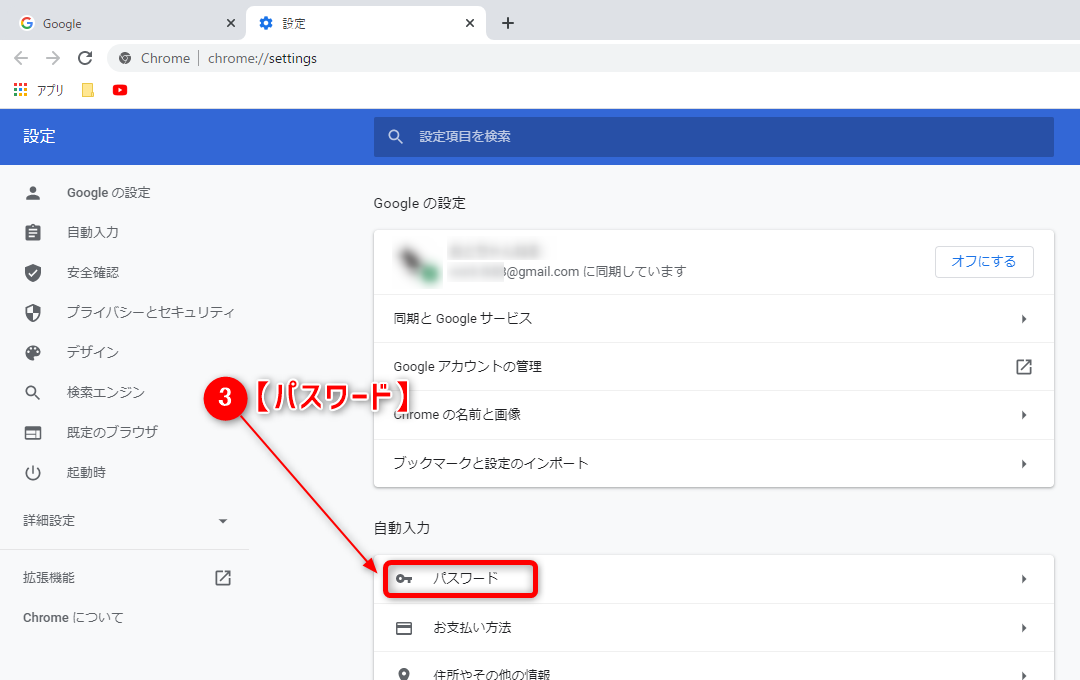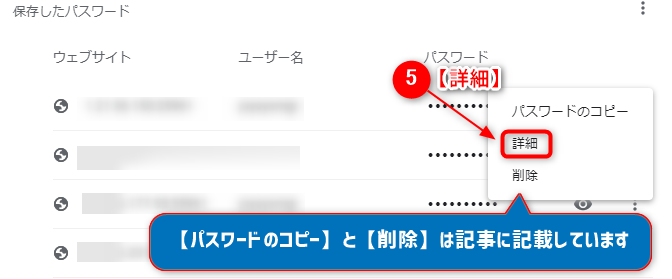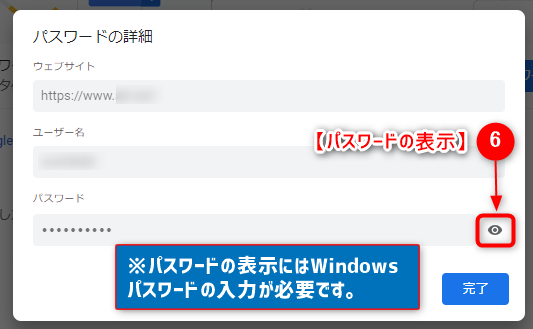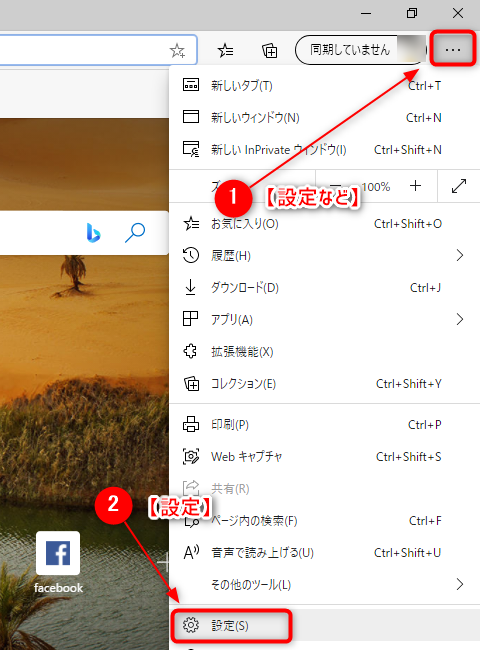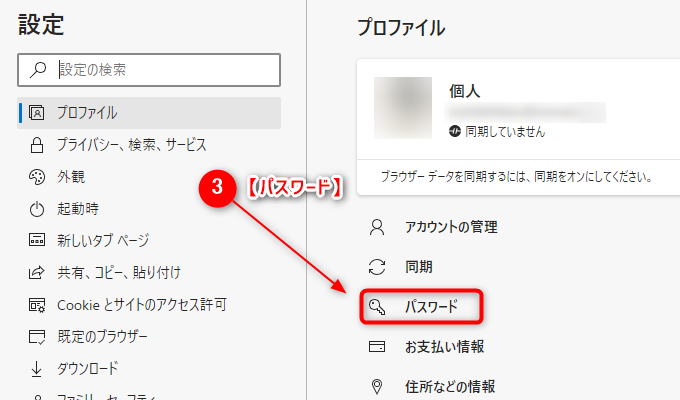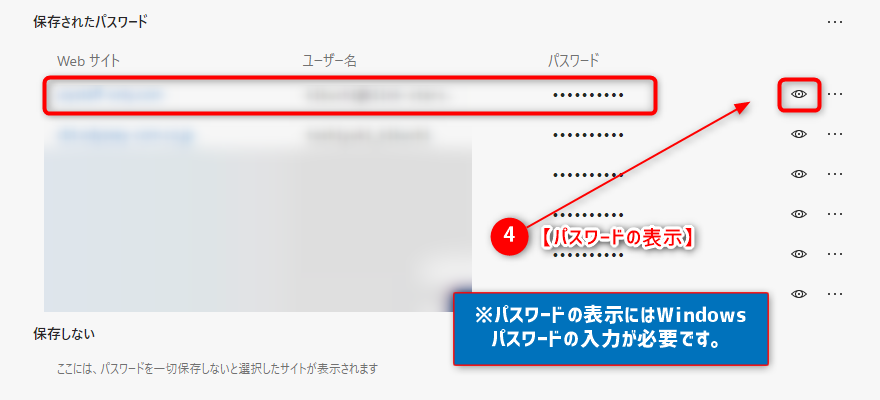パソコンでもスマホでも初期設定から何でも登録が必要なご時世です。
何となくいつも同じ内容で登録して何となく覚えている。という方が多いのではないでしょうか?
いざという時にわからない、思い出せないことが無いように、これを機にしっかり管理してまとめていきましょう。
パスワードの管理方法
1.手書きでメモ
 原始的な方法ですがお勧めです。手帳などにまとめるて管理するのも良いと思います。
原始的な方法ですがお勧めです。手帳などにまとめるて管理するのも良いと思います。
メリット
- スケジュール帳などと合わせて1冊にまとめて管理可能
- 使いたい時にすぐ出して使える
デメリット
- 失くしたらどうしようもない
- 書き間違える可能性がある

2.パソコンに保存と管理
パソコンでもスマホでもどちらでも良いですが、今回はパソコンで管理する方法です。
メリット
- 登録内容をコピーすれば書き間違えもない
- 追加・削除・並び替えなど編集が楽
- 複製やバックアップも簡単
デメリット
- 使いたい時はデータを開く必要がある
- データが消えたり、パソコンが壊れたらおしまい

パソコンに保存する方法
まとめ方は色々とあると思います。
- テキストエディタ(メモ帳ソフト)
- Officeソフト(Excel・Wordなど)
- 写真データ(スクリーンショットで保存)
私がお勧めしたいのはExcelの表でまとめる方法です。
Excelでパスワード管理表を作る
まずは必要に合わせて見出しを決める。
サイト名・ユーザー名・メールアドレス・パスワード・リンク・備考など
自分の登録している内容や見やすさなど好みで作成してください。
表が完成してまとめられたパスワードをかけて保存しよう。
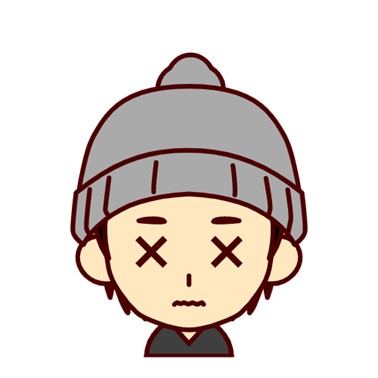
パスワードをかけて保存する
Excel2013~2019・365の手順
- 【ファイル】
- 【名前を付けて保存】
- 【このPC】
- 【参照】
- 【好きな場所を選ぶ】
- 【好きな名前を入力】
- 【ツール】
- 【全般オプション】
- 【読み取りパスワード】と【書き込みパスワード】を設定
- もう1度パスワードを入力(確認のため)
- 【保存】
step
1【ファイル】
step
2【名前を付けて保存】
step
3【コンピューター】or【このPC】
Excelのバージョンによって表記が違います。※画像は2013です。
step
4【参照】
Excelのバージョンによって場所が違います。※画像は2013です。
step
5保存する場所を選択
step
6保存する名前を入力
step
7【ツール】
step
8【全般オプション】
step
9パスワードを決めて入力
step
10【OK】
step
11確認でもう1度読み取りパスワードを入力
step
12【OK】
step
13確認でもう1度書き込みパスワードを入力
step
14【OK】
step
15【保存】
保存が出来たら1度閉じて、開き直してみましょう。そしてパスワードを入力して開けるか確認しましょう。
設定した【読み取りパスワード】と【書き込みパスワード】は忘れないようにしましょう。
忘れると開けなくなってしまいます。

バックアップを取ろう
せっかくまとめたデータも間違って消してしまったり失くしてしまっては大変です。
おすすめは3か所以上に保存(バックアップ)しておくのがお勧めです。
バックアップするお勧めの場所
PC本体
ドキュメント デスクトップ など
オンラインストレージ(クラウド)
OneDrive Dropbox GoogleDrive AmazonCloudDrive など
外部ストレージ
USB 外付けHDD など

忘れてしまったパスワードの確認方法
登録した内容が思い出せない!という時もあると思います。そんな時に使えるのがブラウザのパスワード保存機能です。
パソコンで登録したサイトやサービスにアクセスすると内容をブラウザに保存することができます。
そして1度保存した内容はブラウザの設定画面がから確認ができます。
もちろんですが、保存していなければ確認はできません。確認方法だけでも覚えておきましょう。
Google Chrome
step
1GoogleChromeの設定
画面右上【×】の↓にあるボタンから
step
2設定
step
3パスワード
step
4その他の操作
ウェブサイトごとの横に表示されている【目のマーク】を選択してパスワードを表示することができます。
ただし、Windowsパスワードを入力する必要があります。マイクロソフトアカウントのパスワードのことです。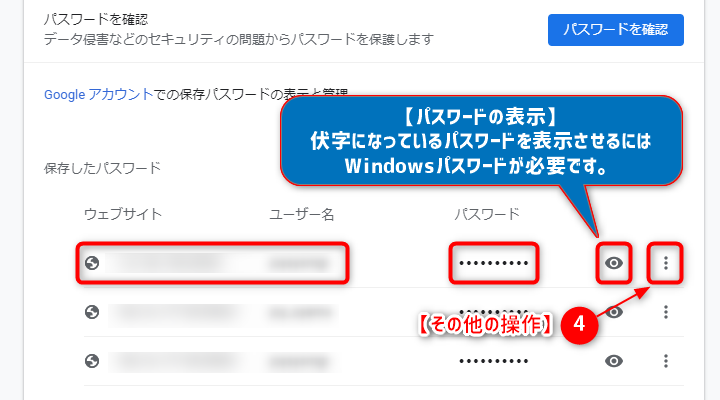
step
5詳細
パスワードのコピー:パスワードをクリップボードにコピーすることができます。(ただしこちらもWindowsパスワードの入力が必要)
削除:保存した内容(ウェブサイト・ユーザー名・パスワード)を削除することができます
step
6パスワードの表示
この【詳細】だとウェブサイト・ユーザー名・パスワードを確認できます。ただし【パスワードの表示】はWindowsパスワードの入力が必要です。
Microsoft Edge
step
1設定など
画面右上にある【×】の↓にあるボタンから
step
2設定
step
3パスワード
step
4パスワードの表示
Webサイト ユーザー名 パスワードが確認できる。【パスワードの表示】で伏字のパスワードを表示できます。
※ただしWindowsパスワードの入力が必要になります。

パスワード管理のまとめ
今回の内容を復習しておきます。
登録内容をまとめる
- 紙にまとめる
- パソコンにまとめる(ExcelやWordなど)
バックアップをとっておく(3か所以上)
- パソコン本体
- オンラインストレージ
- USBや外付けHDDなど
ブラウザに保存した内容を確認
- GoogleChromeの設定から確認
- MicrosoftEdgeの設定から確認

今までサイトやサービスに登録して何となく覚えていたパスワードなど、これ期にまとめて管理できるようにしてみてはいかがでしょうか。