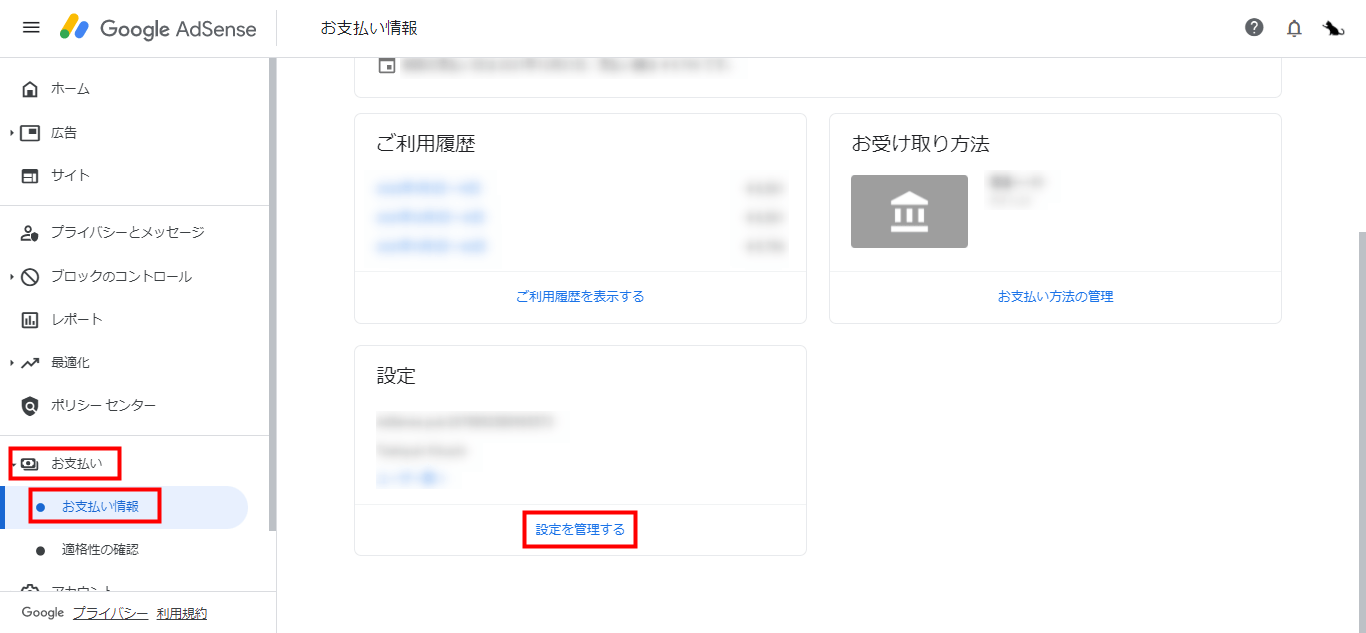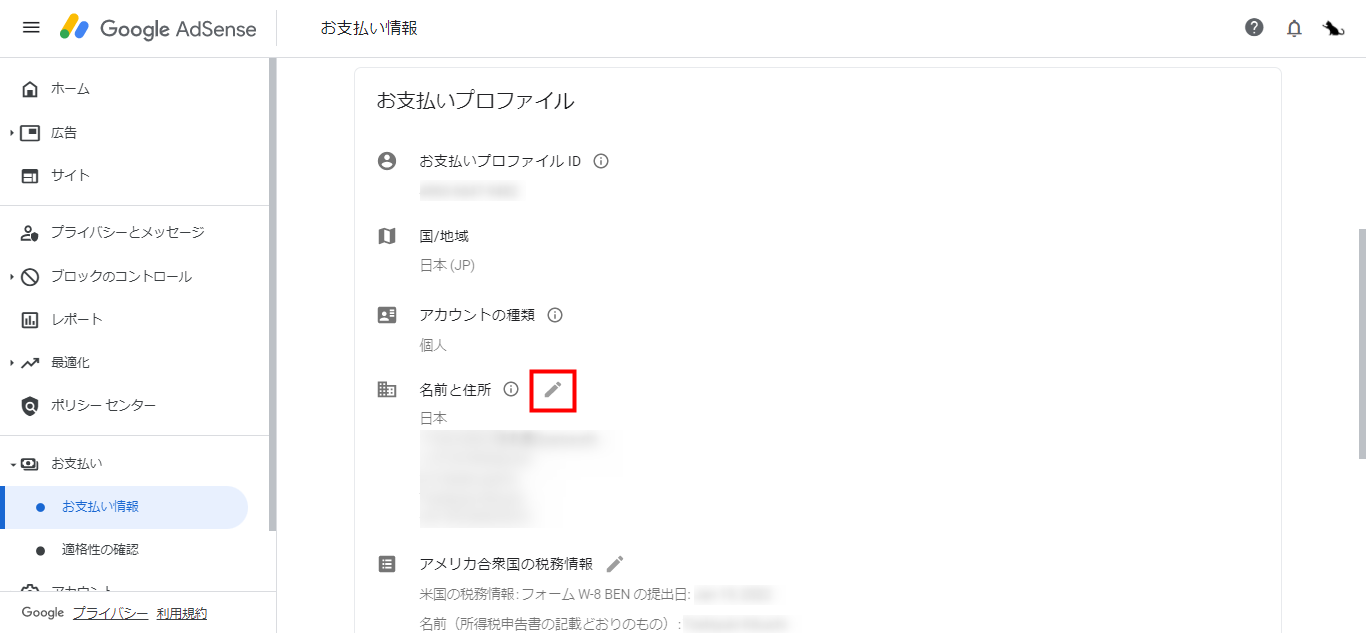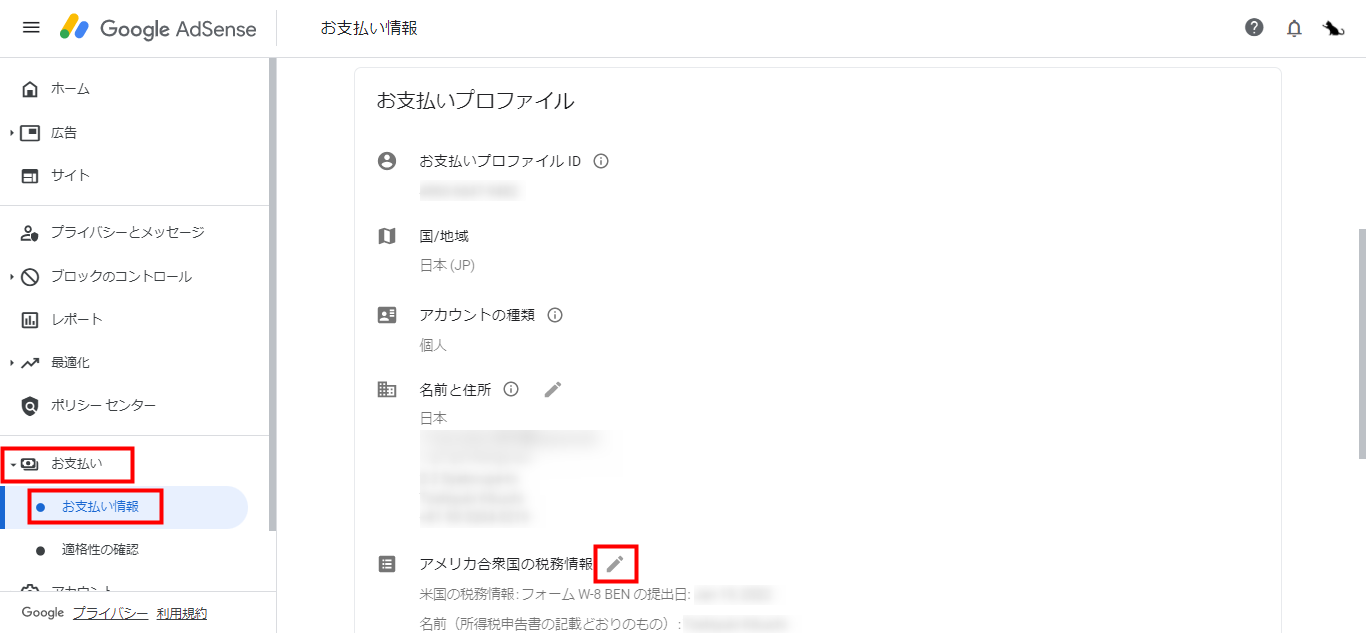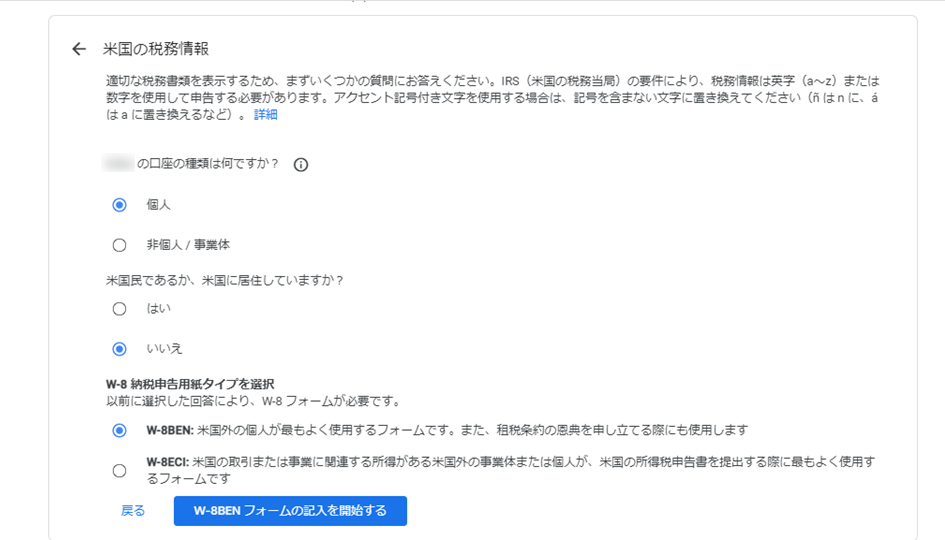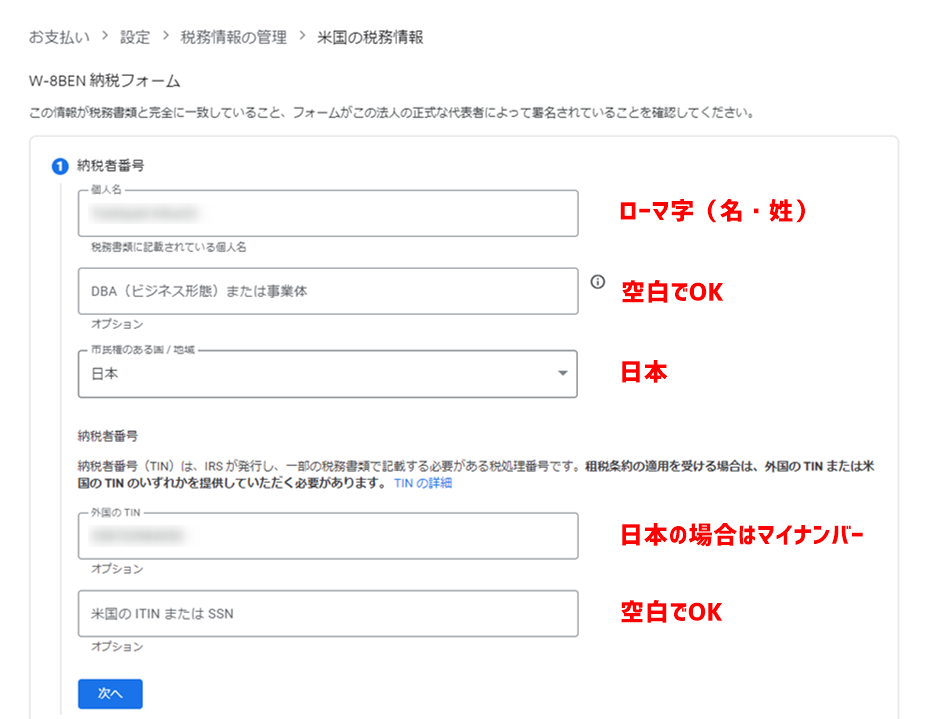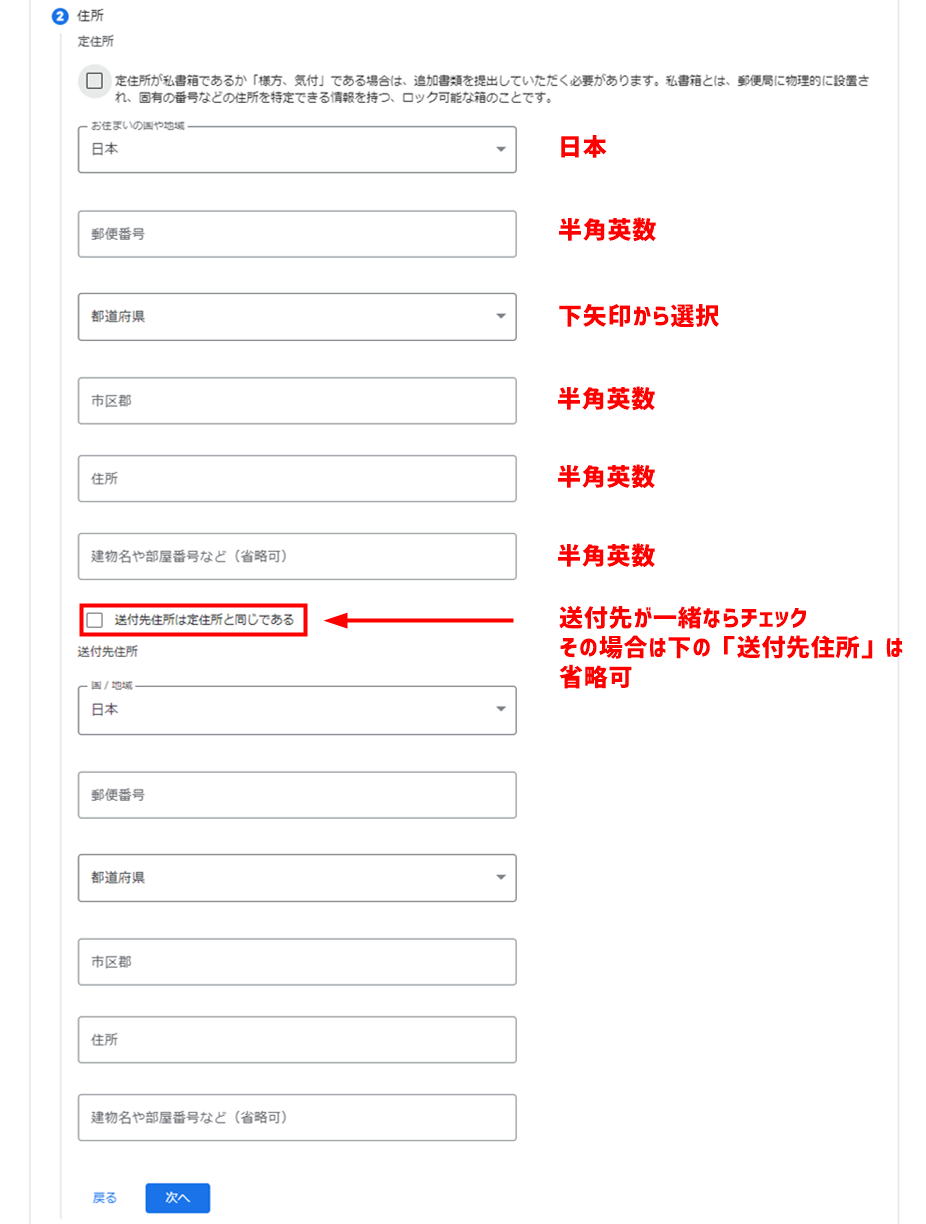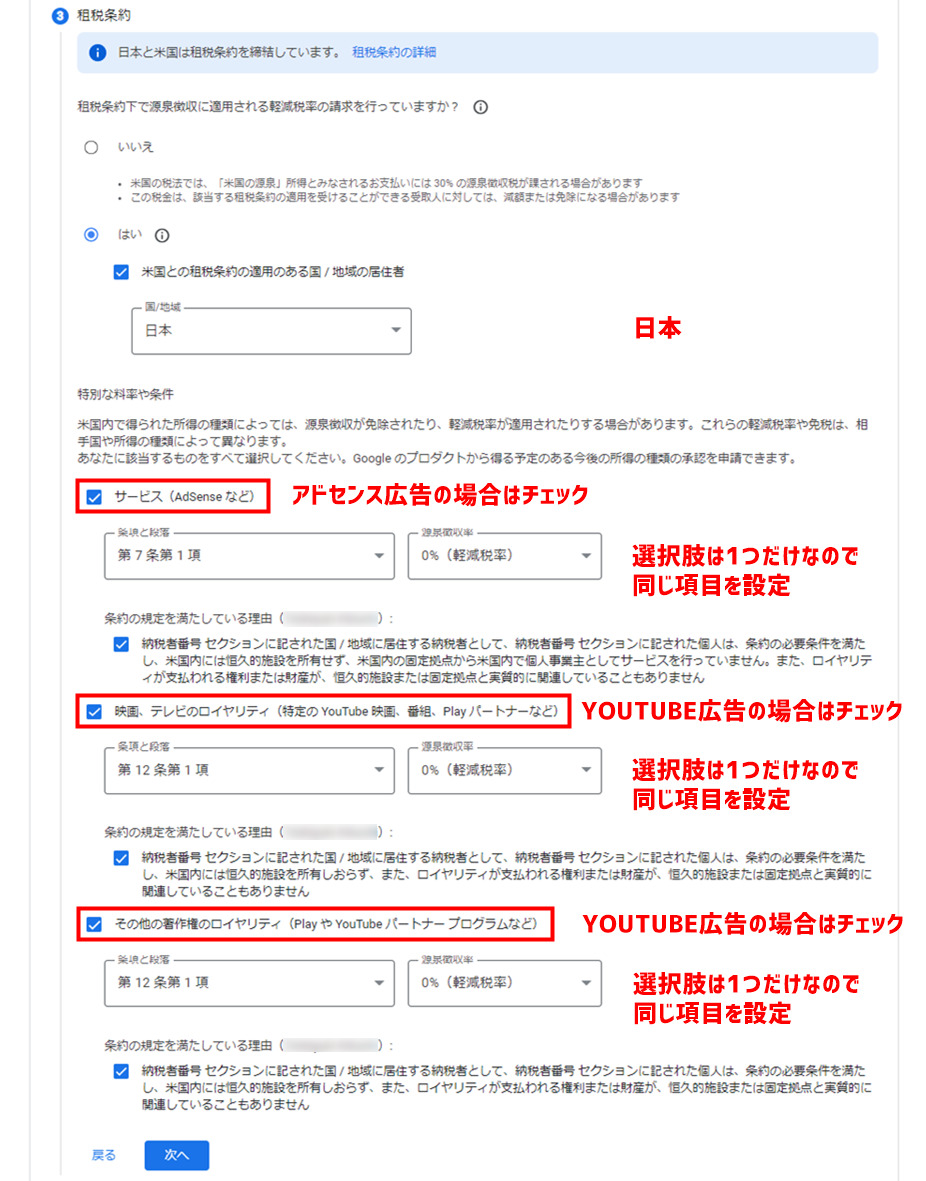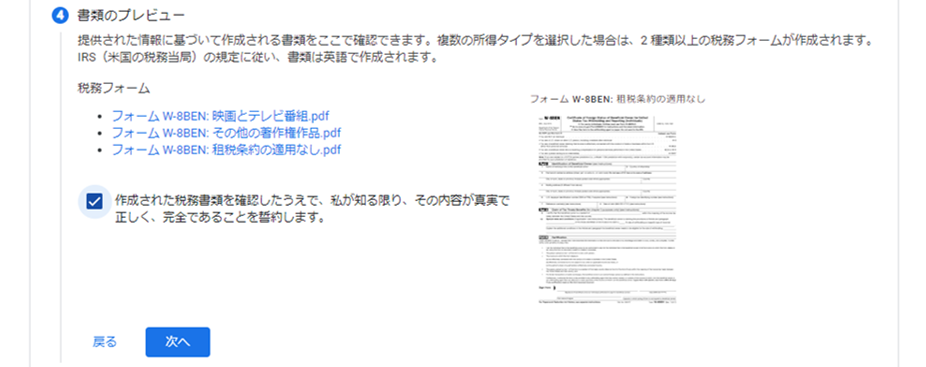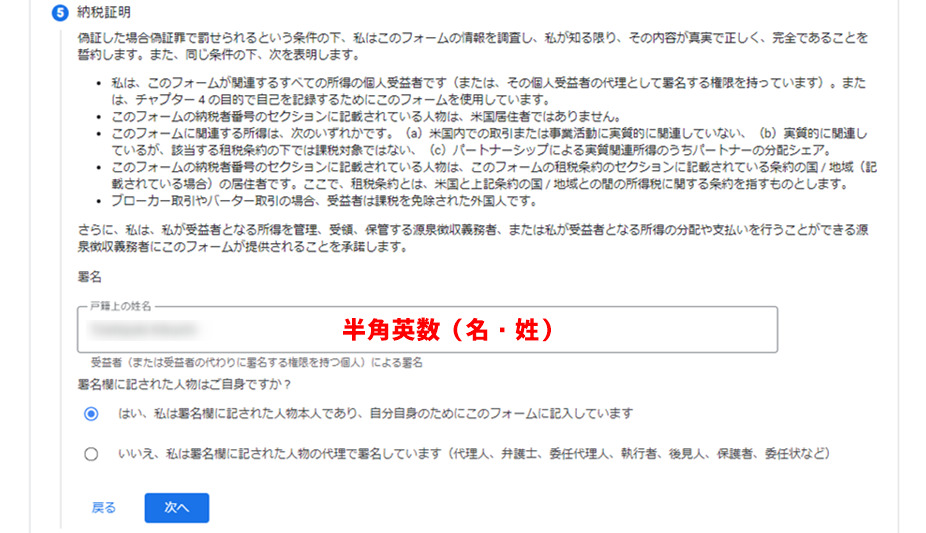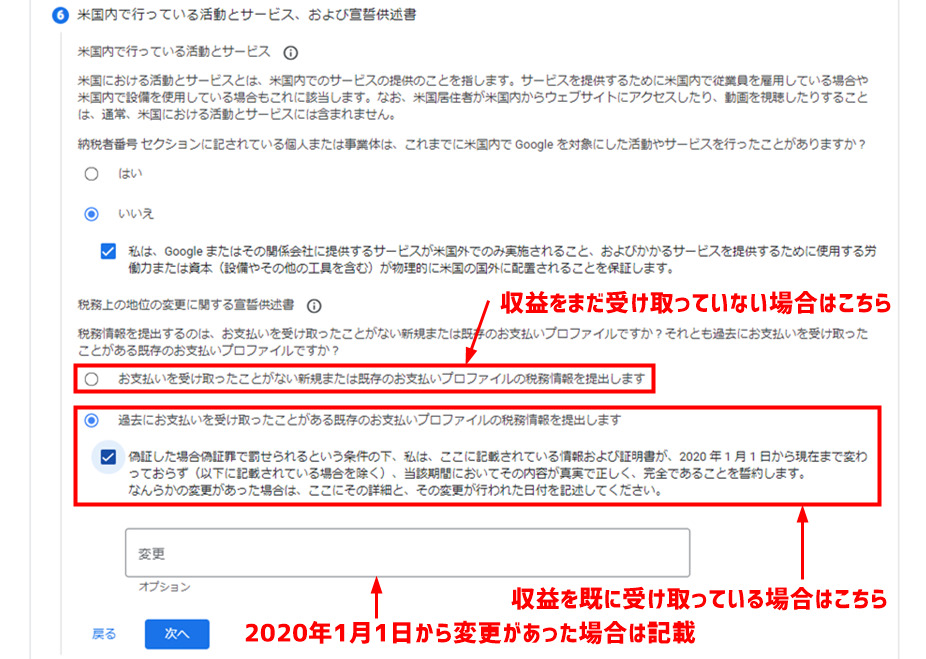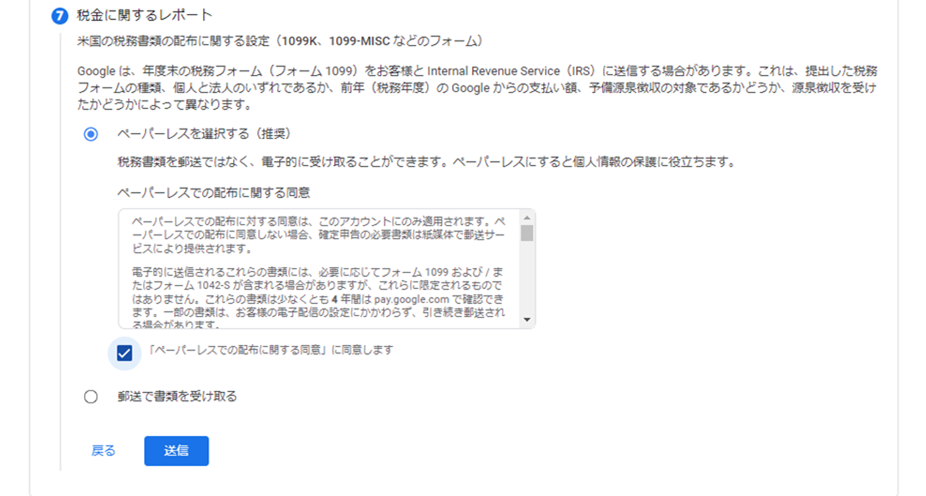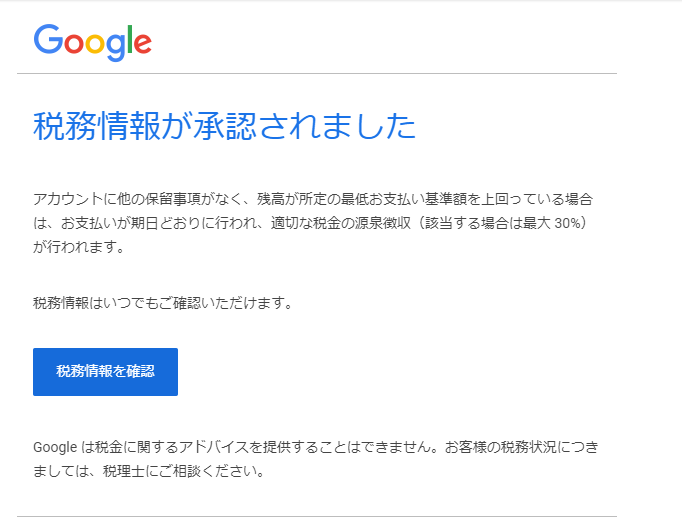今回はGoogle AdSenceやYOUTUBEの収益の税金対策についてです!
AdSenceやYOUTUBEの収益化したら税務情報の提出を必ずやりましょう!(理由はあとで書いてあります。)
手順がわからない!という方に実際に私がやった設定を図解でわかりやすく解説します。同じように設定するだけなのでカンタンですよ!
この記事で紹介していること
- 税務情報の提出と未提出の違いは?
- 税務情報の提出手順
- うまくできない原因と対処法
現役パソコンインストラクターです。パソコン全般を仕事で教えています。私自身も今回のYOUTUBEやアドセンス広告の収益化して税金対策していますのでお任せください!
税務情報の提出と未提出の違いは?

Googleアドセンス・YOUTUBEなど広告で収益を獲得する場合、米国へ税務情報を提出が必要になります。
海外からのアクセスされることもあるため閲覧や視聴回数の大小に限らず、税務情報を提出しておかないと税金がかかってしまいます。
①税務情報の未提出の場合
収益の24%の税金がかかる。
AdSenceとYOUTUBEの広告で収益化してから何もしない場合はこの状態です。総収益から24%の税金が引かれてしまいます。
②税務情報の提出&優遇措置を申請した場合
収益の0%の税金でOK。
今回の記事の内容です。AdSenceとYOUTUEのどちらでもやっている方は申請しておきましょう。
③税務情報を提出&優遇措置は受けていない場合
収益の30%の税金がかかる。
税務情報の提出をしたが、設定や申請内容に不備などがあり優遇措置になっていない場合。
アメリカの視聴者からの収益がいくらであろうと発生した総収益から税金が引かれてしまいます。

税務情報の提出手順

まずはGoogle AdSenceの設定確認
最初にGoogleAdSenceの設定を確認しておく必要があります。
AdSenceと税務情報の内容が違うと手続きがうまく完了できないので必ず事前に確認しておきましょう。
AdSenceと税務情報が一緒でないと税率30%になりますので注意!
事前準備の手順
- Google AdSenceにログイン
- お支払い
- お支払情報
- 設定を管理する
- お支払いプロファイルの名前と住所
名前と住所は半角英数で英語表記で入力しましょう。
(都道府県だけはドロップダウンリストから選択なので日本語)
英語の記載方法に自信がない場合はこちらのサイト「君に届け」さんを使うと簡単です!
税務情報の入力
AdSenceの設定ができたらいよいよ税務情報の申請です。
この記事では日本在住で法人でなく個人利用の方でAdSenceとYOUTUBE広告の税務情報の申請の場合でやっていきます。
先ほどの画面の続きからいきます。
アメリカ合衆国の税務情報 ⇒ 税務情報の管理 ⇒ 初めての場合は税務情報の追加
※以前に登録したことがある場合は新しいフォーム送信
米国の税務情報
個人 ⇒ いいえ ⇒ W-8BEN ⇒ W-8BENフォームの記入を開始する
納税者番号
【個人名】は半角英数字(名・姓)で入力します。例)Taro Yamada。【市民権のある国/地域】はお住いの地域(日本)です。そして【外国のTIN】は日本の個人の方の場合はマイナンバーを入力します。【DBA】と【米国のITINまたはSSN】は空白のままでOKです。
マイナンバーがぬけてしまうと税率0%の申請ができず30%かかってしまいますので注意しましょう。
法人の場合は法人番号を入力してください。
住所
【定住所が私書箱であるか~】の所は該当する場合はチェックしてください。【郵便番号】はハイフンなしで半角英数字で入力しましょう。【お住いの国や地域】はリストより選択なので、日本語で表示されてOKです。次の【市区群】・【住所】・【建物名や部屋番号など(省略可)】は半角英数で英語表記になります。最後の【送付先住所と定住所と同じである】はそのままチェックでOKして【次へ】でOKです。
英語の記載方法に自信がない場合はこちらのサイト「君に届け」さんを使うと簡単です!
租税条約
【租税条約下で源泉徴収に~】:はい ⇒ 【米国との租税条約の適用のある国/地域の居住者】:チェック ⇒ 【国/地域】:リストから選択(日本)
特別な料率や条件の部分ですが、ここはAdSence広告とYOUTUBEの広告をやっている方で選択内容が変わります。
AdSence広告で収益化している場合
【サービス(AdSenceなど)】にチェックして【条項と段落】:第7条第1項を選択します。(選択肢は1つしかない)【源泉徴収率】は0%(軽減税率)にして【納税者番号 セクションに記された国~】にチェック。
YOUTUBE収益化している場合
【映画、テレビのロイヤリティ~】にチェックして【条項と段落】:第12条第1項を選択します。(選択肢は1つしかない)【源泉徴収率】0%(軽減税率)にして【納税者番号 セクションに記された国~】にチェック
【その他の著作権のロイヤリティ~】にチェックして【条項と段落】:第12条第1項を選択(選択肢は1つしかない)【源泉徴収率】0%(軽減税率)にして【納税者番号 セクションに記された国~】にチェック
書類のプレビュー
税務フォームは3種類ありますので、必要ならダウンロードしておきましょう。その後【作成された税務書類を~】にチェックして【次へ】進みましょう。
納税証明
【戸籍上の姓名】は半角英数(名・姓)で英語表記で記入します。【著名欄に記された~】は本人が登録している場合は「はい」で本人でない代理の場合は「いいえ」になります。
米国内で行っている活動とサービス、および宣誓供述書
【米国内で行っている活動とサービス】は日本だけで活動している場合は「いいえ」を選択して【私は、Googleまたはその関係会社に~】にチェックします。
【お支払いを受け取ったことが~】の部分は収益をまだ受け取っていない方はチェックして次へ進みます。収益を既に受け取っている場合は【過去にお支払いを受け取ったことが~】にチェックします。【偽証した場合偽証罪で罰せられる~】にもチェックをします。最後に2020年1月1日から登録情報に変更があった場合は記載【変更】と書いてある箇所に変更内容を入力します。
税金に関するレポート
年度末に受け取る税務フォームの受け取り方に関する内容です。メールで受け取る場合は【ペーパーレスを選択する】にチェック、【ペーパーレスでの配布に~】にチェックして【送信】でOKです。
※郵送してほしい場合は【郵送で書類を受け取る】にチェックしてください。
最後の送信が終わると登録しているメールに完了した内容が届きます。
以上で申請完了になります。
違うメールが届いた場合はメールの修正箇所を見ながら再度申請が必要になります。
うまくできない原因と対処法
よくある申請ミスは次の2点です。
- AdSenceの設定内容と同じ「名前」・「住所」になっていない。
- マイナンバーを入力していない。
私もAdSenceの設定と申請内容に相違があり修正するようにメールがきました。
税務申請は何度でもやりなおしが出来ますので、うまくいかない場合は最初のAdSenceの設定からやり直しみてください。
収益が増えるほど結構な金額になってきますのでしっかり設定しておきましょう!