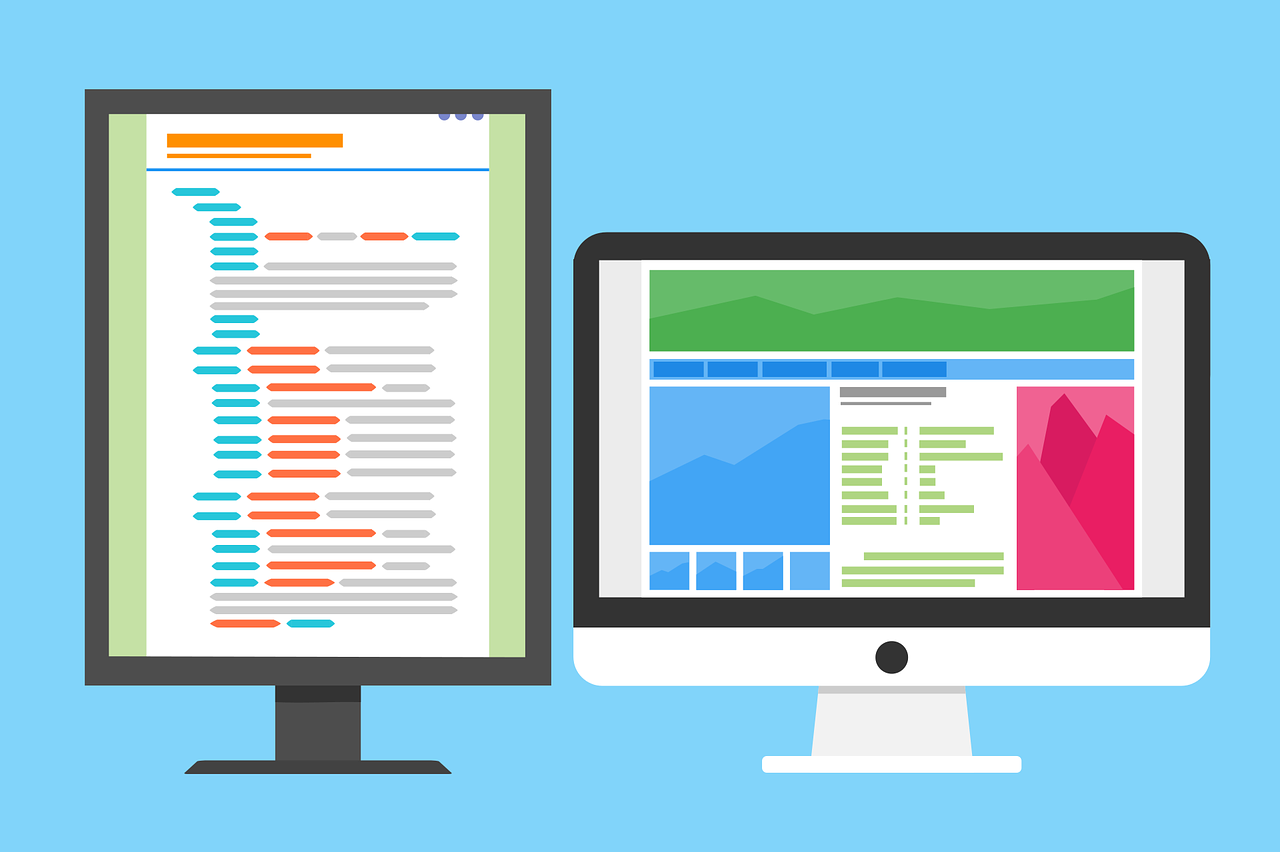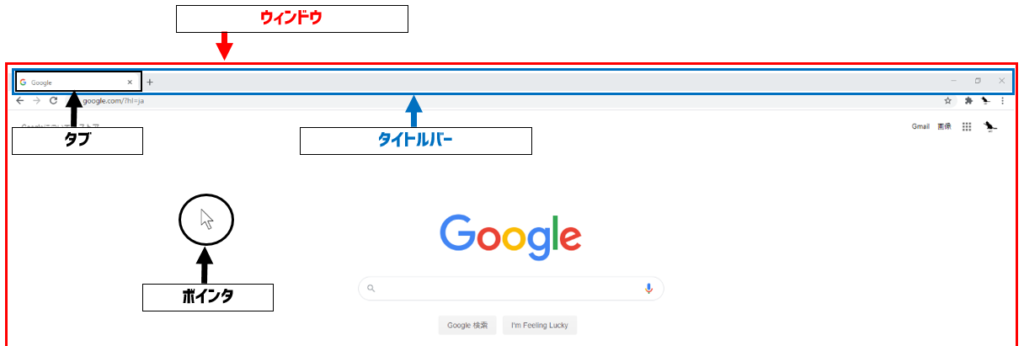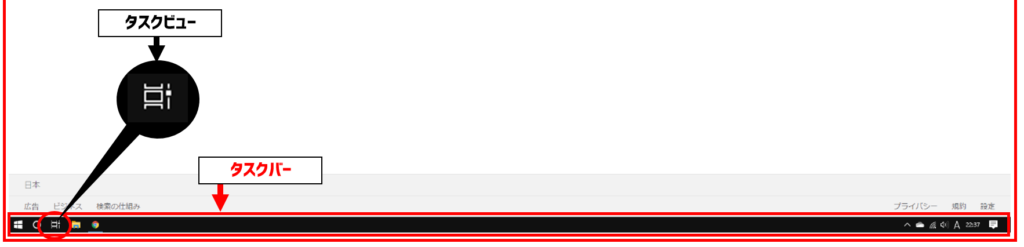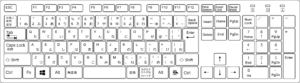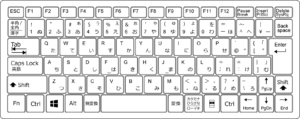皆さんもパソコンで2つ以上のことを同時にやりますよね?
例えば
- ネットで調べものしながらWordで資料作成
- アフィリエイトのサイト見ながらブログの執筆
- YOUTUBE見ながら友達とチャットする
今回はそんな時に使える作業効率をアップのテクニックをご紹介したいと思います。
それぞれのやり方を文章と動画でまとめてあるので合わせて見てもらえればと思います。
私もよく使っている方法です。
皆さんにも気に入ってもらえる方法があるとうれしいです。
注意ポイント
※WindowsのPCで使える手順になります。古いOSやMacユーザーの方はごめんなさい。
最後に紹介する【新しいデスクトップ】以外はWindows10のPCのみ使えます。
ではさっそくご紹介していきます。
まずは各部の名称を覚えよう
念のためにまずは各名称を確認しておきます。
※画像で場所は確認してね!
各部の名称
【ウィンドウ】・・・開いている窓のような画面全体のこと
【タブ】・・・・・・表示されているページのタイトル
【タイトルバー】・・ウィンドウの上の部分
【ポインタ】・・・・マウスの矢印のこと
【タスクバー】・・・常に見えている下の部分
【タスクビュー】・・タスクバーにあるアイコン(Windows10で新登場の機能)
では実際に説明していきますね。
ブラウザのタブ切り替え
インターネットで調べものをしている時に複数のサイトを【タブ】ごとに開いたままにしておくことがあると思います。
そんな時に使えるショートカットの紹介です。
最初にキーボードによってやり方が少し違います。
テンキーのあるなしでボタンが違うので確認しておきましょう。
テンキーとは右のほうにある数字のボタンの部分

テンキーありタブ切り替え
【Ctrl】+【PgDn】 右のタブに移動
【Ctrl】+【PgUp】 左のタブに移動
【PgDn】で右回り、【PgUp】で左回りになります。
使用されているキーボードによって場所やボタンの表記が異なります。
どれでもOK!
【PGDN】=【PgDn】=【PageDown】
【PGUP】=【PgUp】=【PageUp】

テンキ―なしのタブ切り替え
【Fn】+【Ctrl】+【↓】 右のタブに移動
【Fn】+【Ctrl】+【↑】 左のタブに移動
動画で確認
サイトをすぐ切り替えができるのでとても便利なショートカットです!
ただタブも多すぎると押すボタンも増えてしまいますので、もう見ないタブは消しておきましょう!
ではタブの切り替えが出来たら
次は別のウィンドウやソフトを開いて同時に見ながら作業する方法をやってみましょう。
ウィンドウの分割
次は画面を左右に並べるテクニックです。効率アップはもちろんのことこの設定ができると「パソコン出来る人!」って感じがす出ますよ(笑)
step
1ウィンドウを2つ以上開く
例えばブラウザ(Google chrome)とメモ帳を開く。
step
2【タイトルバー】をドラッグして移動する
どちらの【タイトルバー】でもOK!
コツは一度下にさげるようにするとうまくいきます。
step
3そのまま画面の左端の壁にぶつけて離す
【ポインタ】を左端にぶつけます。※画面の角はさけて真ん中あたりが良いです。
うまく出来ると透明な枠が出てくると思うので、確認出来たらマウスのボタンを離しましょう。
step
4残り半分のウィンドウを【クリック】or【Enter】
移動してぶつけなかった方が小さく表示されると思うので、そのウィンドウをクリックまたはそのまま【Enter】を押してみましょう。
step
5完成
左右に2分割されましたか?
動画で確認
これが2分割!左でネットサーフィンで調べものしつつ、右で文書にまとめられますね。
さらに2画面の状態で【タイトルバー】をドラッグしてちょっと下に移動すれば先ほどのサイズに戻って移動
そのまま今度は画面の右端にぶつければ表示を入れ替えたり
上にぶつけて離せば全画面の表示になります。
おまけ:タブの切り離しと3分割や4分割
Windows10のみ使用可能な機能ですが、
先ほどのSTEP2の【タイトルバー】をドラッグしてぶつける時に、画面の角(4隅どこでもOK)にぶつけて離すと4分の1サイズになります。
これをうまく使うと
- 4分割ウィンドウ
- 3分割ウィンドウ
さらにそれをショートカットでも出来ちゃいます。
ウィンドウの移動
【windowsキー】+矢印(↑・↓・←・→)
【windowsキー】を押したまま矢印をポチポチとサイズと位置が移動しますよ。
↑、←押してから↓、→→などどのように移動するか色々と試してみてください。
なんかゲームのコマンドみたい(笑)
動画で確認
正直ほとんど2分割しか私は使わないですけど、覚えておくと同時に色々な画面を見ながら作業ができますね。
ここまでやった分割ですが、すごく便利なのですが実は欠点もあります。
それは横幅が狭くなるためページによっては見づらくなってしまいます。
分割のデメリット
- ページ内の文字が読みづらい
- 画像が見切れる
- 画面のレイアウトが崩れる
そんな時は次に紹介する【ウィンドウの切り替え】を使ってみましょう!
ウィンドウ切り替え
何でも良いので2つ以上ウィンドウを開いておきましょう。(動画ではブラウザ・メモ帳・電卓・ペイントの4つでやっています。)
その状態で、そのままショートカット
ウィンドウの切り替え
【Alt】+【Tab】
コツは【Ctrl】を押したまま【Tab】をポチポチ押していくようにしましょう。(長押しじゃないよ。)

【Tab】を押すたびに枠線が移動すると思うので、自分の切り替えたいウィンドウに枠線が来たら【Ctrl】を離します。
上手にできましたか?
うまく出来ない方は繰り返し練習してみてください。
動画で確認
動画内でも説明していますが、是非覚えてもらいたいポイントは
「ウィンドウ切り替えをした時に最初に選ばれるのが1つ前に見ていたウィンドウになる!」
ということです。
パッと前の画面と今の画面が切り替えが出来ます。
画面をうしろから見るとまるで魔法のように見えます。(笑)
素早く出来るように練習してみてくださいね。
デスクトップの追加
今見えている画面とは別のまっさらなデスクトップ(何も開いていない画面)を使用することが出来ます。ちょっと説明だとわかりずらいので、まずはやってみてから使用例など紹介しますね。
新しいデスクトップの切り替え
【Ctrl】+【windowsキー】+【D】 新しいデスクトップの作成
【Ctrl】+【windowsキー】+【←】 デスクトップ1へ戻る
【Ctrl】+【windowsキー】+【→】 デスクトップ2へ移動
【Ctrl】+【windowsキー】+【F4】 デスクトップの削除(2つ以上開いている場合のみ)
step
1いくつかウィンドウを開いておく
まずはいつも通りにウィンドウを開いている状態でやるとわかりやすいです。
たくさん開いて作業がごちゃごちゃになってきた時に【新しいデスクトップの作成】を行いましょう。
step
2新しいデスクトップの作成
【Ctrl】+【windowsキー】+【D】
すると先ほどの色々と開いていて作業していたデスクトップとは別に何も開いていないデスクトップが切り替わると思います。
今までやった作業が開いていない画面そのものを切り替えてしまう機能です。
もちろん今まで開いていたデスクトップもちゃんと別であるので、切り替えて元に画面に戻すこともできます。
step
3デスクトップ1へ戻る
【Ctrl】+【windowsキー】+【←】
最初に見ていたデスクトップ1に戻ることが出来ます。
step
4デスクトップ2へ移動
【Ctrl】+【windowsキー】+【→】
再び新しいデスクトップ2の方に切り替えたりして別の作業に切り替えたり
step
3デスクトップの削除
【Ctrl】+【windowsキー】+【F4】
もう使わない時はこのショートカットで閉じて作業終了。
例えばこんな使い方
デスクトップ1:インターネットで調べものとWordで文書作成
デスクトップ2:別のサイトを見ながらビデオ会議
動画で確認

1つのデスクトップでもすべての画面が出せますが開きすぎて切り替えが手間だったりしてしまうことがあるので、うまく分けて効率UPしてみましょう。
別のデスクトップで作業していると気づかずにPCをシャットダウンしてしまうことがあります。作成した物の保存など忘れないように注意してください。
使用していないデスクトップは何を開いているすら見えないですので、仕事中にやっても切り替えしない限りバレる可能性も低いです。
バレた時はもちろん自己責任でお願いしますね(笑)
まとめ
今回は私がよく使っている様々な切り替え方を紹介しました。
自分の作業に合わせて是非使ってみてください。ただ探り探りで「え~っと・・・、」のショートカットは正直かっこ悪いですし、全然作業が早くならなくては本末転倒ですからね(笑)
人前でもそうでなくても、スムーズに使えるように練習してみてくださいね!