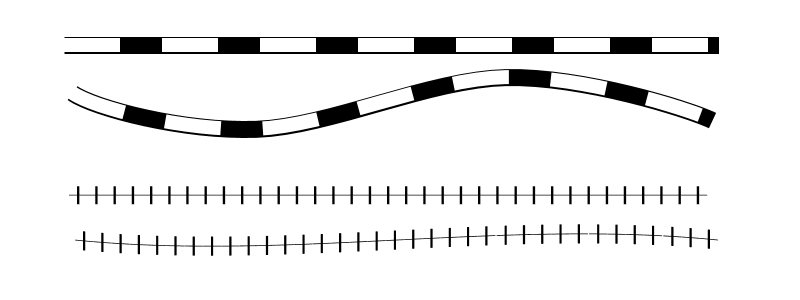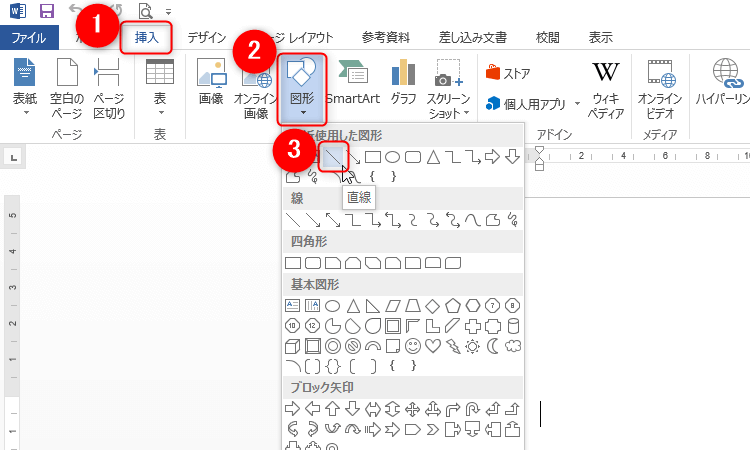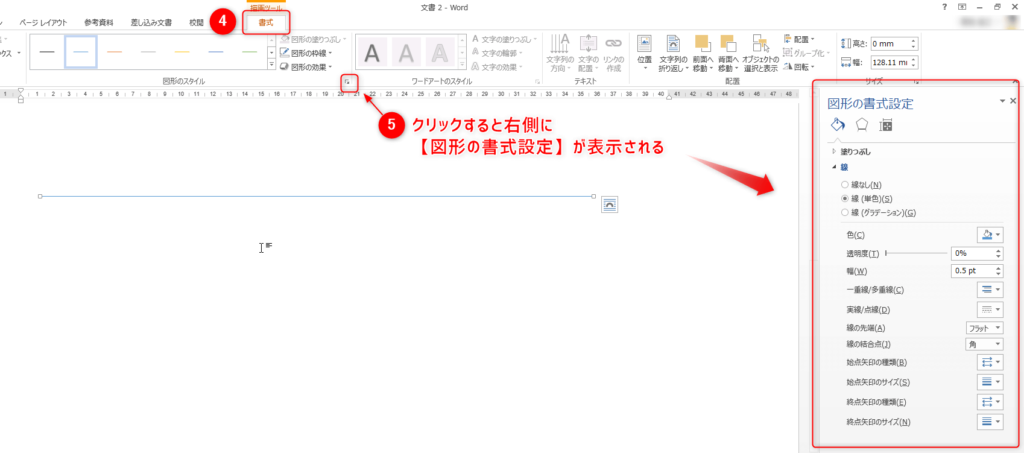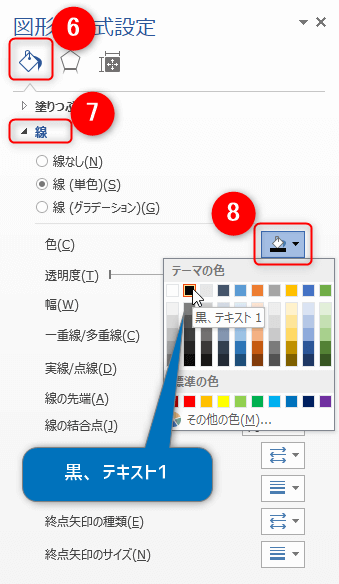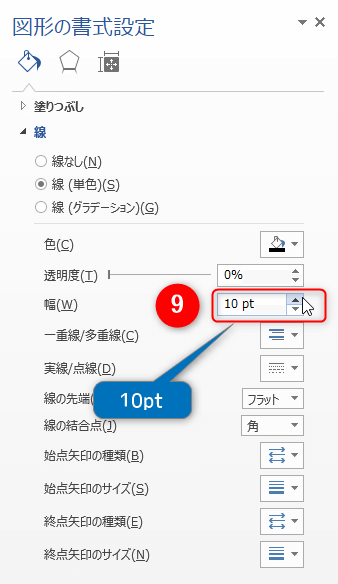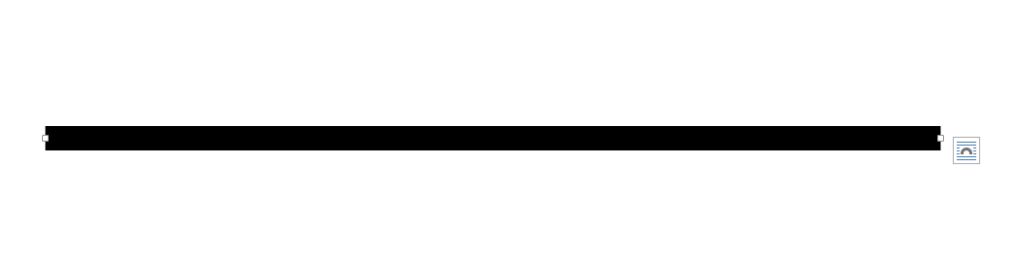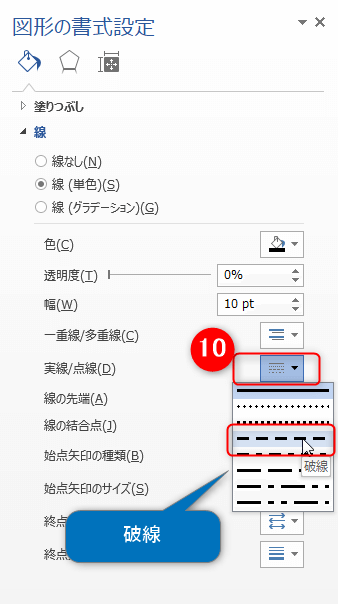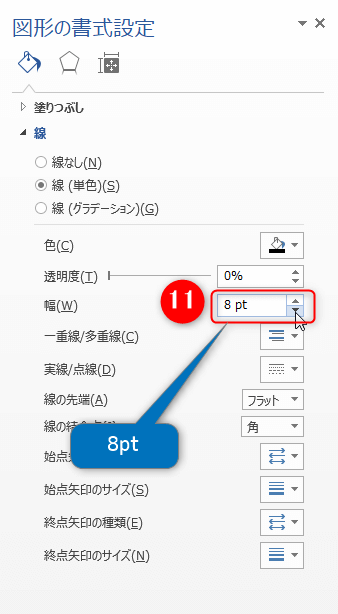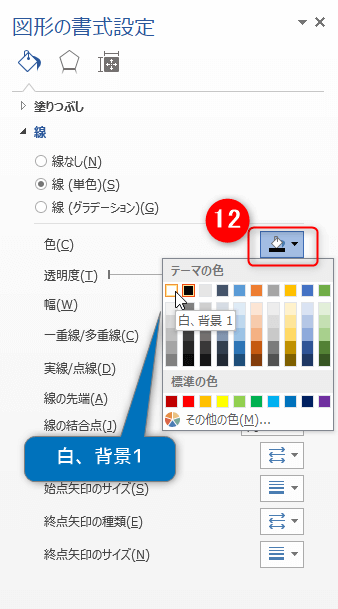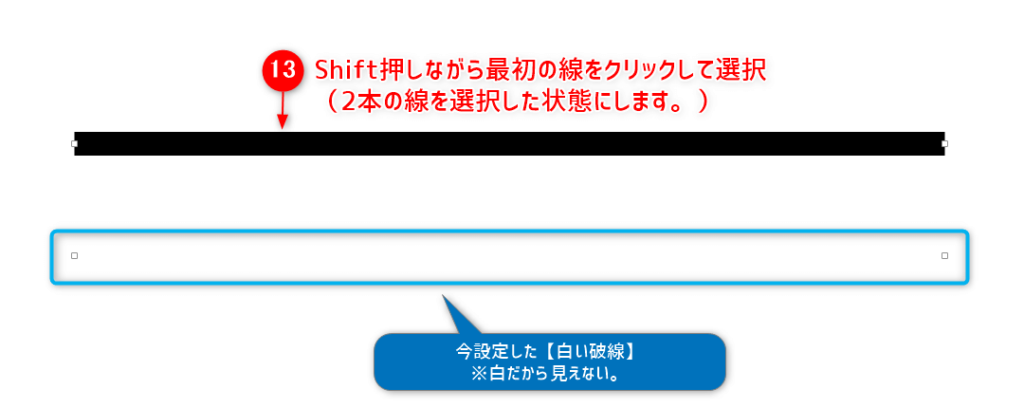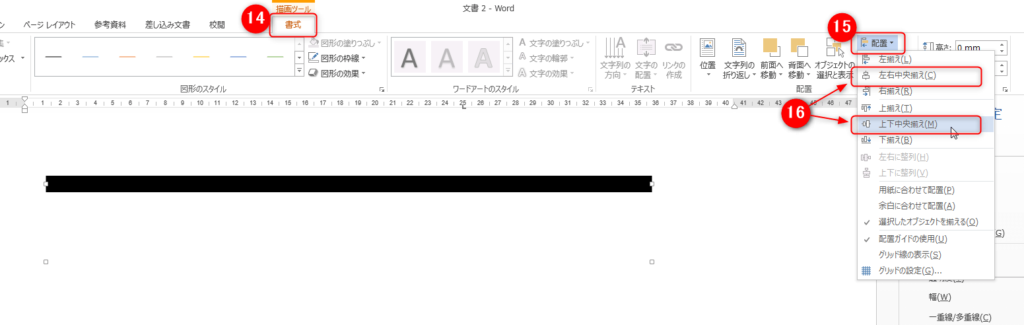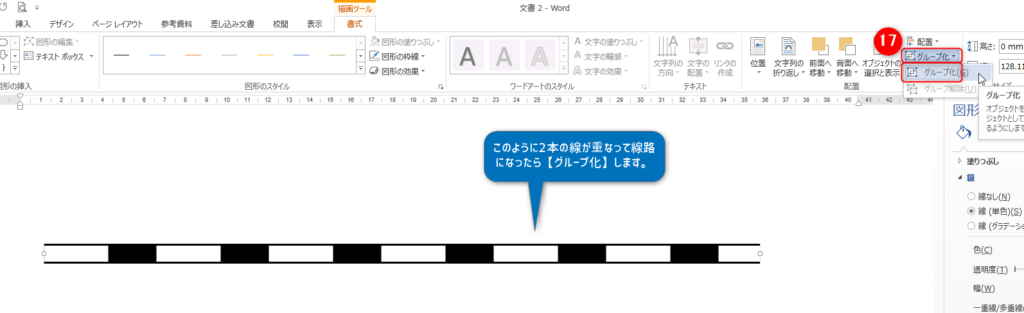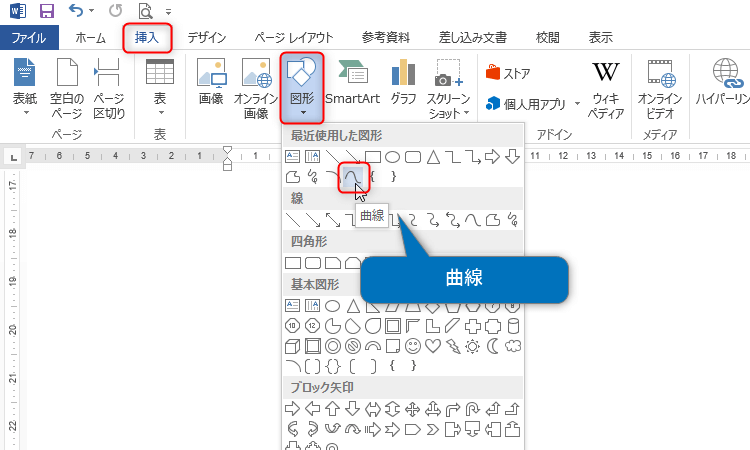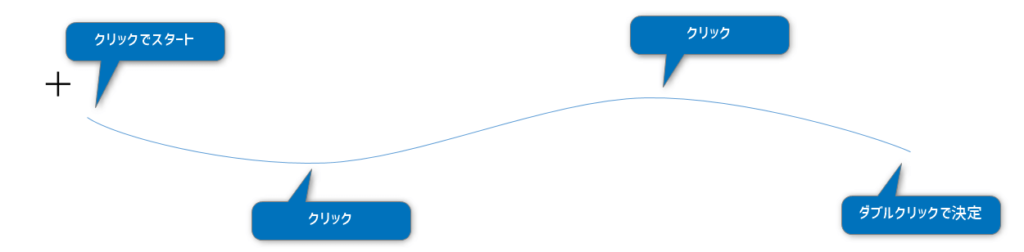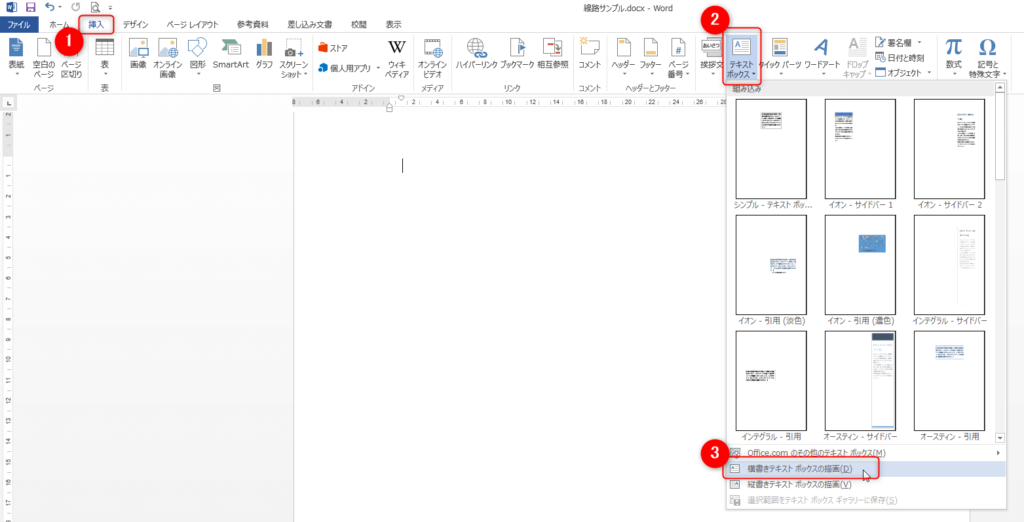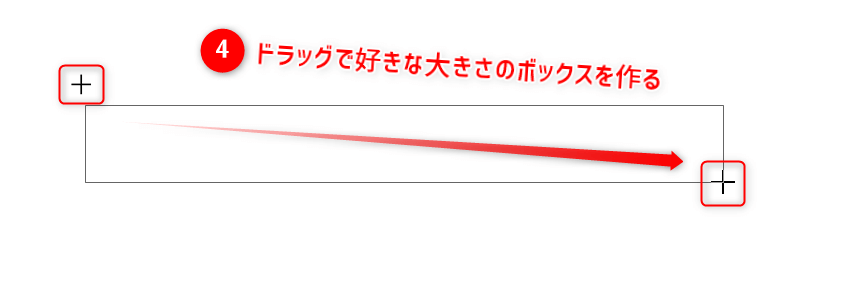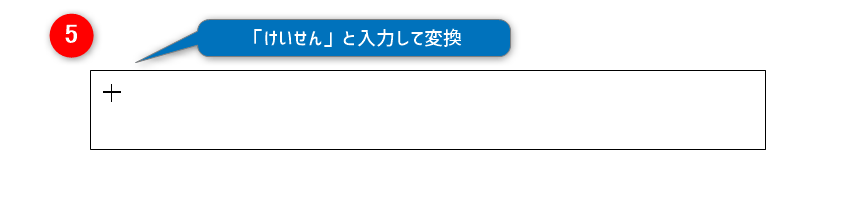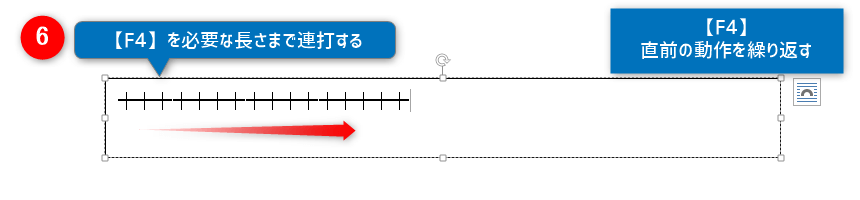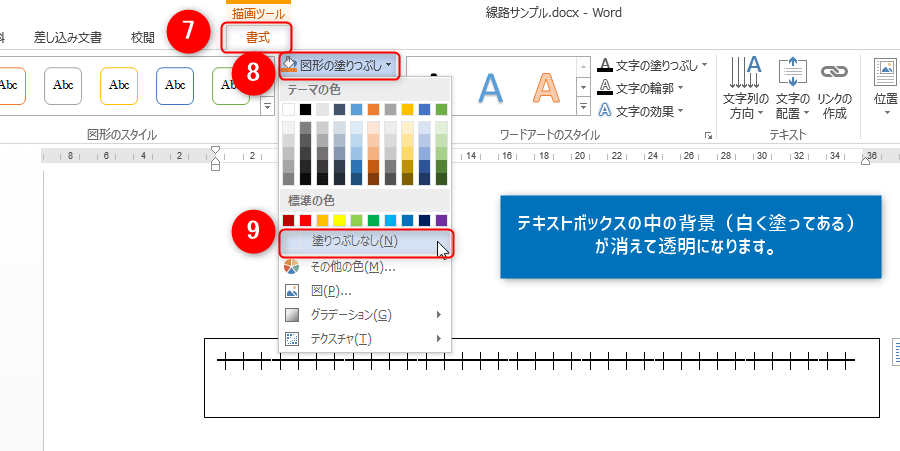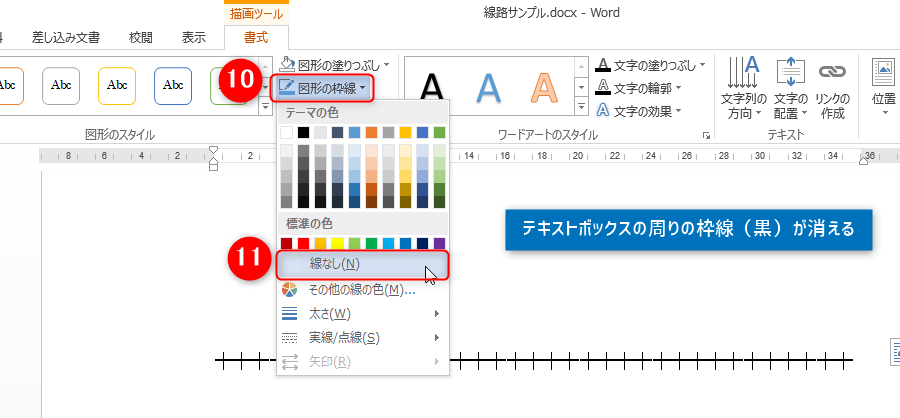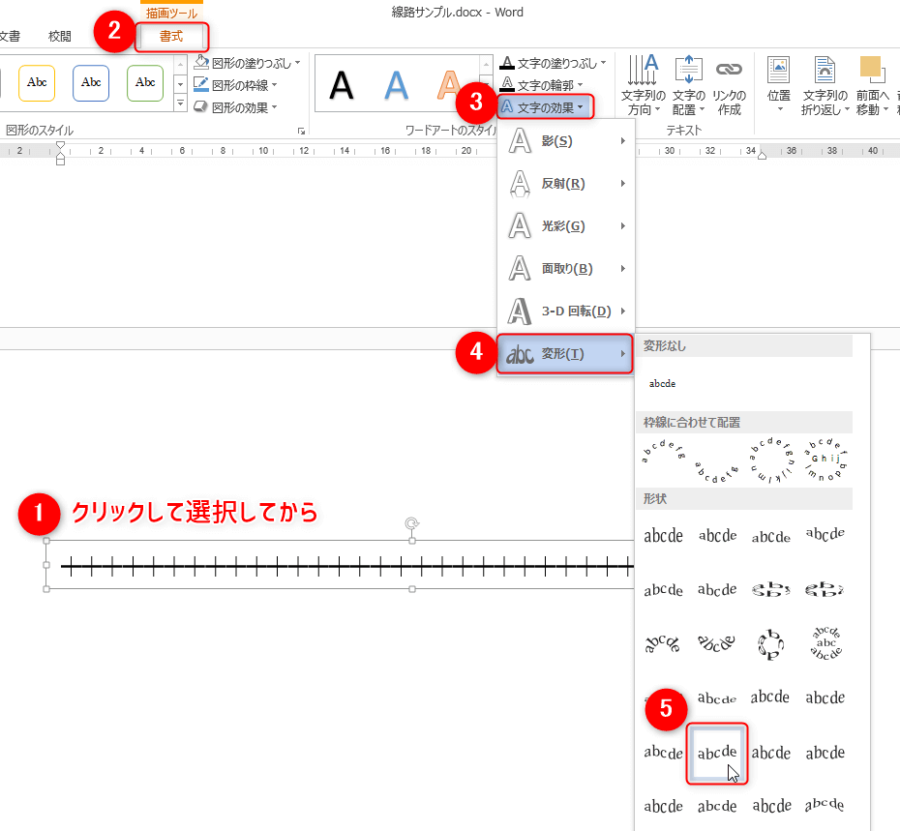こういうのです。
この記事で紹介していること
- よく見かける一般的な線路の書き方
- 私鉄の線路の書き方

Wordで線路の書き方|通常の線路
まずは線を引く
step
1【挿入】⇒【図形】⇒【直線】
step
2好きな位置から好きな長さにドラッグ

step
3【書式】⇒【図形の書式設定】
step
4【塗りつぶし】⇒【色(単色)】⇒【黒、テキスト1】
step
5
こんな感じの太い線が出来る!
2本目は点線(破線)を引く
step
7【Ctrl+Shift+ドラッグ】でコピー

step
8【実践/点線】⇒【破線】
step
9【幅】⇒【8pt】

step
10【色】⇒【白、背景1】
白い点線(破線)が出来る!!

2本をグループにする
step
111本目をクリックで選択⇒【Shift】押しながら2本目を選択
step
12【書式】⇒【配置】⇒【左右中央揃え】⇒【上下中央揃え】
step
13【グループ化】⇒【グループ化】
step
14完成!!

応用
曲線などを使えば色んな線路が作れます。
曲線の描き方
- 【挿入】
- 【図形】
- 【曲線】
- クリックしながら作図
クリックでスタートして、クリックした場所からカーブして線が伸びていきます。

このあとは先ほどの線路と同じく線の設定をしていけば完成!!

Wordで線路の書き方|私鉄の線路
テキストボックスで作る
step
1【挿入】⇒【テキストボックス】⇒【横書きテキストボックスの描画】
step
2好きな大きさにドラッグして作成
step
3【┿(罫線)】と入力して変換

step
4【F4】で必要な分だけ作る。

step
5【書式】⇒【図形の塗りつぶし】⇒【塗りつぶしなし】
step
6【図形の枠線】⇒【線なし】
step
7完成!
応用
変形を使えば曲げたりも出来る。
変形の方法
- 【書式】
- 【文字の効果】
- 【変形】
Wordで線路の作り方まとめ
ポイントまとめ
- 図形の線路と文字(罫線)の線路がある
- 図形の線路は2本太さを変えて重ねる
- 私鉄線路は「プラス」じゃなくて「けいせん」で変換して作る
上手に出来ましたか?今回紹介した線の太さは好みで変更してみてください。
あとは長さや形状などもアレンジして作れるように練習してみてください。