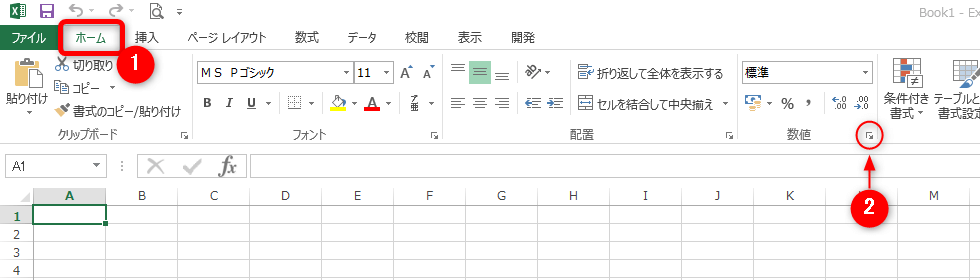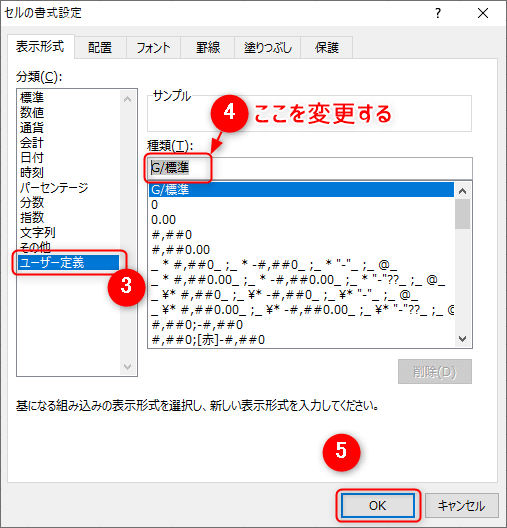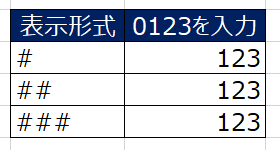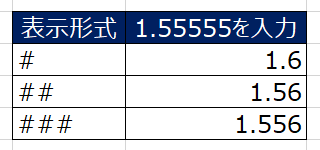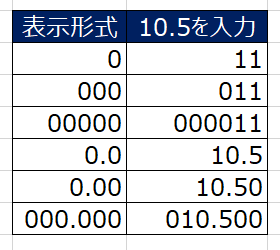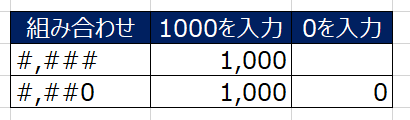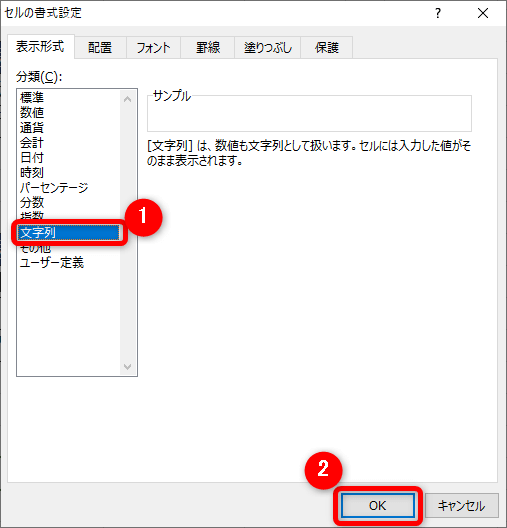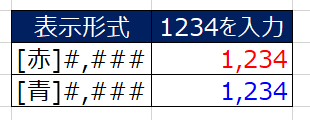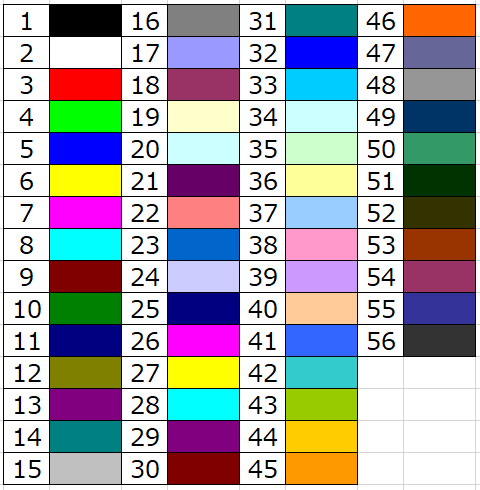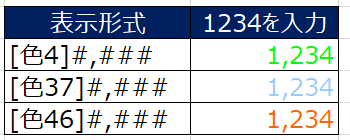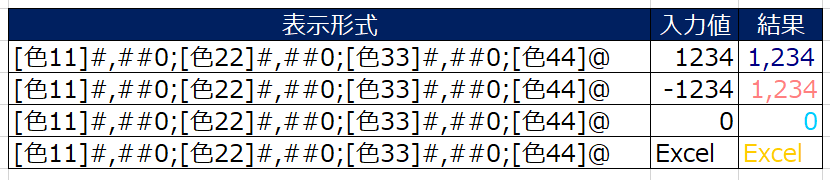この記事で紹介していること
- エクセルの表示形式の基本設定
- 数値と文字列の使い分け
エクセルよく使われる表示形式をまとめてみました。今回は基本となる『数値』と『文字列』の基本の設定です。
設定の仕方は様々ありますが、今回の記事は「ユーザー定義」という場所で設定をしていきます。
簡単な流れ
- 【ホーム】
- 【数値】グループのツールチップ
- 【ユーザー定義】に任意の文字を入力
- 【OK】
この「ユーザー定義」にこのあと紹介する表示形式を設定すると表示される数値や文字が変更されていきます。
まずは数値の表示形式から紹介していきます。
『#』と『0』の違い
数値の表示形式では『#』と『0』を使います。違いと使い分けの方法を紹介していきます。
『#』の使い方
1桁の数字を表します。整数のときは特に影響はないですが、小数点以下の桁数指定に関わってきます。
先頭頭部分の0は表示されない。
小数点以下がある数値の場合は、#の個数=小数点以下〇位になる。
表示できない小数部分の桁数は四捨五入されます。
『0』の使い方
1桁の数値を表すが、指定した0の数だけ常に0が表示される。
表示できない小数点以下の部分は四捨五入される。
応用(組み合わせ)
応用(組み合せ)
『#』と『0』を組み合わせて末尾に0を入れることにより、0を表示されるか非表示にするかが設定できる。桁区切りという設定です。
数値の基本は以上です。#と0の違いと使い分けを覚えておきましょう。
次は文字の設定を紹介していきます。
『@』と『””』の使い方
@の使い方
入力された数値を文字列に変換することができます。さらに文字列に設定されると左側に寄ります。
ちなみに「ユーザー定義」からでなく、「文字列」を選択しても同じ設定になります。

””の使い方
『““』で囲まれた文字を表示させる。@との違いは文字列にするのではなく、文字を表示させるということです。
実際の使用例は先ほどの『@』と組み合わせて紹介します。
『@』と『””』の違いと組み合わせ
組み合わせることで、このような使い方ができます。

ここからはおまけとして覚えておくと使える設定を紹介します。
おまけ編
?の使い方
小数点でそろえて表示をするときに使用。
存在しない小数点以下の部分はスペースで表示される。
[ ]の使い方
カッコ内に色の名前を入れると[ ]の右にあたる部分の色が変更されます。
黒、青、水、緑、紫、赤、白、黄が使用できます。
[色〇]の使い方
〇には1~56の数字を指定することにより以下の該当する色に変更することができます。
このような使い方ができます。
4種類の設定
表示形式は『;』で区切ることで最大4つに分けることができます。
正の数;負の数;ゼロ;文字列
区切ることなく1種類で設定した場合:
すべてに設定した表示形式が適用。
2つに区切った場合:
左側が正の数とゼロ;右側が負の数

-

参考初心者におすすめのパソコン資格5選|試験官が教える事務職に役立つ内容や難易度まとめ
続きを見る