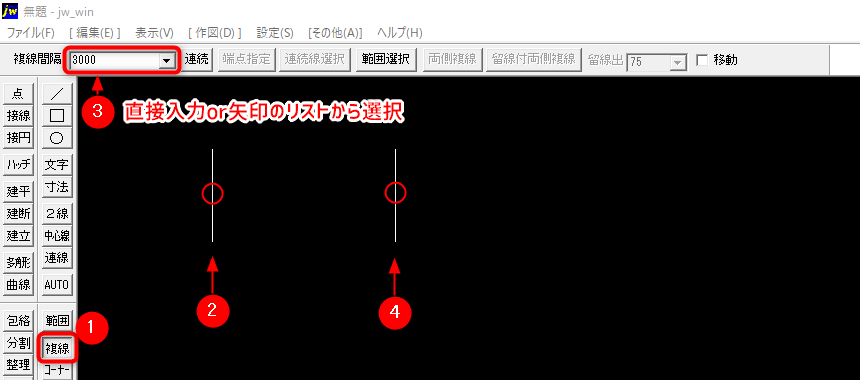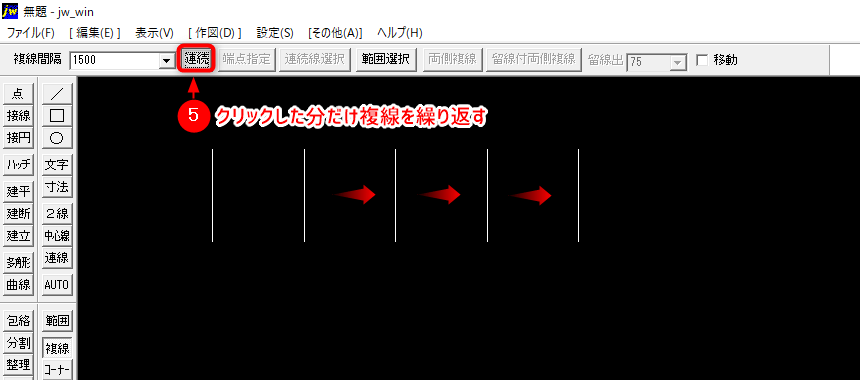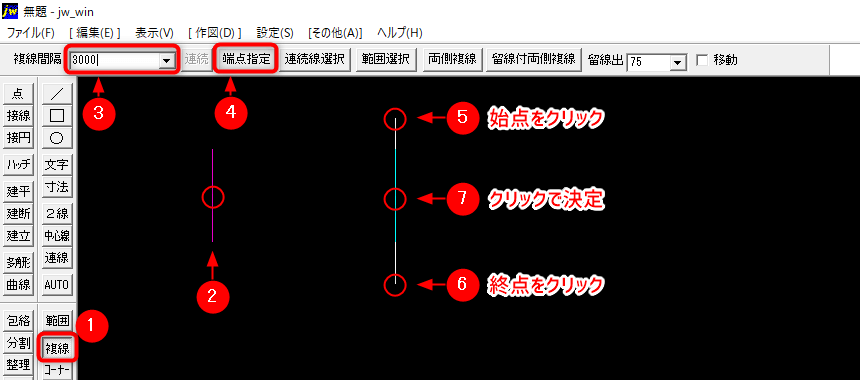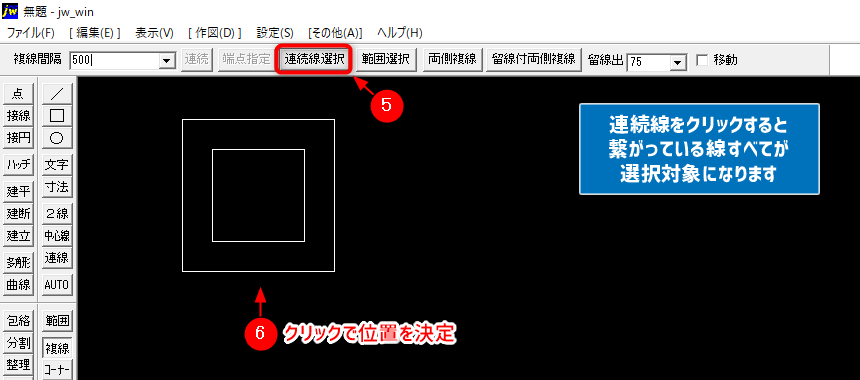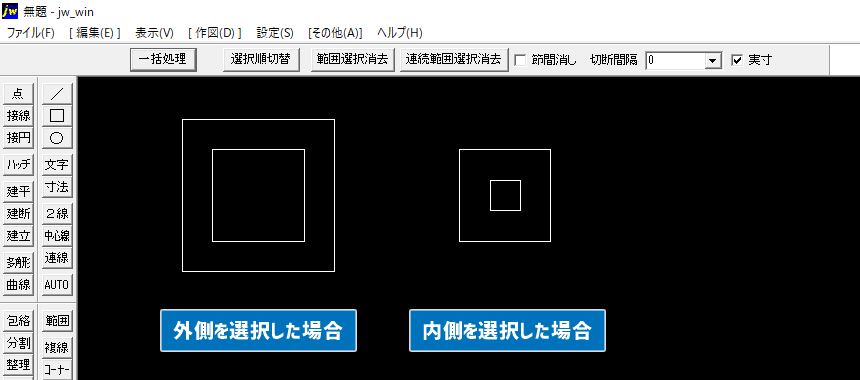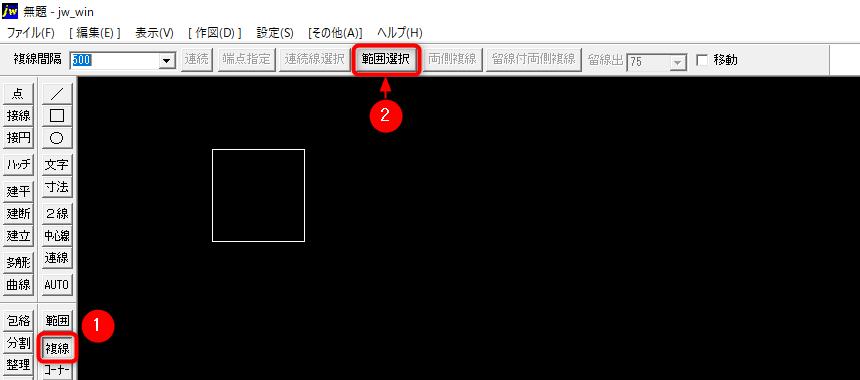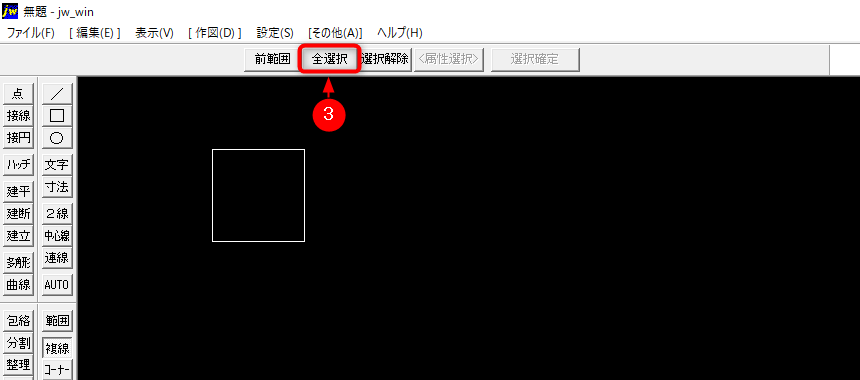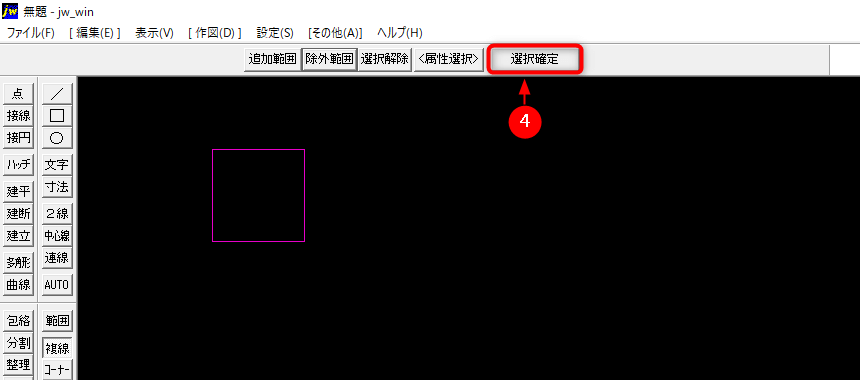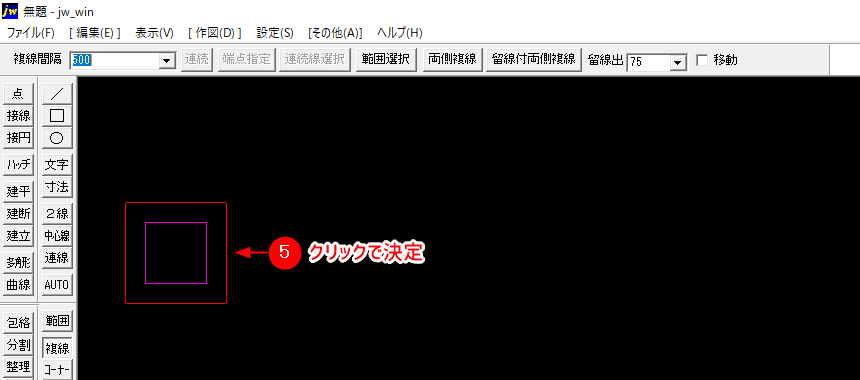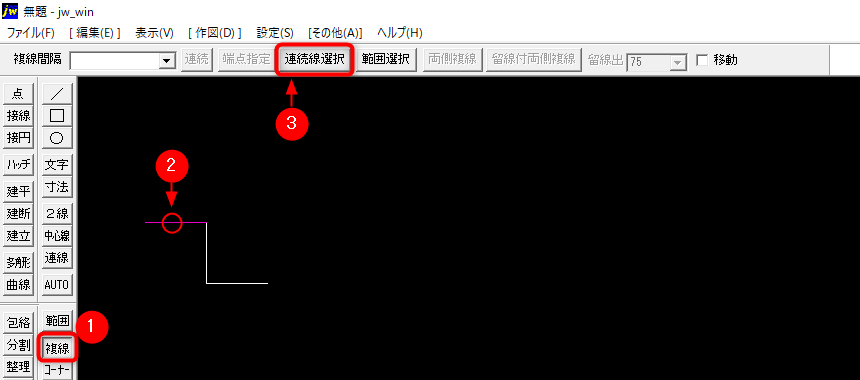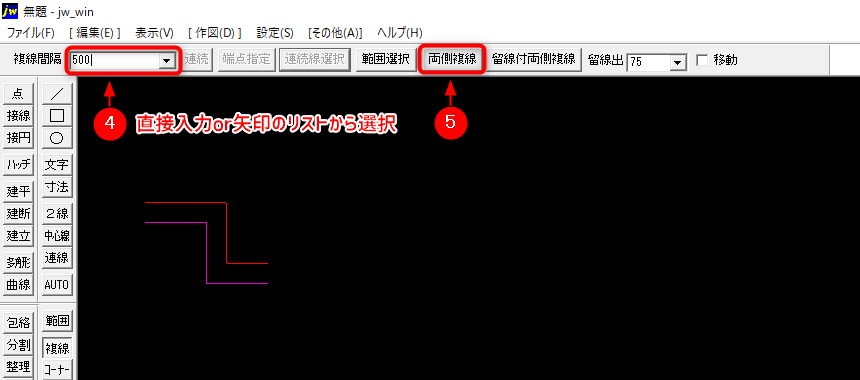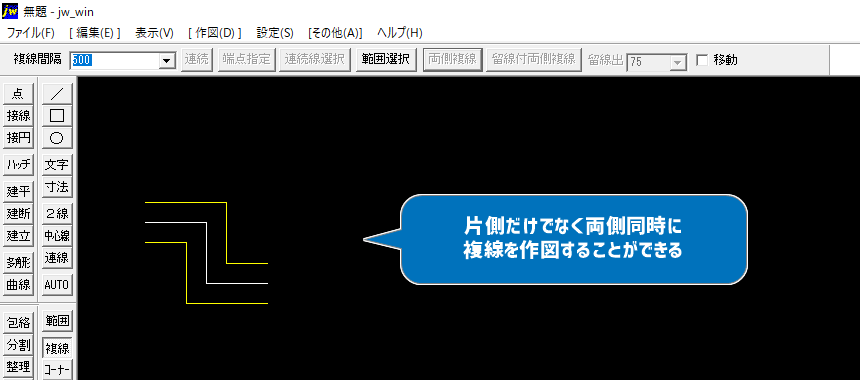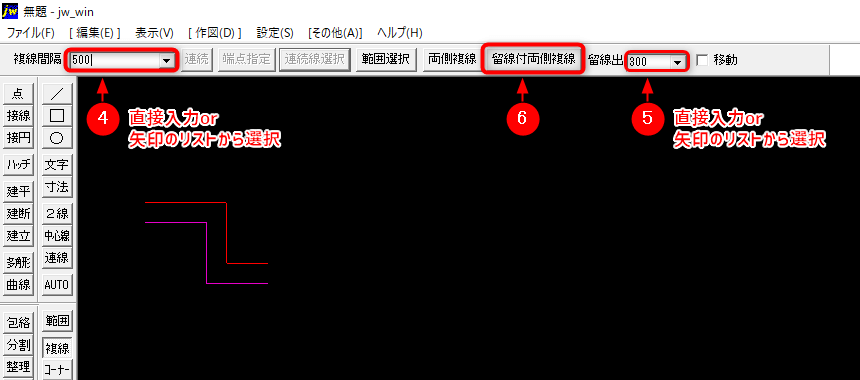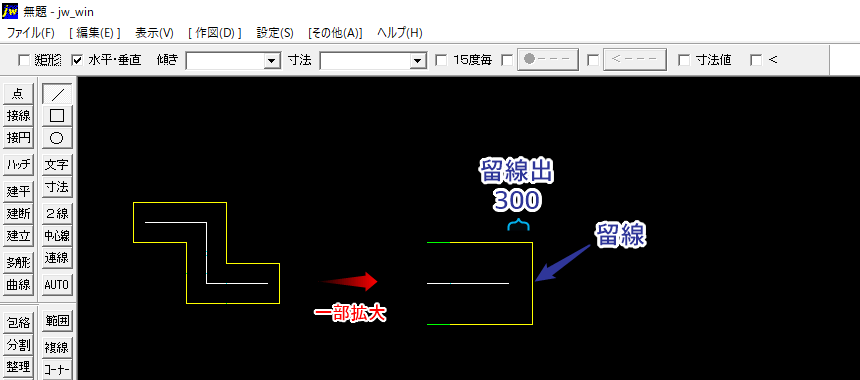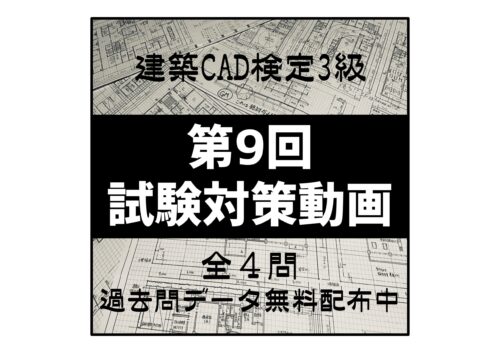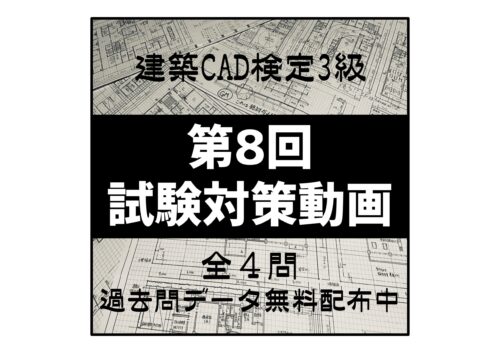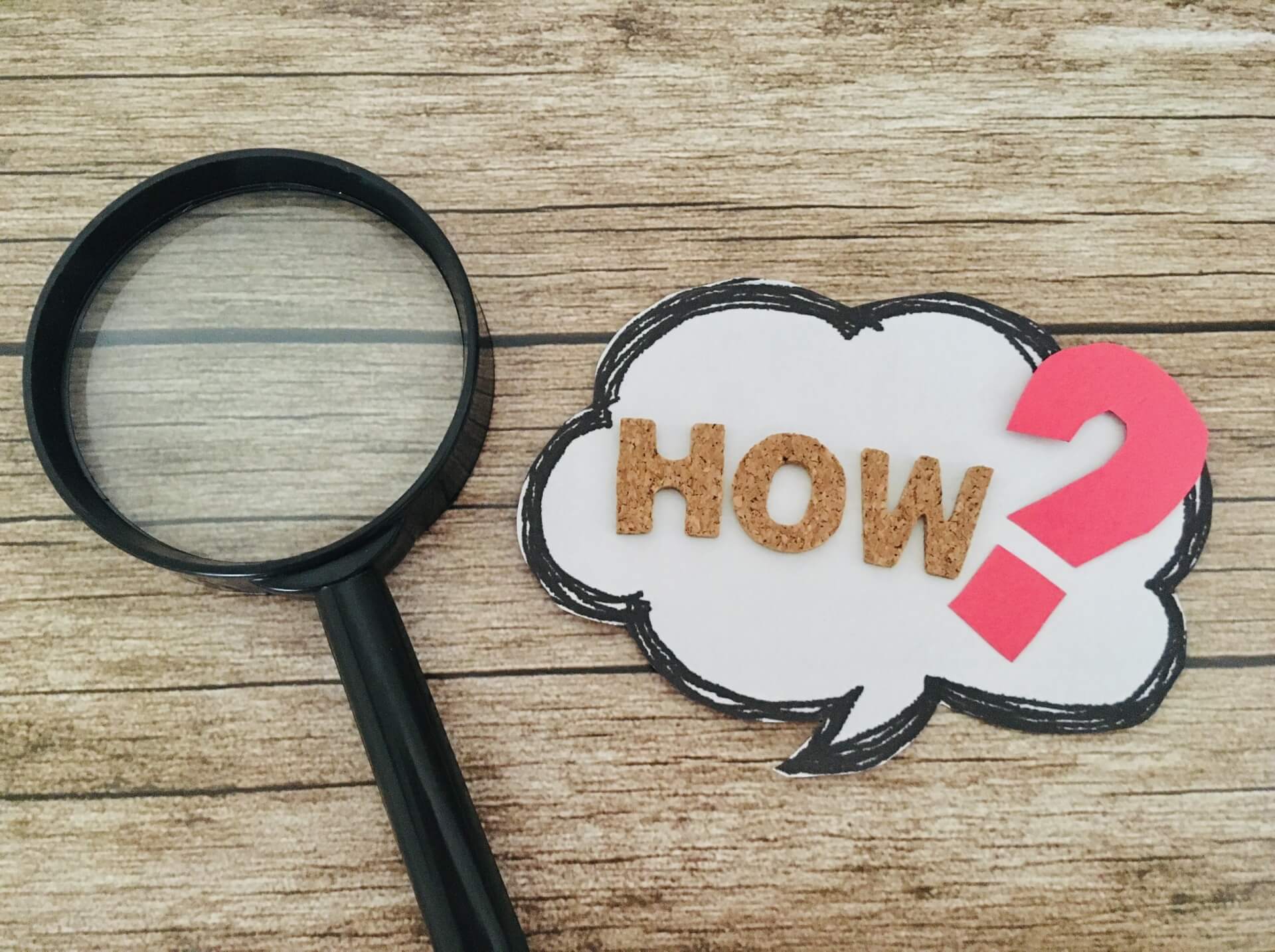

作図した線を複製する機能である「複線」はCADを使う上で、必ず覚えておくべき機能です。
指定した線から指定した距離に線を作図できます。
この記事では複線の基本からさまざまな機能とテクニックを紹介しています。
参考になればうれしいです。
この記事で紹介していること
- 複線の使い方
- 機能とテクニック
動画もYoutubeにアップしています。良かったご覧ください。

複線の基本的な使い方
まずは基本的な使い方から紹介します。
複線は指定した線を複製する機能です。
複線の基本
- 【複線】
- 線をクリック
- 【複線間隔】直接入力or下矢印のリストから選択
- クリックで位置を決定
最後は選択した線の左側か右側どちらに複線するかクリックで決定する必要があります。
ワンポイント
連続
1度やった複線を繰り返しやりたい場合に便利な機能です。
連続
- 【複線】
- 線をクリック
- 【複線間隔】直接入力or下矢印のリストから選択
- クリックで位置を決定
- 必要な数だけ【連続】をクリック
建築図面の階段を作図する場合などによく使われます。
ワンポイント
端点指定
複線する際に線の長さを変更することができる機能。
端点指定
- 【複線】
- 線をクリック
- 【複線間隔】直接入力or下矢印のリストから選択
- 【端点指定】
- 始点をクリック
- 終点をクリック
ワンポイント
連続線選択
繋がっている線をまとめて指定して複線をとることができる機能。
連続線選択
- 【複線】
- 線をクリック
- 【連続線選択】
- 【複線間隔】直接入力or下矢印のリストから選択
- クリックで位置を決定
最後は四角の内側か外側かクリックで選択できます。
範囲選択
範囲で複線したい線を選択することができる機能です。
今回は『全選択』の手順を紹介していきます。
全選択
- 【複線】
- 【範囲選択】
- 【全選択】
- 【選択確定】
- クリックで位置を決定
今回は【全選択】でやっていきます。
内側か外側どちらに複線するかクリックで決定します。
両側複線
通常片側だけの複線を1度に両側に複線を作図できる機能。
両側複線
- 【複線】
- 線を選択
- 【複線間隔】直接入力or下矢印のリストから選択
- 【両側複線】
【連続線】で全部の線が選択されたら次へ
※わかりやすいよう線の色を変えてあります。
両側に複線する場合は、1回で処理できる機能です。厚みのある図面の作図などで使えます。
留線付両側複線
先ほどの両側複線の線同士をつなげて処理できる機能。
留線付両側複線
- 【複線】
- 【線をクリック】
- 【複線間隔】直接入力or下矢印のリストから選択
- 【留線出】直接入力or下矢印のリストから選択
- 【留線付両側複線】
【留線出】は【300】で設定します。※留線出については作図後に説明しています。
1部拡大して設定内容を表示しておきます。
建築図面で壁の作図などでよく使われる機能です。建築CAD検定2級の資格取得を目指している方は必ず覚えましょう!
複線の使い方まとめ
最後に今回紹介したポイントをまとめておきます。
- 前回と同じ間隔で複線したい場合は右クリック
- 端点指定Shiftキーを押しながらが速い
- 連続線で繋がっている線をまとめて選択できる
- 留線付両側複線で囲むように複線を作図できる
ポイントを押さえた上で、操作方法の手順やスピードは繰り返し練習する必要があります。
たくさん作図して慣れていきましょう!