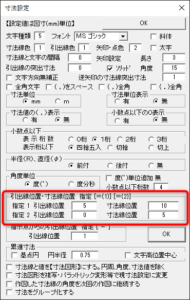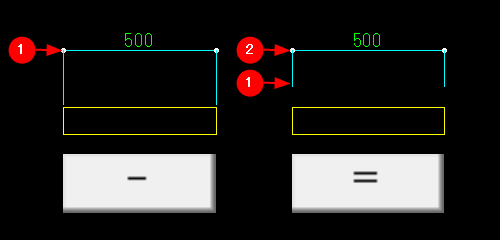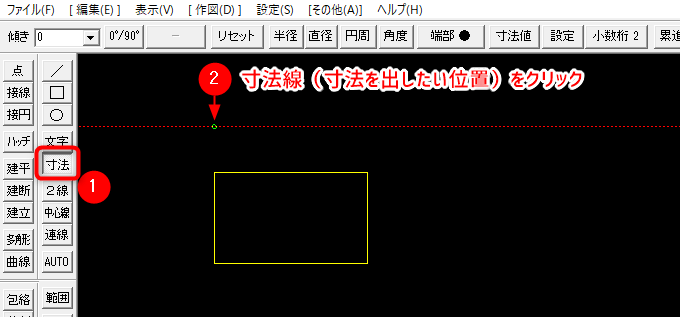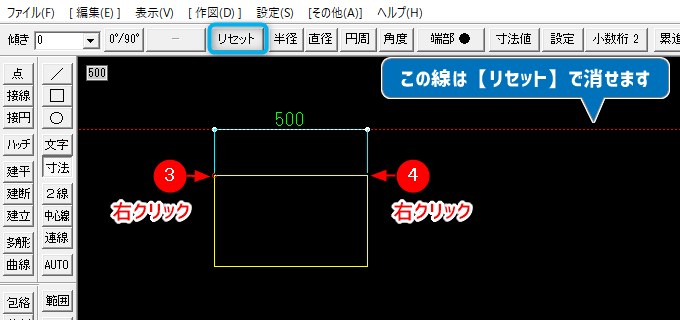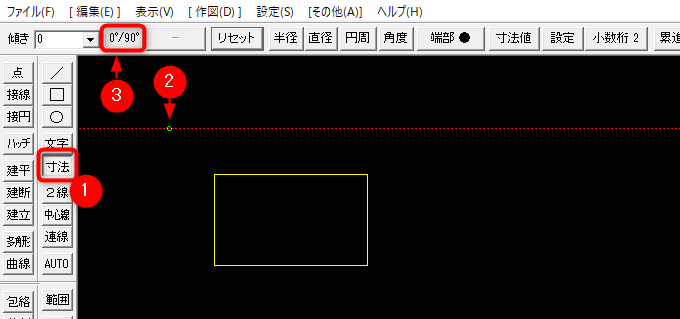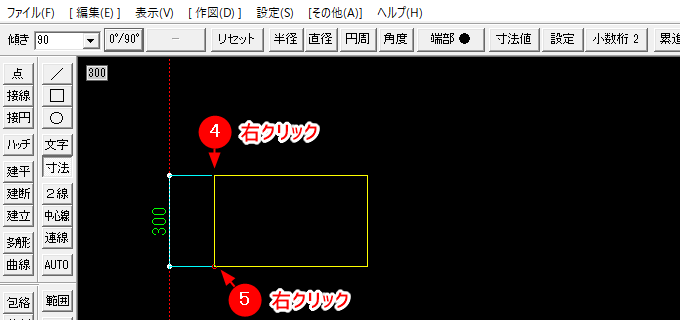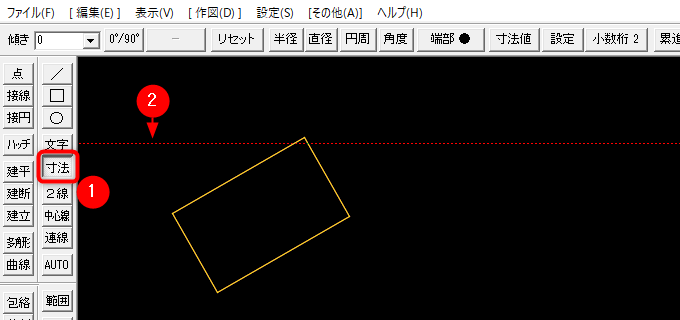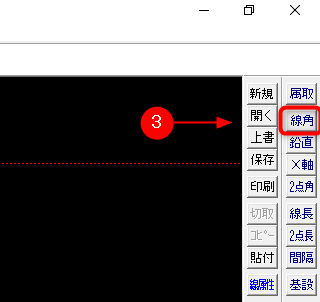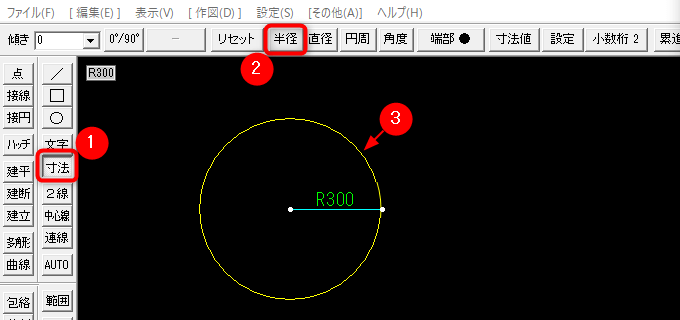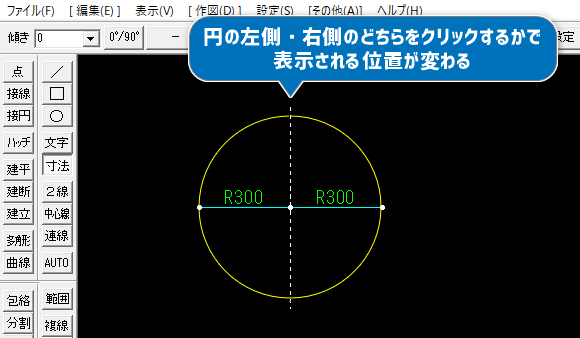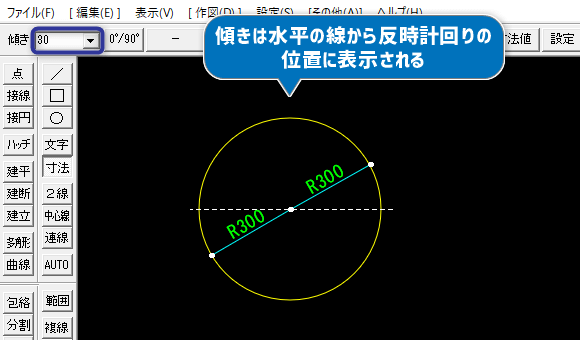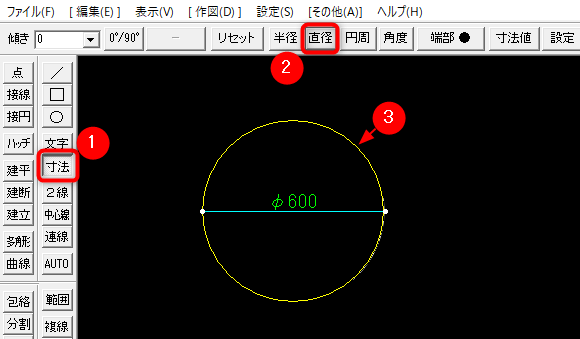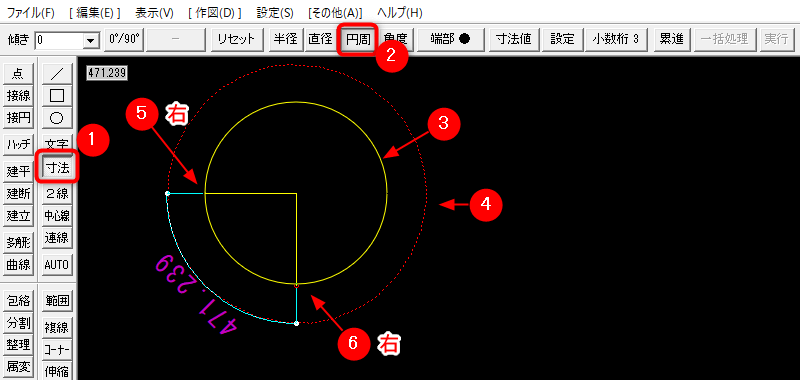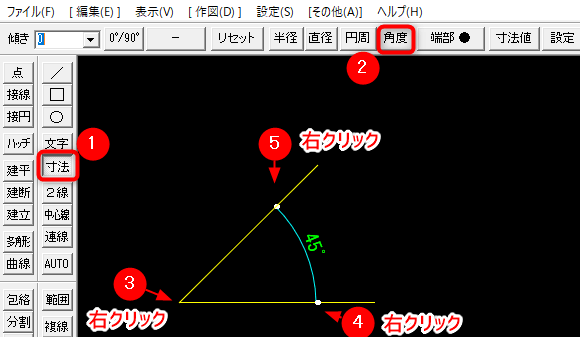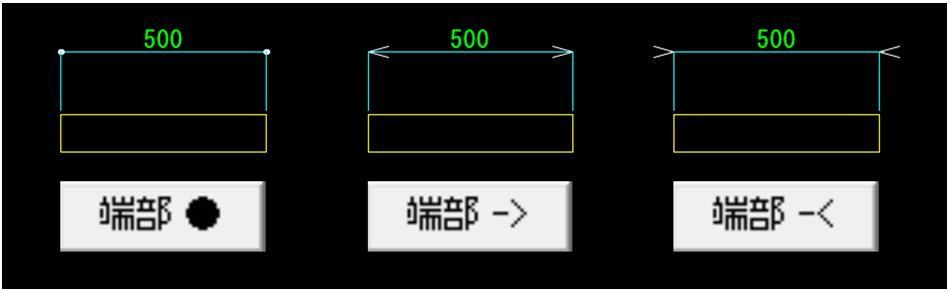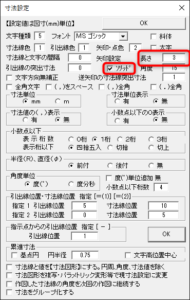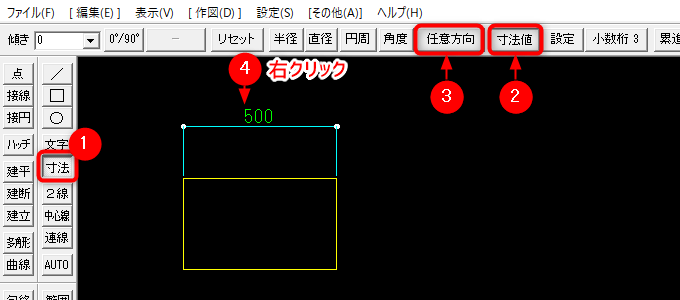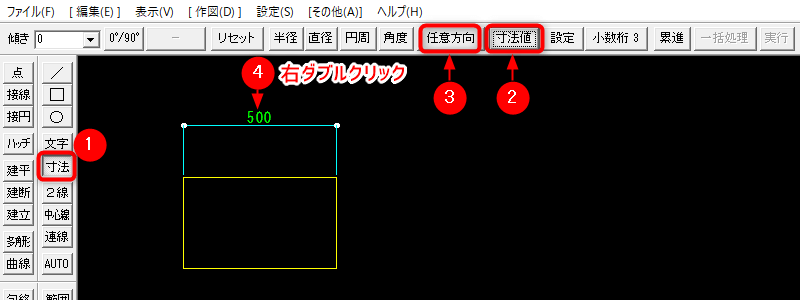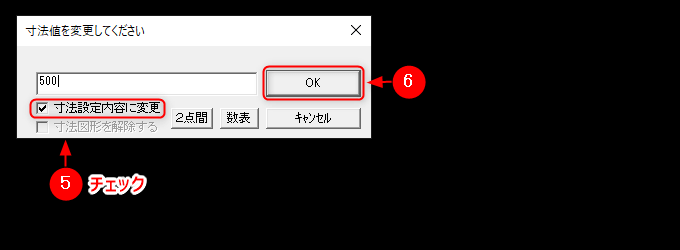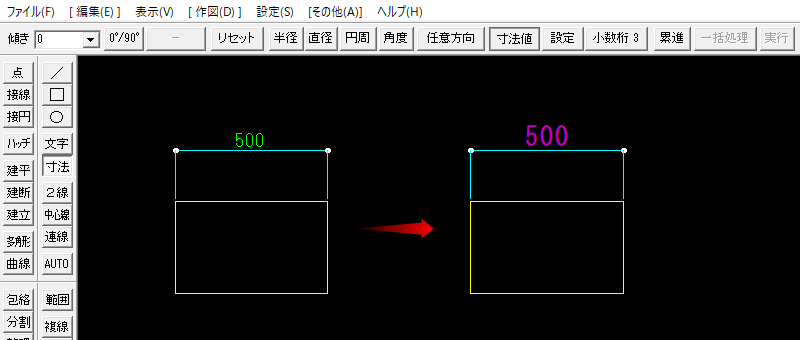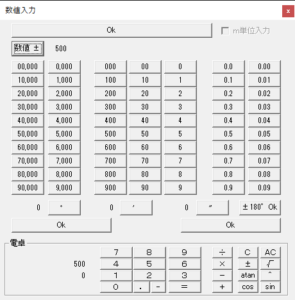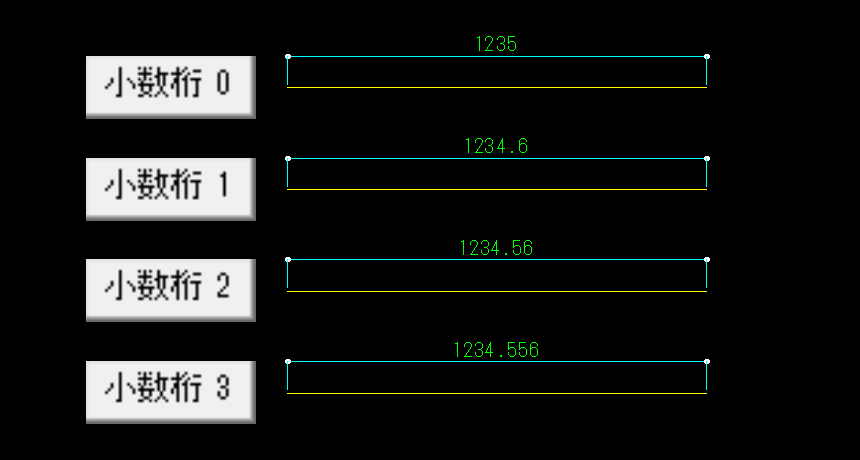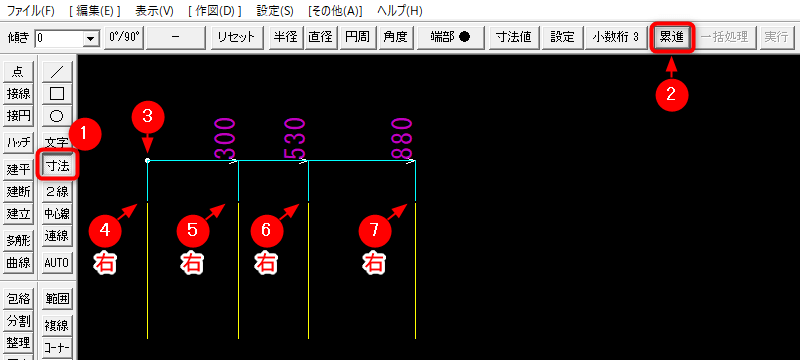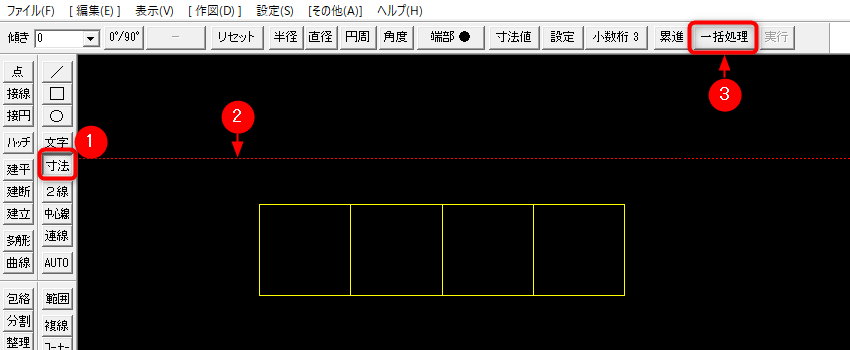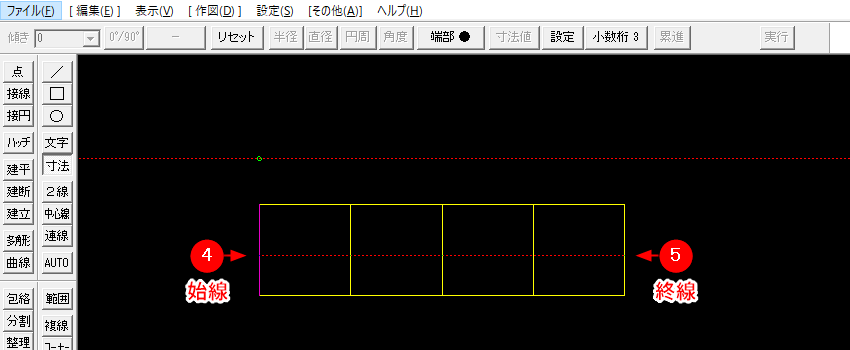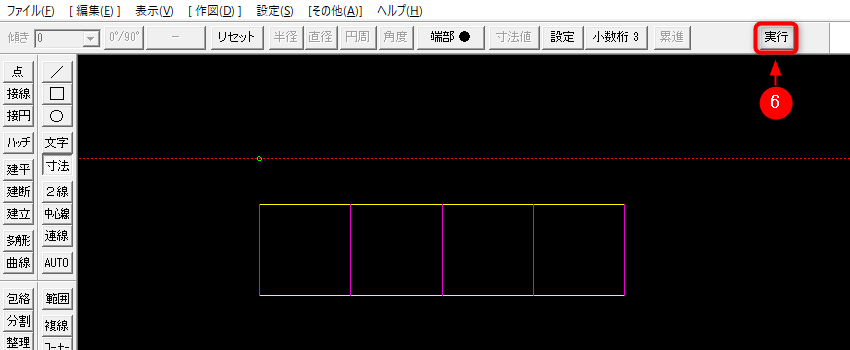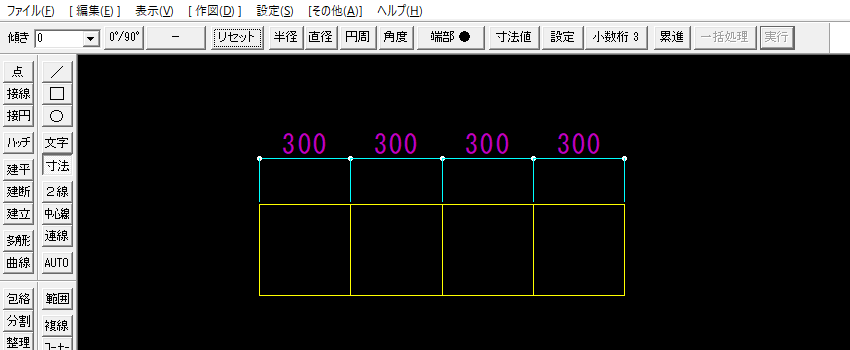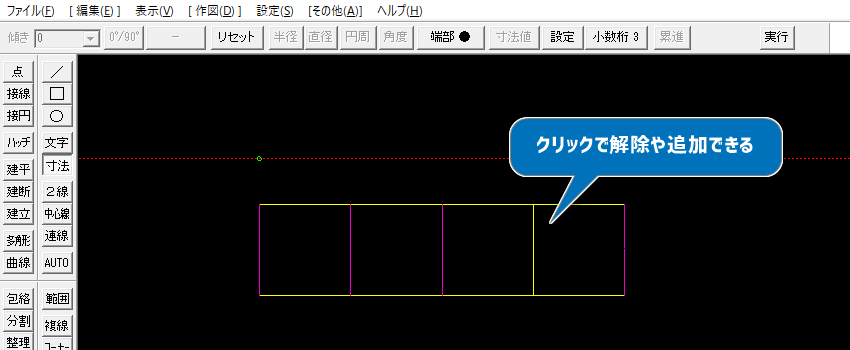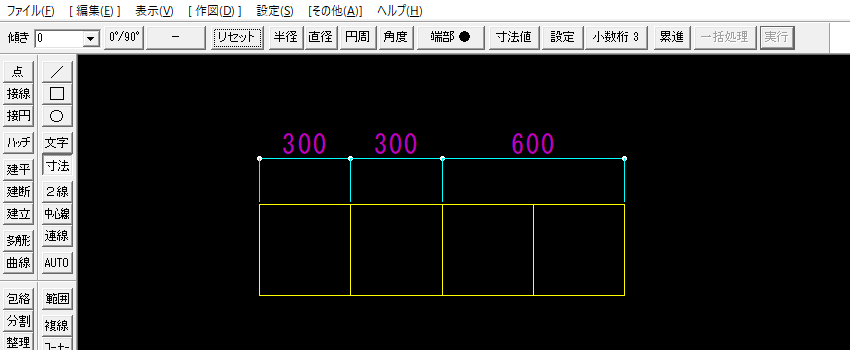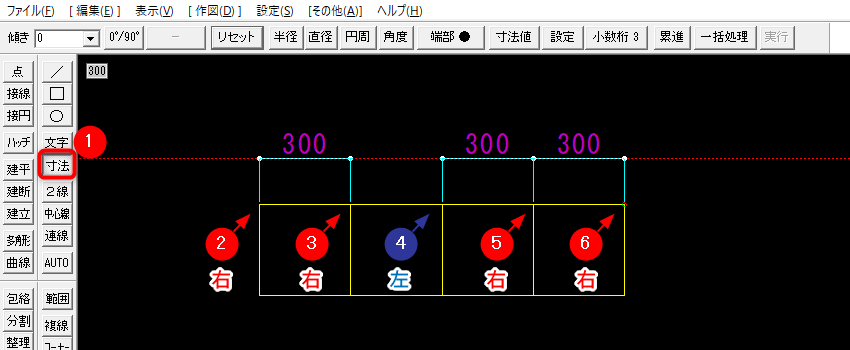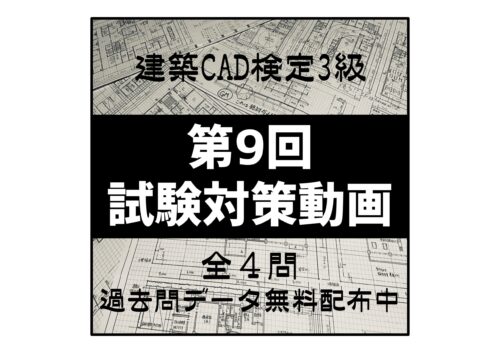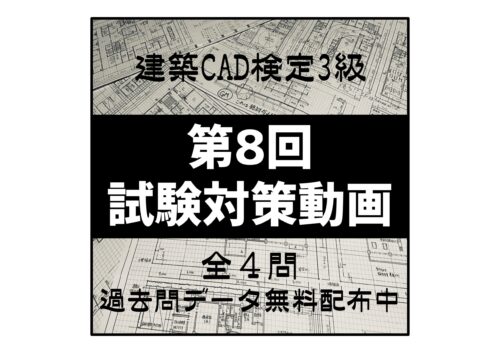仕事でCADを使用する際には必ずと言って良いほど使う機能である【寸法】。
それはCADで最も大切なのは「正確さ」だからです。
自分で作図した時の確認や相手に図面を送る時、あとはCADの資格試験などでも使われます。寸法コマンドは必須のスキルです。
この記事で紹介していること
- 【寸法】コマンドの使い方
- 便利な機能とテクニック
基本的な使い方はもちろん様々な機能と時短テクニックなども紹介していますので、是非ご覧ください。
全部ではないですが動画でも紹介しています!

この記事のjwcadの画像では、
用紙サイズ【A4】・縮尺【1/10】で説明しています。
事前の設定
寸法設定
使い方の前にまずは設定をしておく必要があります。
寸法設定によって表示される内容が変更されます。この記事では画像の設定になっています。
※クリックで拡大できます。
寸法設定が出来たら次の設定へ進みます。
4種類の寸法線の表示方法
使い方の前に「引出線」の設定を先にしておきます。
=(1)と=(2)は【寸法設定】で引出線位置と寸法線位置が変更できます。※画像の設定はデフォルトです。
寸法線の手順と違い
この記事では1本線 - で設定で説明していきます。
詳しい手順は次から説明していきます。
寸法の基本
まずは基本的な水平・垂直の線の寸法の出し方から。
寸法の基本
- 【寸法】
- 寸法線の位置をクリック
- 始点を右クリック
- 終点を右クリック
ポイント
【0°/90°】
最初は水平に点線が出ます。その後は最後に使用した角度で出るようになります。
簡単な流れ
- 【寸法】
- 寸法線の位置をクリック
- 【0°/90°】orスペースキー
- 始点を右クリック
- 終点を右クリック
ポイント
【傾き】
寸法線の角度を任意な角度に変更できます。自分で好きな数値を入力するか矢印のリストから選択できます。ただ実務などで使用する場合は傾きのわからない線の寸法を出すことが多いので、今回はその方法で説明していきます。
【線角度】というコマンドと組み合わせます。
簡単な流れ
- 【寸法】
- 寸法線の位置をクリック
- 【線角】
- 傾きを知りたい線をクリック
- 始点を右クリック
- 終点を右クリック
画面右側のツールバーにある【線角】(線角度取得)を選びます。
ポイント
リセット
寸法の設定中や設定後に別の箇所の寸法を出したい時に使用します。あと寸法を表示させ終わったあとの寸法線が点線で表示されたままになっている場合もリセットで消すことができます。
ポイント
半径
選択した円の半径を表示します。半径の寸法はRと表示されます。
半径
- 【寸法】
- 【半径】
- 【傾き】直接入力or矢印のリストから選択
- 半径を出したい曲線をクリック
ポイントはクリックする位置と傾き。円の左側と右側のどちらを押すかで表示される位置が変わります。さらに傾きを指定することで任意の位置に表示することが出来ます。
ポイント
直径
選択した円の直径を表示します。直径の寸法はφ(ファイ)と表示されます。
ポイントは半径と同じくクリックする位置と傾き。
直径の場合はどこをクリックしても水平に寸法が表示されます。傾きだけ任意で指定しておきます。
直径
- 【寸法】
- 【直径】
- 【傾き】直接入力or矢印のリストから選択
- 直径を出したい曲線をクリック
ポイント
円周
選択した円の円周を表示します。円周の始点(スタート地点)と終点(ゴール地点)には点が必要になります。
ポイントは始点と終点の点の作図と選択の順番です。始点と終点を選択する際は必ず反時計回りに選択します。
円周
- 【寸法】
- 【円周】
- 円をクリック
- 寸法線の位置をクリック
- 始点を右クリック
- 終点を右クリック
ポイント
角度
選択した位置に角度を表示します。
角度の中心(原点)・寸法線・始点・終点の順番で選択します。始点と終点の選択の順番は必ず反時計回りです。
角度
- 【寸法】
- 【角度】
- 角度を出したい基点を選択
- 寸法線の位置を選択
- 始点を右クリック
- 終点を右クリック
ポイント
端部 3種類
寸法線の端の部分の記号を変更する設定。
好みで使い分けします。寸法を出す前に設定しておきましょう。
ちなみに建築CAD検定ではどの種類でも採点には影響はありませんが、よく見かける設定は直線は●、角度は->です。さらに角度の矢印はソリッドの設定をしています。
【寸法設定】⇒ソリッドにチェックを入れるを矢印が塗りつぶし・【長さ】で大きさが変更できます。
先ほどの角度を例に比較してみます。
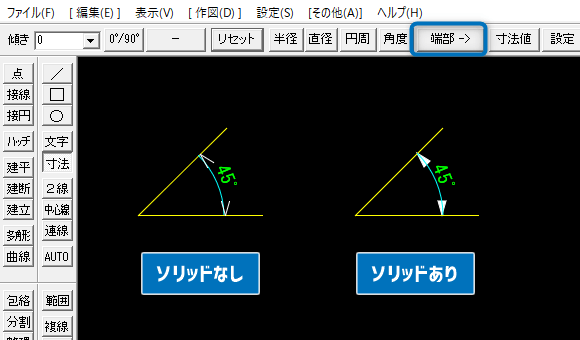
自分の好きな表示方法に変更できるようにしておきましょう。
ポイント
寸法値
既に入力されている寸法値を移動や修正できる機能。
右クリックで移動、右ダブルクリックで修正や再計測や設定変更などができる。
寸法値の移動
- 【寸法】
- 【寸法値】
- 移動方向を選択
- 寸法を右クリック
- 移動したい場所をクリック
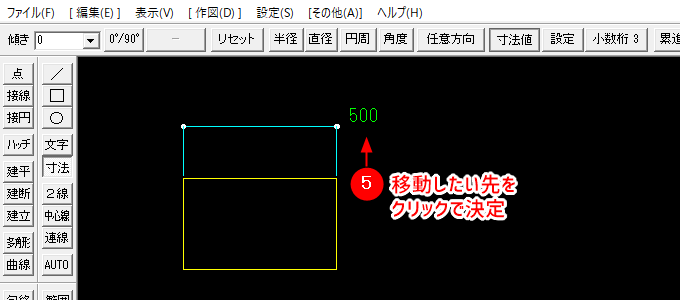
移動方向は必要に合わせてクリックで切り替えます。
例えば水平・垂直に移動したい場合などに使えます。
次は既に表示した寸法の設定や数値を変更したい場合の手順。
数値を直接修正することや、寸法設定を変更してその通りに修正することが可能です。あとから寸法の文字の大きさを変更したり、小数桁を変更したい場合など。
今回は寸法設定を修正してから、その通りに反映させる手順でやってみます。
寸法設定に変更
- 事前に寸法設定を変更しておく
- 寸法を右ダブルクリック
- 必要なら数値を修正
- 【寸法設定内容に変更】にチェック
- 【OK】
今回はやりませんが、直接数値を入力して変更することも可能です。
変更後を比較してみました。
右ダブルクリックして出てきたメニューの他のボタンですが
2点間:メニューが閉じられて始点と終点を選択して寸法値を再計測して変更できる。
数表:別メニューが開き数値入力の補助機能や電卓で計算などして寸法値を変更できる。
興味のある方は実際にいじって確認してみてください。
ポイント
小数桁
小数点以下の数値を何桁まで表示するか設定できる機能。
これは文字通りの設定になります。初期設定では表示されない桁は四捨五入されます。
【1234.5555】の寸法を計測した場合
四捨五入・切捨・切上の3種から選択可能。
変更は【寸法設定】から
累計
始点から複数の位置の寸法を累計しながら表示させられる機能。基本的な選択の順番は同じ。
累計
- 【寸法】
- 【累計】
- 寸法線の位置を選択
- 始点を右クリック
- 寸法が必要な箇所を右クリック
- 終点を右クリック
累進の寸法の場合は始点以外は端部が矢印になります。
一括処理
複数の寸法を一括で表示できる機能。水平・垂直に寸法を続けて計測したい時にとても便利な機能です。
一括処理
- 【寸法】
- 寸法線の位置を選択
- 【一括処理】
- 始点となる線を選択
- 終点をなる線を選択
- 【実行】
始線と終線は一番端の線と端の線を選択するので、左からでも右からでもOK。
ポイント
実行を押す直前に1つ解除した場合
このような仕上がりになる
ちなみにおまけとして
いつも右クリックで寸法を拾っている端点や交点を左クリックで選択すると、その部分の寸法だけ飛ばして次の寸法へ進むことができる。

寸法の使い方まとめ
最後に今回の記事のおさらいしておきます。
- 寸法設定・寸法線・端部・小数桁の種類は事前に設定
- 寸法線の傾きはスペースキーで切替
- 傾きのわからない線の寸法は線角度
- 傾きや角度の設定は反時計回りに
- 矢印の塗りつぶしはソリッドをチェック
- 一括処理の選択はクリックで追加・解除できる
- 複数の寸法位置の選択は左クリックで飛ばすことができる
寸法の設定は必ずと言って良いほどCADでは必要な設定ですので、基本はもちろん早く表示させられるようにするのも大切です。繰り返し練習することをお勧めします。