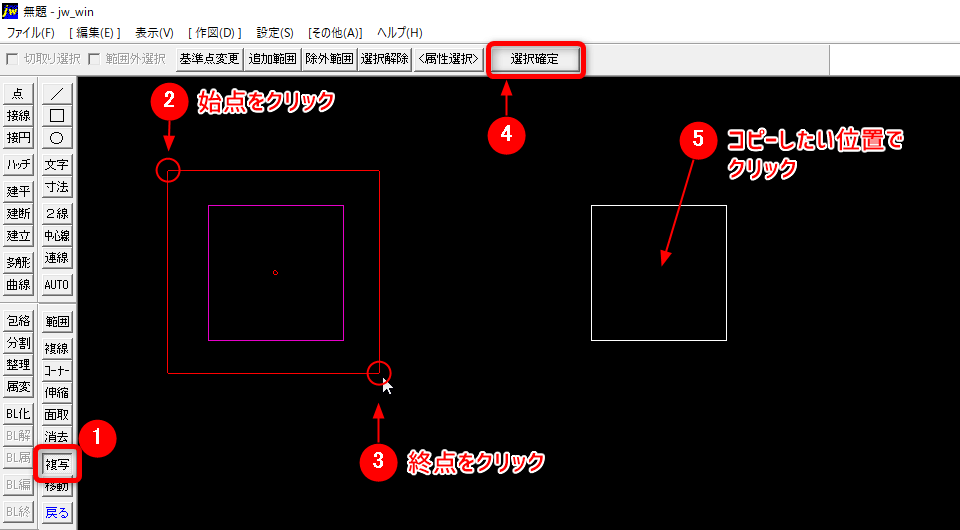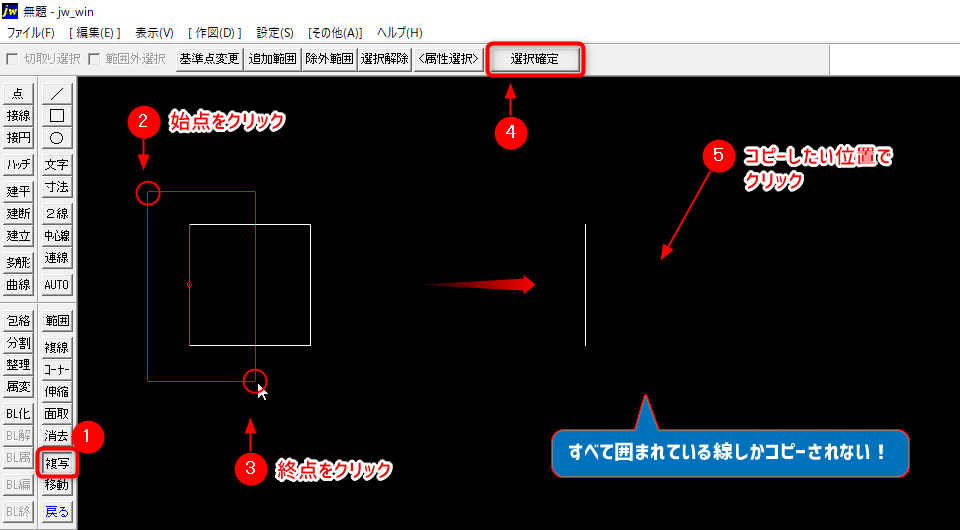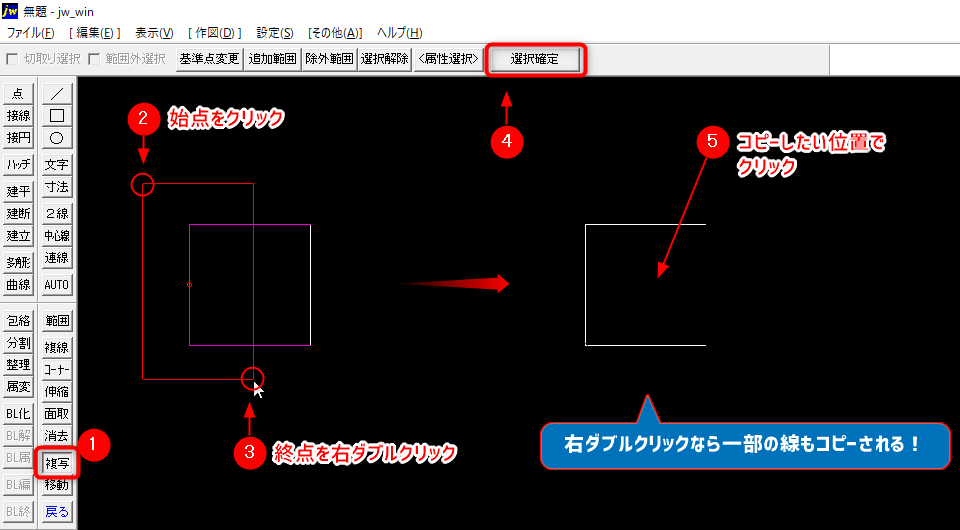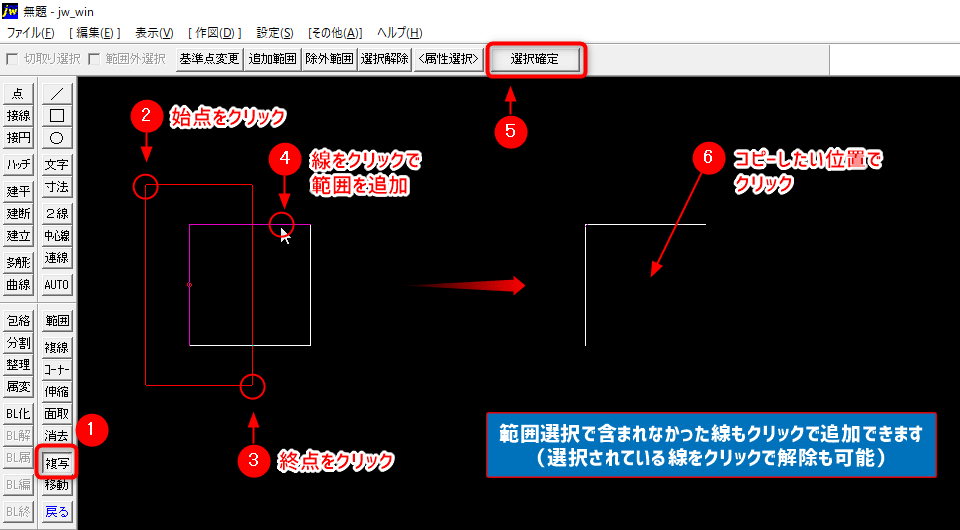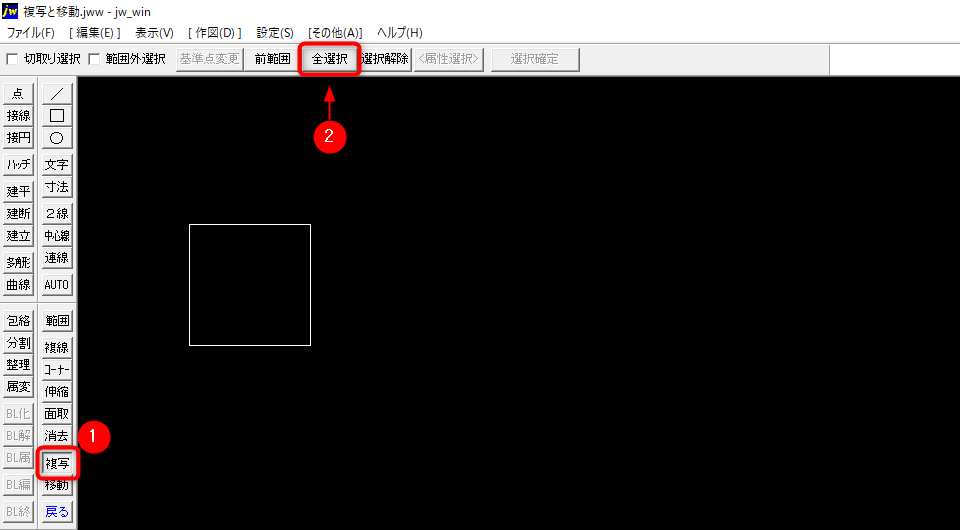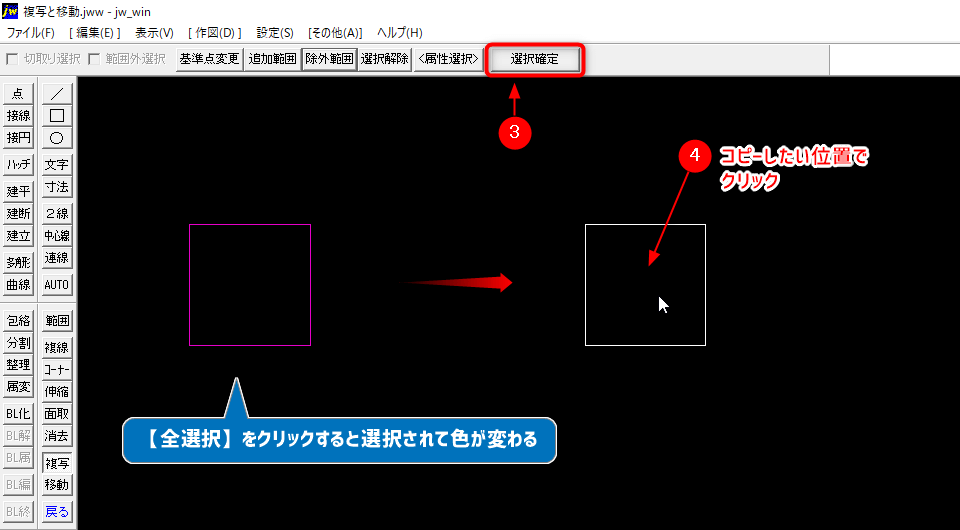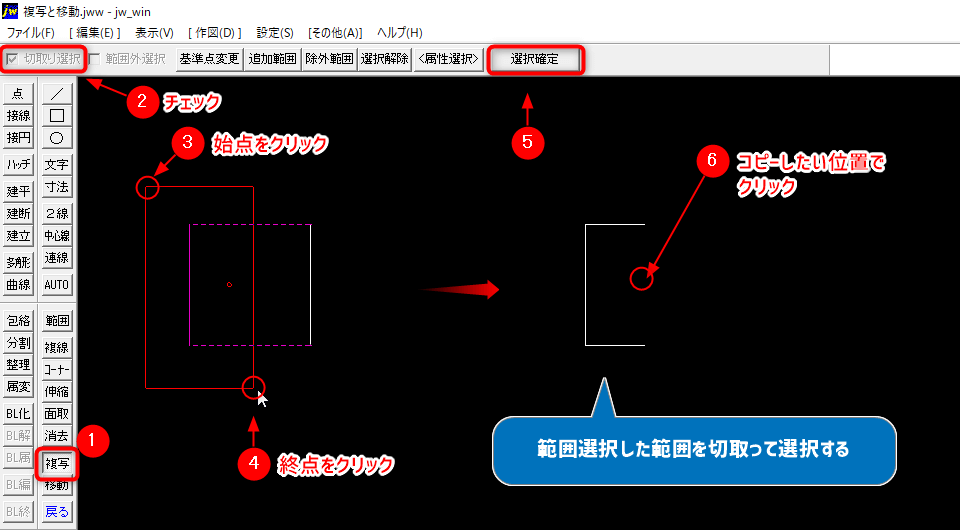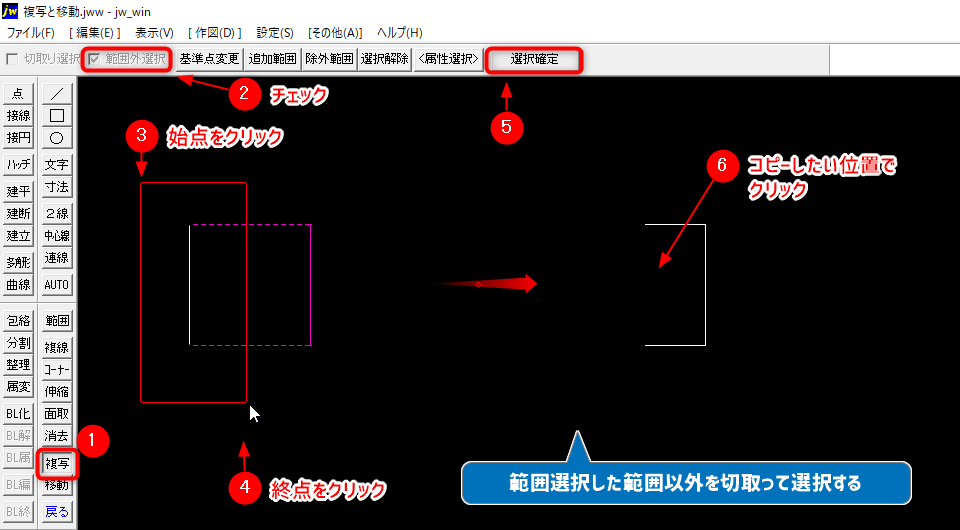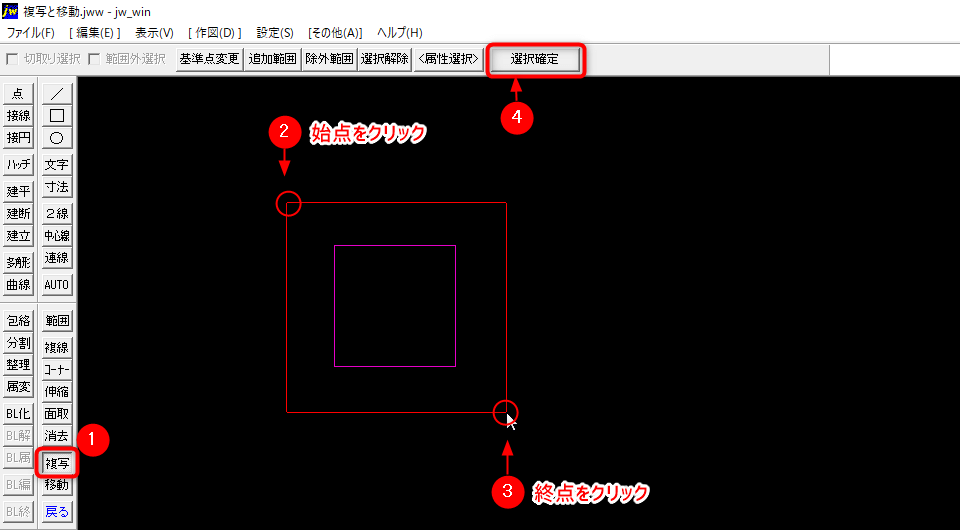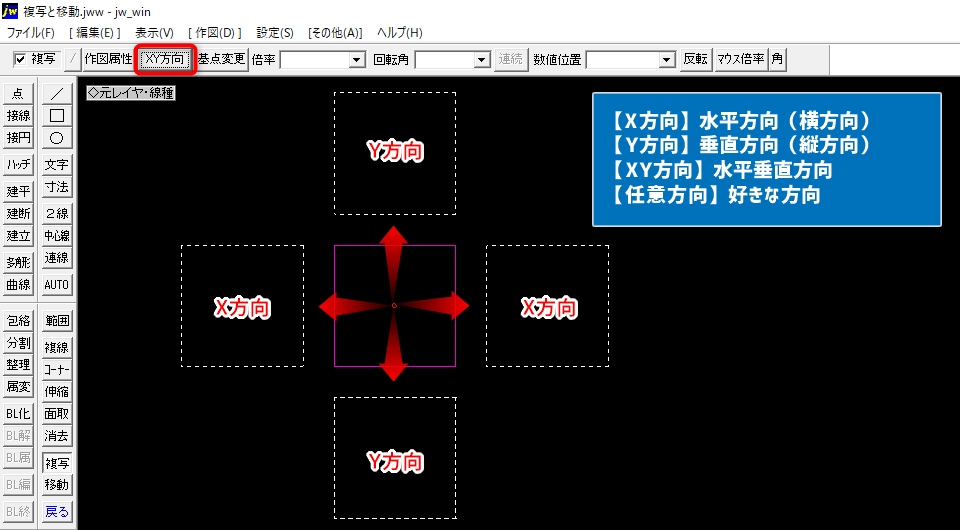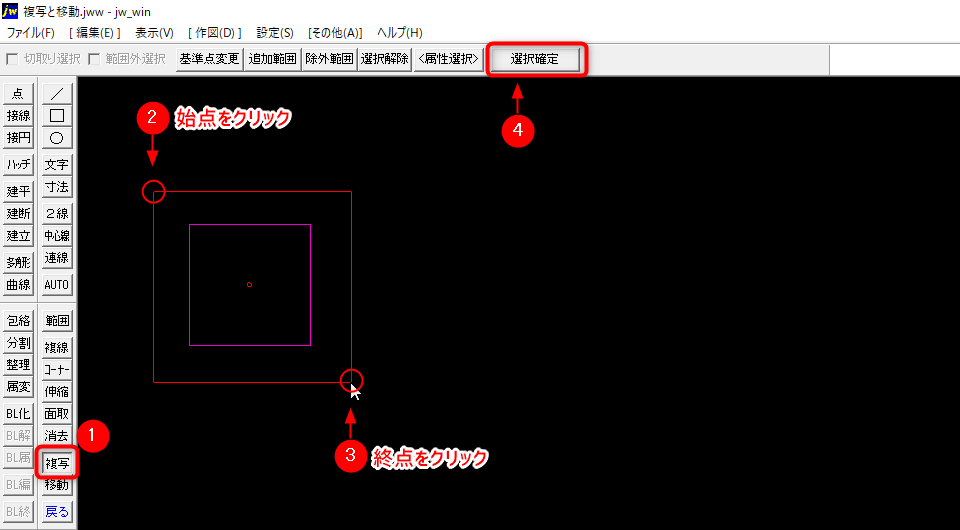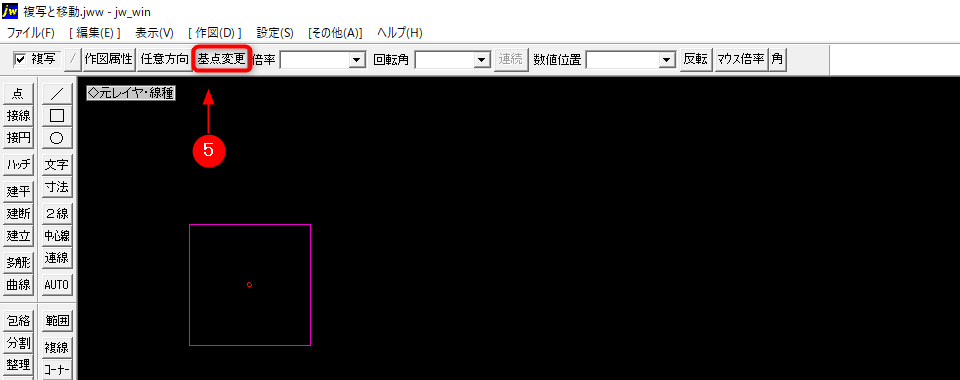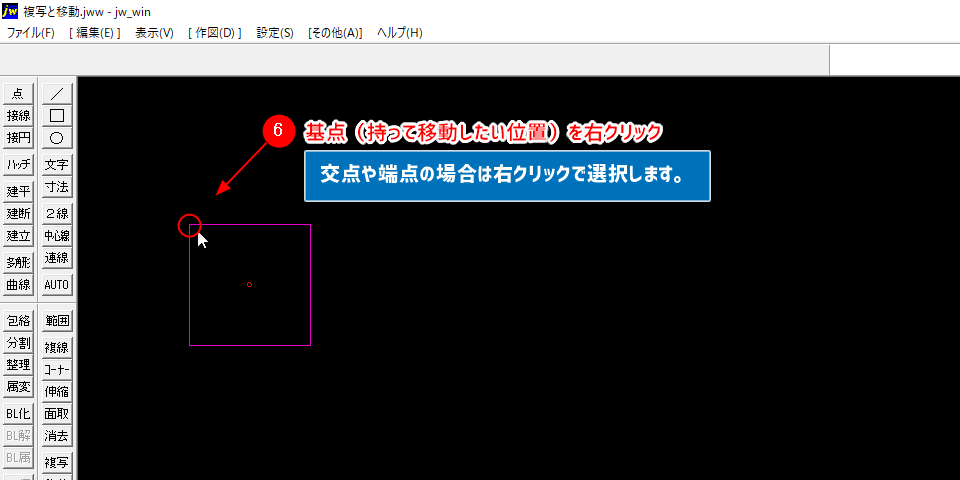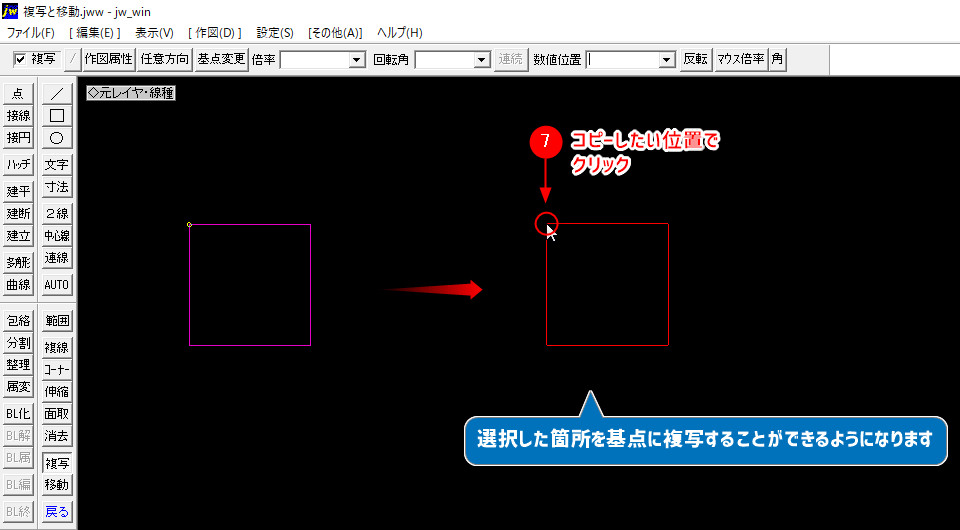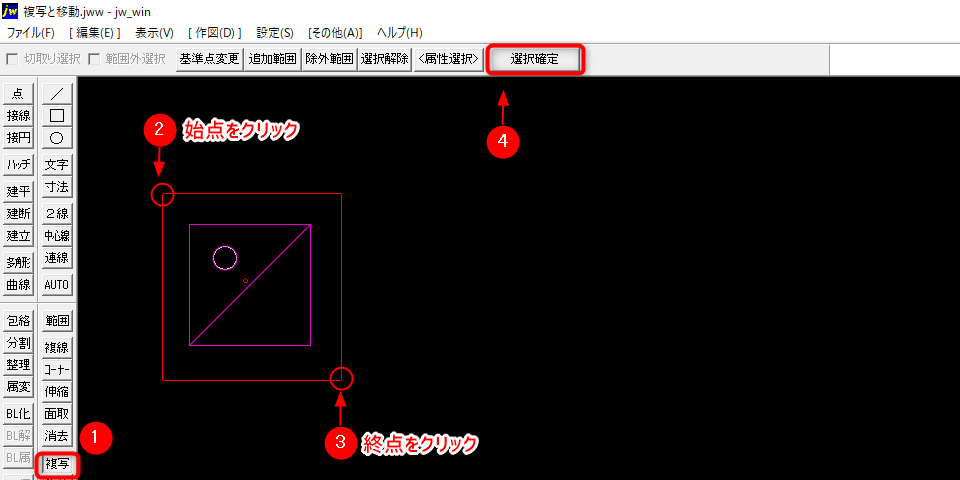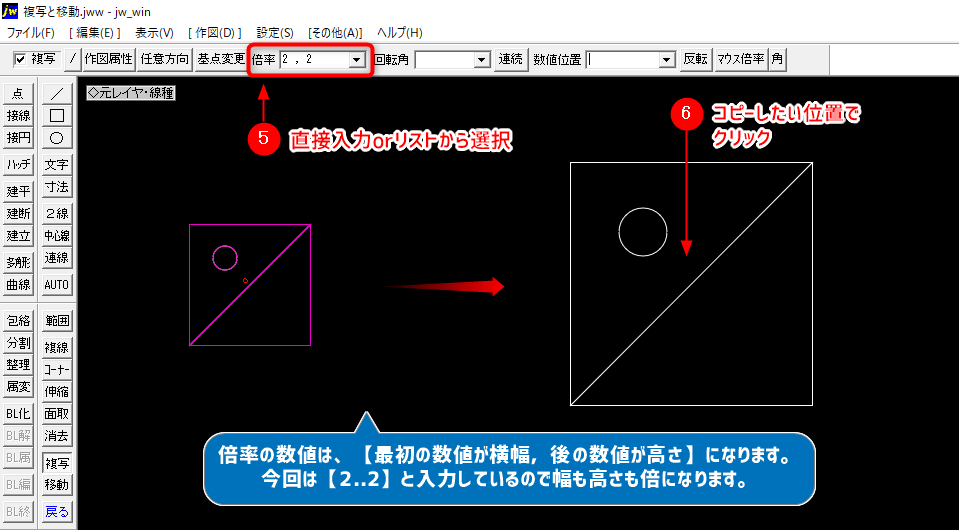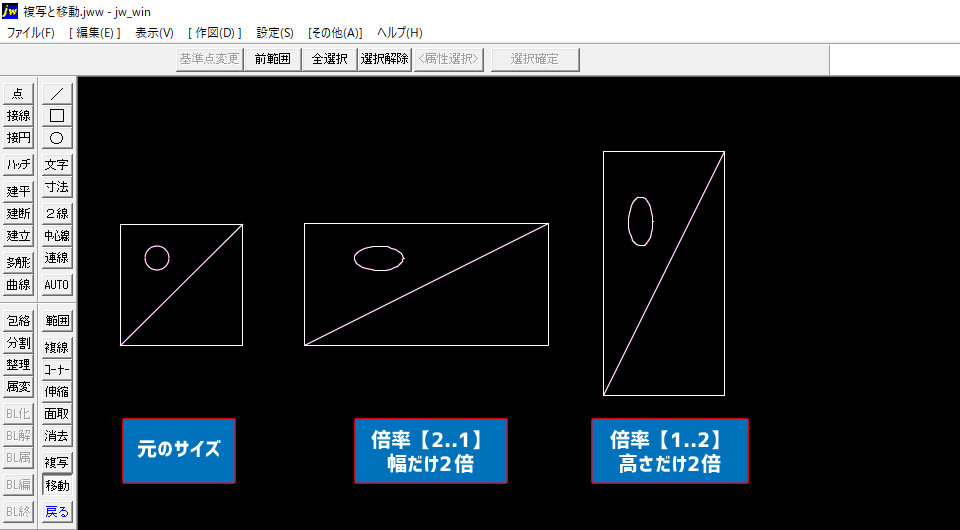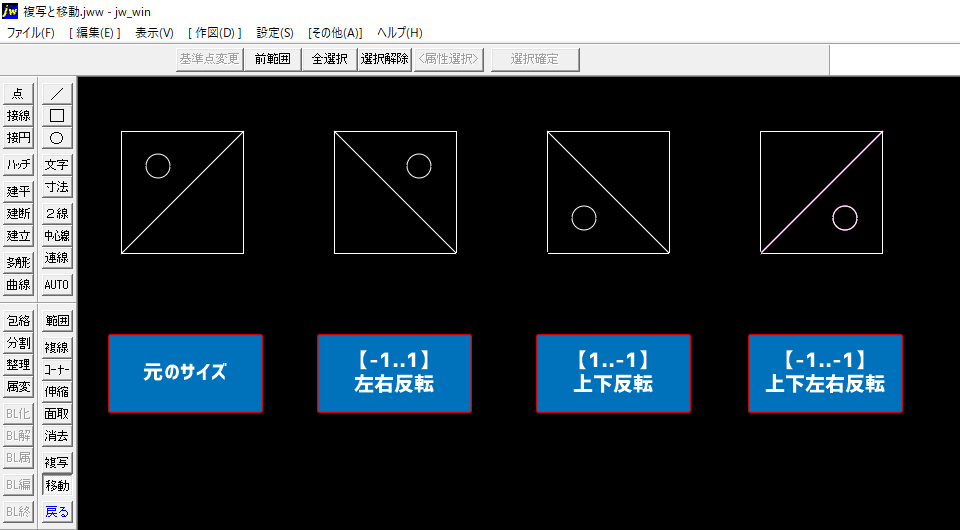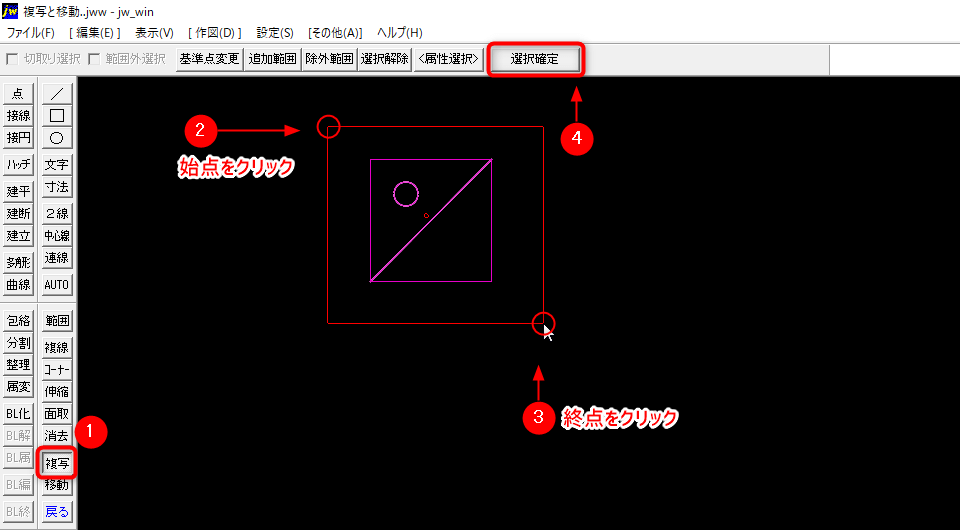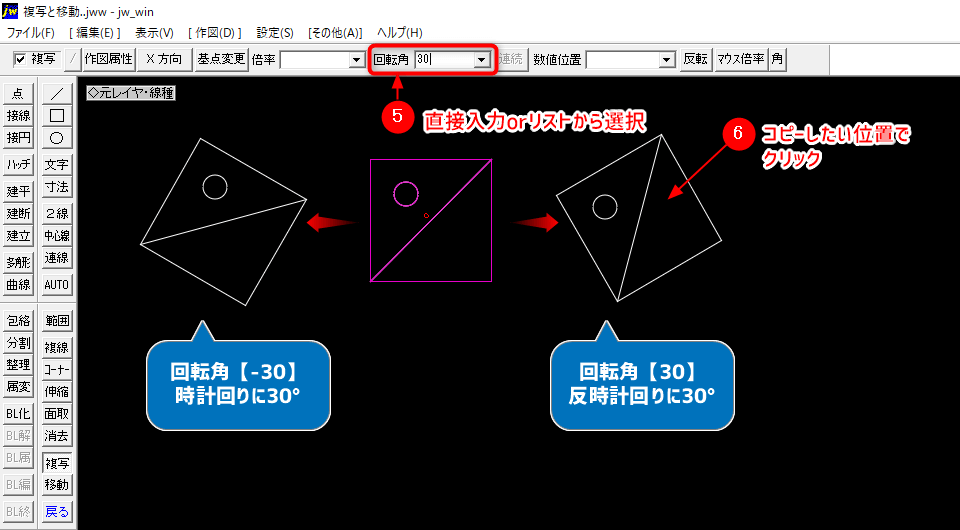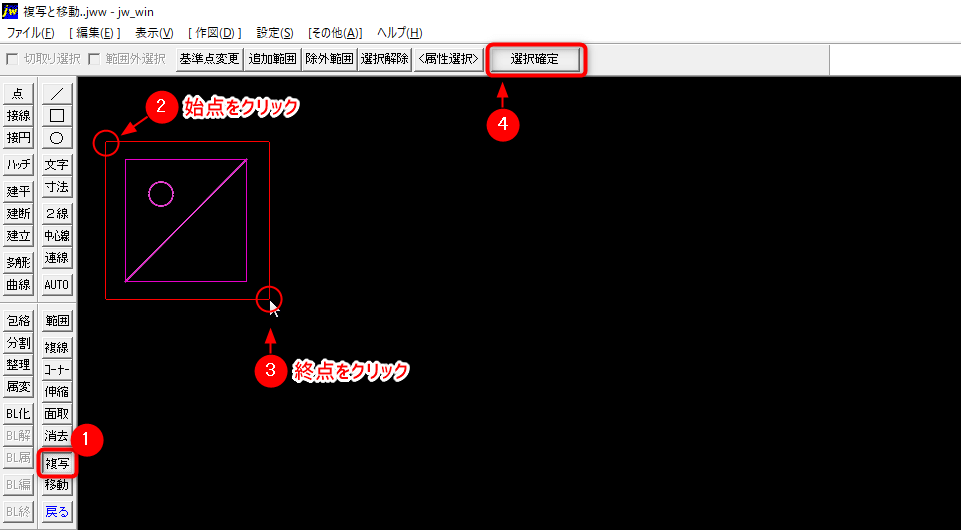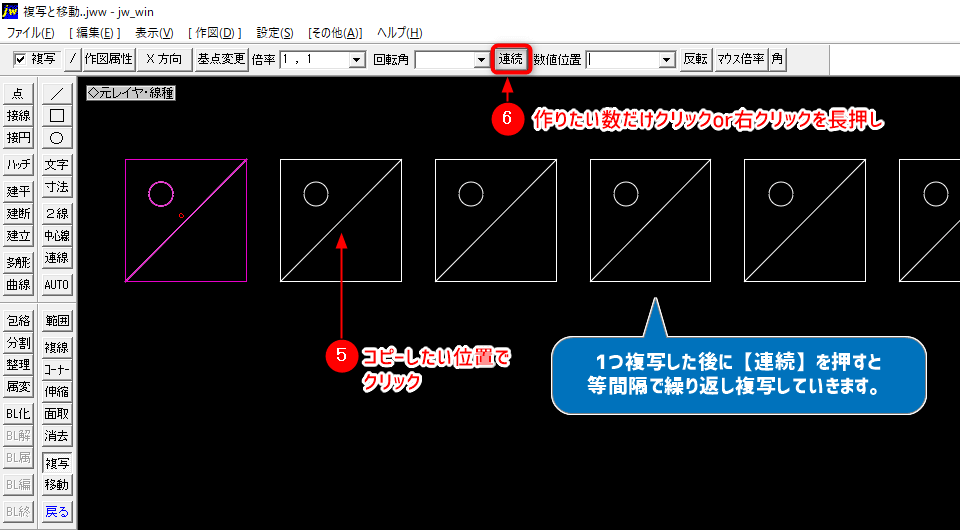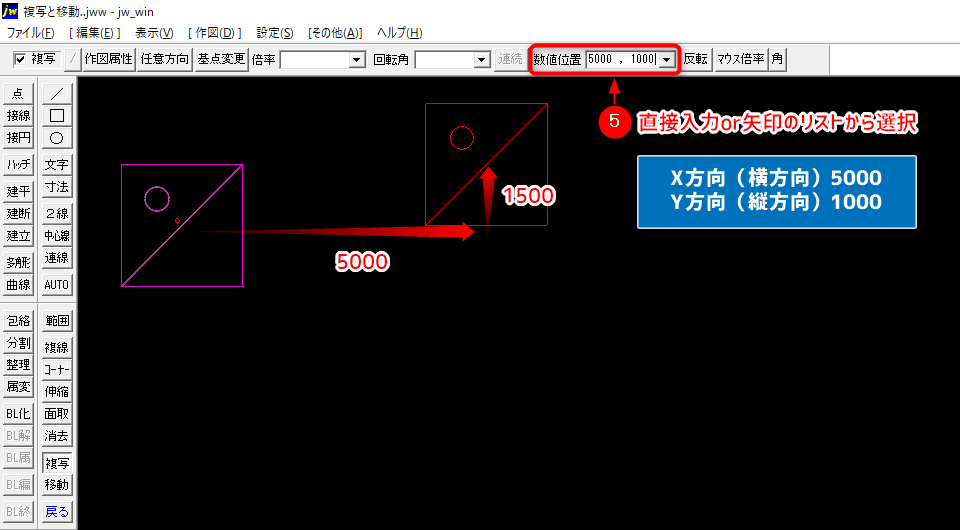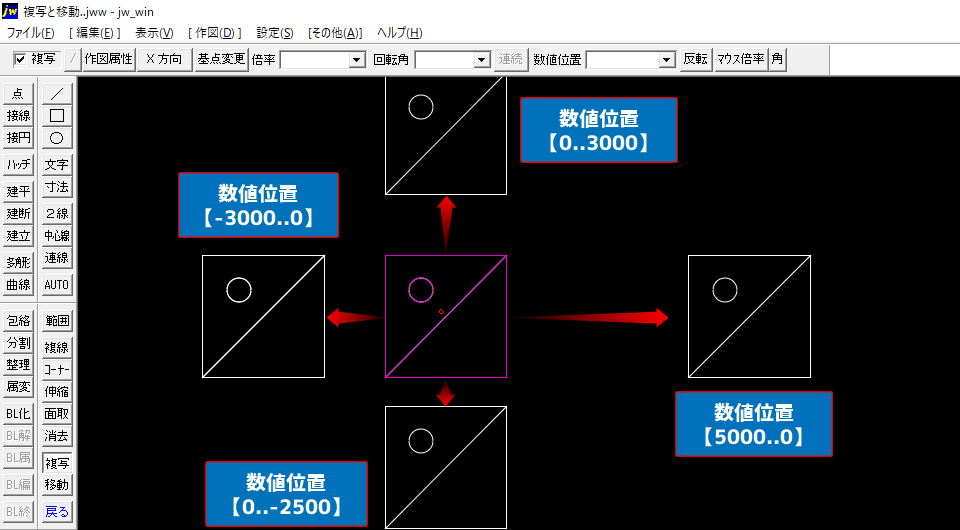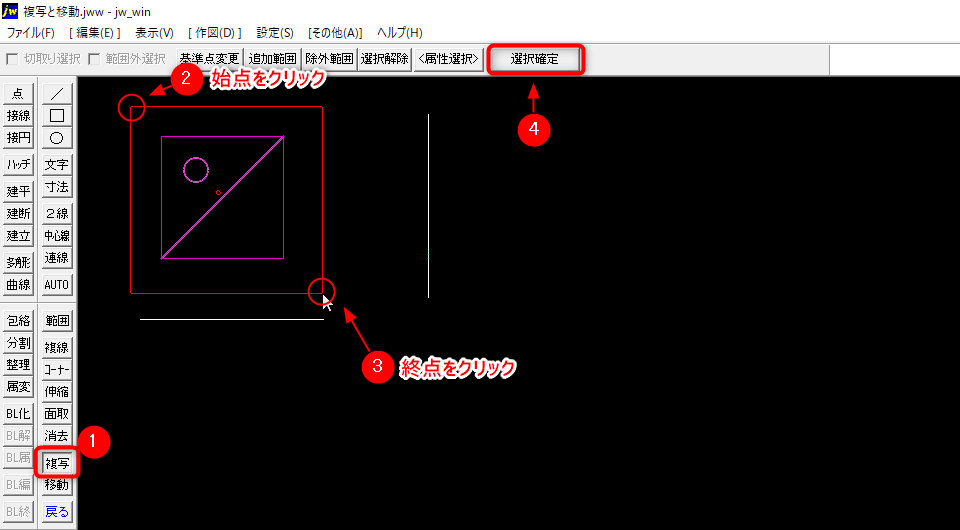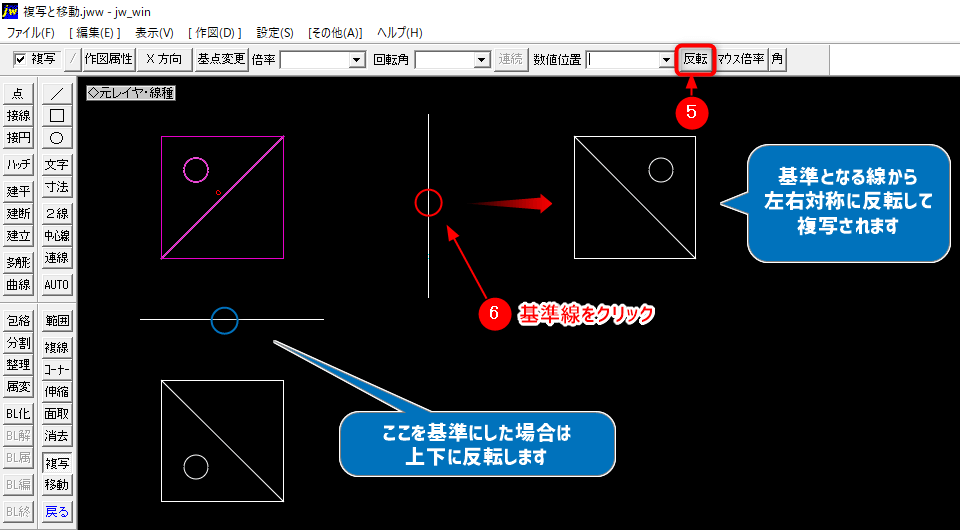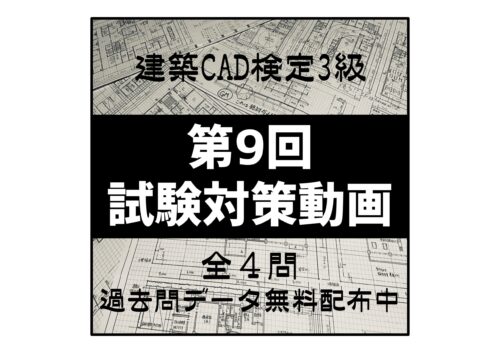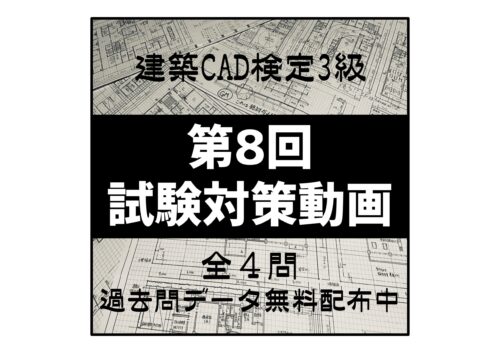この記事で紹介していること
- 複写と移動の方法
- 注意点とテクニック
動画でも説明しています。

複写と移動
複写と移動の違いは、
複写はコピーなので元が残る。
移動は元が残らない。
どちらも設定方法や手順は基本的に同じなので、今回は複写を使って説明していきます。
複写
まずは基本的な方法から紹介します。
複写したいものを四角で囲んで選択します。
複写の手順
- 【複写】
- 始点をクリック
- 終点をクリック
- 【選択確定】
- コピーしたい位置をクリック
ポイント
次からはその他の選択の方法も紹介していきます。
部分選択①
複写や移動する時に範囲で選択しますが、すべて選択しなかった場合どうなるのか?
手順は先ほどと一緒で、選択範囲だけ変えてやってみます。
部分選択①
- 【複写】
- 始点をクリック
- 終点をクリック
- 【選択確定】
- コピーしたい位置をクリック
画像のように線の端から端まで含まなかったものは複写の対象になりません。
でも次に紹介する選択方法なら一部でも選択範囲に含めることが可能です。
部分選択②
ポイントは終点を右ダブルクリックすることです。
部分選択②
- 【複写】
- 始点をクリック
- 終点を右ダブルクリック
- 【選択確定】
- コピーしたい位置をクリック
右ダブルクリックで範囲を決めた場合は一部分の線も複写の対象になり、コピーすることが出来ます。
追加と解除
先ほどの部分選択した時に一部の線をクリックすることで追加や解除することが出来ます。
追加:選択されていない線をクリック
解除:選択されている線をクリック
次は範囲選択する前に出来るメニューの設定を紹介していきます。
全選択
文字通りすべてを選択することができる機能です。すべてを複写や移動したい場合に便利です。
全選択
- 【複写】
- 【全選択】
- コピーしたい位置をクリック
選択したくない部分がある場合は先ほど紹介したように線をクリックすれば選択を解除することができます。
前選択
1つ前に範囲選択したことがある範囲を再度選択する機能。もう一度同じ部分をコピーしたい場合などに使えます。
選択解除
選択している部分をすべて解除します。選択していないと使えない機能。
切取り選択
選択した範囲をそっくり切り取って選択する機能です。
この機能は複写だけの機能で【移動】では使えません。
切取り選択
- 【複写】
- 【切取り選択】チェック
- 始点をクリック
- 終点をクリック
- 【選択確定】
- コピーしたい位置をクリック
切取り選択した時に選択された線は色が変わるだけでなく、線の種類も変わって表示されます。
実線:すべて選択されている場合。(すべて囲まれて選択されている)
点線:一部分選択されている場合。
選択対象がすべてか一部かの違いも覚えておきましょう。
範囲外選択
先ほどの切取り選択の真逆で選択した範囲以外を選択する機能。
範囲外選択
- 【複写】
- 【範囲外選択】チェック
- 始点をクリック
- 終点をクリック
- 【選択確定】
- コピーしたい位置をクリック
いらない部分を選択する方法です。
次からは範囲選択して選択確定してから出来る設定方法です。
任意方向・X方向・Y方向・XY方向
複写や移動する方向を指定する機能。クリックするたびに方向を切り替えることが出来ます。
【任意方向】:好きな位置を選択可能。
【X方向】:水平(横)方向のみ選択可能。
【Y方向】:垂直(縦)方向のみ選択可能。
【XY方向】:水平垂直(縦横)方向のみ選択可能。
方向
- 【複写】
- 始点をクリック
- 終点をクリック
- 【選択確定】
- 【○○方向】をクリックで切り替え
- コピーしたい位置をクリック
水平垂直にコピーや移動したい時にすごく便利です!
基点変更
通常は複写や移動したいものを選択すると選択した中心を持って位置を決めます。中心以外や自分で持つ位置を指定したい場合に使える機能です。
基点変更
- 【複写】
- 始点をクリック
- 終点をクリック
- 【選択確定】
- 【基点変更】
- クリックor右クリックで基点を選択
- コピーしたい位置をクリック
コピーした矩形を線の端にコピーしたり角同士をくっつけたり色々と使える機能です。
倍率
選択した図形の大きさや向きを変更することが出来る機能です。
倍率
- 【複写】
- 始点をクリック
- 終点をクリック
- 【選択確定】
- 【倍率】直接入力orリストから選択
- コピーしたい位置をクリック
前の数値がX方向(横方向)、後の数値がY方向(縦方向)になります。
さらにマイナスの数値を指定した場合は反転させることが出来ます。
反転さえて好きな位置にコピーや移動できるのはとても便利です。
回転角
選択したものを好きな角度をつけて複写や移動が出来る機能です。
回転角
- 【複写】
- 始点をクリック
- 終点をクリック
- 【選択確定】
- 【回転角】直接入力orリストから選択
- コピーしたい位置をクリック
+の角度が反時計回り、-の角度が時計回りに角度を指定します。
連続
選択して複写や移動した図形を繰り返し配置することができる機能です。
連続
- 【複写】
- 始点をクリック
- 終点をクリック
- 【選択確定】
- コピーしたい位置をクリック
- 【連続】必要な数だけクリック
選択したものを元の位置からの距離や大きさなどを繰り返しコピーや移動してくれます。
数値位置
複写や移動先を数値で指定することが出来る機能です。
数値位置
- 【複写】
- 始点をクリック
- 終点をクリック
- 【選択確定】
- 【数値位置】直接入力orリストから選択
※画像では縮尺1/50の設定でやっています。
【X方向..Y方向】の+と-の違いを軸で覚えましょう。
※線の交点が今いる位置です。
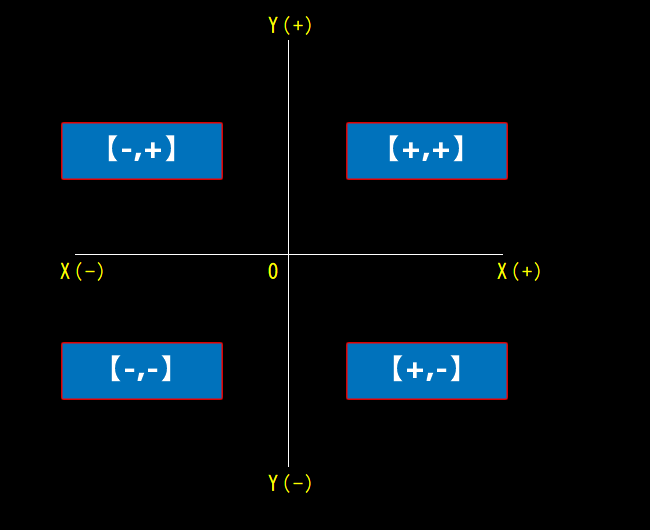
参考に適当な数値を入れた場合で紹介しておきます。
数値をどう入れたらどの位置に行くのかしっかり把握しておきましょう!
反転
選択したものを別の位置を基準に反転して複写や移動する機能です。
数値位置
- 【複写】
- 始点をクリック
- 終点をクリック
- 【選択確定】
- 【反転】
- 基準にしたい位置or図形をクリック
選択した位置を基準に反転します。ただのコピーでなく反転しているのもポイントです。
複写と移動の使い方とポイントまとめ
今回紹介した内容を簡単にまとめておさらいです。
- 複写と移動は機能と操作はほぼ一緒
- 範囲選択は必要な部分はすべて囲むこと
- 部分選択には2パターンの選択方法がある
- あとから範囲を追加や解除もできる
- 全選択で一発選択
- XY方向で水平垂直にきれいに複写と移動
- 基点変更で好きな部分を持てる
- 倍率は大きくするだけじゃなく反転もできる
- 回転の角度は+で反時計、-で時計回り
- 連続は右クリックを長押しでもいける
- 数値位置のXとYを理解しよう
- 反転には基準が必要!
以上。意味がわからない部分は戻って確認と練習してみてください!