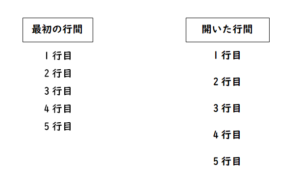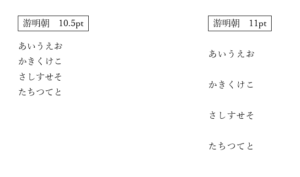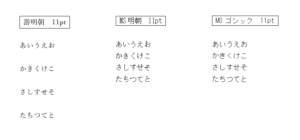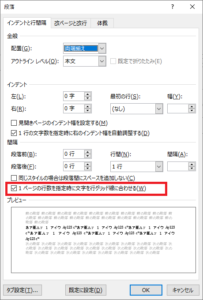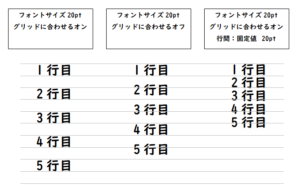Wordで文書を作っていて行間で困ったことはありませんか?

今回はWordで文書を作っていてよく質問をもらう『行間』についてです。
行間とは?
文書の行と行の間隔のこと。
見てもらった方が分かりやすいと思うので、サンプルで確認してみてみましょう。
※画像をクリックすると拡大します。
左側が最初の文字を入力しただけの時の行間で、右側が行間が開いた状態です。
さらに文字の部分をアップして説明すると
文字の上と下にできる間隔が【行間】になります。
もちろん2行目の上と下にもあります。
間隔を開きたくないのに、勝手に開いてしまって困ることが多いです。
行間が開くと
1ページに収まらない。
文字が離れすぎて間の抜けた文書になる。
間隔がバラバラで読みづらい。
とにかく文書のレイアウトがうまくまとまりません。
行間が開いて困ってしまう理由のほとんどが、文字のサイズと種類を変更した時です。
実際に比べてみましょう。
フォントサイズ
ちなみにWordで何も設定しない場合は、フォントサイズは「10.5」になっています。
文字のサイズを変更して比べてみます。
フォントサイズを『10.5pt』⇒『11pt』に変更。
どうでしょう?文字のサイズを少し変えただけでかなり間隔が開きますよね。
文字のサイズによって行間の間隔も広くなります。
フォントの種類
次はフォントの種類を比べてみましょう。
今回は【游明朝】と【MS明朝】と【MSゴシック】で比べてみます。
全て同じフォントサイズでも文字の種類で行間が違います。
今回の例では【游明朝】フォントサイズ11ptで一気に広がっています。
Wordのバージョンによって最初に選ばれているフォントが違います。
最初に選ばれるフォント
Word2013までは【MS明朝】
Word2016から【游明朝】に変更
Word2016以降では【游明朝】が選ばれている為、行間が開きやすくなってしまいました。

では、次からは行間が開いてしまった時の対策法を紹介していきます。
行間対策3パターン
1.フォントの種類を変える
先ほど例にあげて紹介しましたが、フォントの種類を変更すれば行間も変わります。
もう1度比べてみましょう。
文字の種類を変更するだけで行間が狭くなります。
これが1番簡単な行間の詰める方法です。
しかし、もっとフォントサイズが大きくなると、どの種類のフォントでも間隔がひらいてしまいます。
なので大きい文字では対処できません。
次の方法に行きましょう。
2.グリッド線に合わせる設定をオフにする
これは段落の設定を変更する方法になります。
手順は
- 文字を全部選択した状態で、
- 【ホーム】タブ
- 【段落】グループのダイヤログボックス
- 【 □1ページの行数を指定時に文字数を行グリッド線に合わせる】のチェックをはずす
グリッド線とは?
簡単に言えば「文書を作成する際に文字や画像・図形などを並べるのに目安となる線」のことです。
ちなみにグリッド線は印刷はされません。

今回はグリッド線を表示方法も紹介しておきます。
グリッド線の表示の手順
- 【レイアウト】タブ
- 【配置】グループの【配置】
- 【グリッド線の表示】
グリッド線は表示させると解除しない限り、どの文書でも表示されるようになります。「元に戻す」でも戻せないので、もう1度上記の手順で【グリッド線の表示】をクリックして解除しましょう。
行グリッドを表示させた状態で先ほどの設定してみます。
どうでしょう?
このチェックをはずす設定をするだけでかなり行間が狭くなりましたよね。
これでも十分な行間対策になるのですが、次はもっと細かく自分で調整する方法を紹介します。
3.固定値を設定する
設定で行間を固定する方法です。
これが最も細かい設定になります。
先ほどの【グリッドに合わせる】をオフにするよりも行間を狭くしたり広くしたり、好きな間隔に調整することが出来ます。
まずは、比較してみましょう。
フォントサイズは全て20pt
グリッドに合わせるをオンとオフにした設定と固定値を設定した場合で比較してみます。
固定値で設定した場合はグリッドに合わせるをオフにした時よりも行間を狭く設定が出来ます。
それでは設定手順です。
行間を固定値に設定する
- 【ホーム】タブ
- 【段落】グループのダイヤログボックス
- 【行間】を【固定値】
- 【間隔】のptを好きな数値を入れる。
- メニュー下の【OK】
設定によっては注意が必要です。
文字のサイズ【10.5】を固定値のポイントを変えて設定してみます。
固定値のptが小さすぎると文字が切れてしまいます。
最低でも文字のサイズ以上に設定するようにしましょう。
文字のサイズにプラス2~3ptぐらいたした数値が良いかと思います。

行間対策まとめ
最後に今回のまとめとおさらいしておきましょう。
ポイント
行間が広がらないフォントに変更する
【1ページの行数を指定時に文字数を行グリッド線に合わせる】をオフ
行間を固定値に設定する
せっかくたくさんあるフォントの種類を毎回変更するのはナンセンスなので、
1番おすすめは、【グリッド線に合わせる】をオフにして、
それでも微調整が必要な箇所は行間を【固定値】に設定するのがおすすめです。