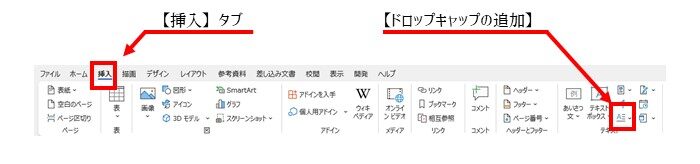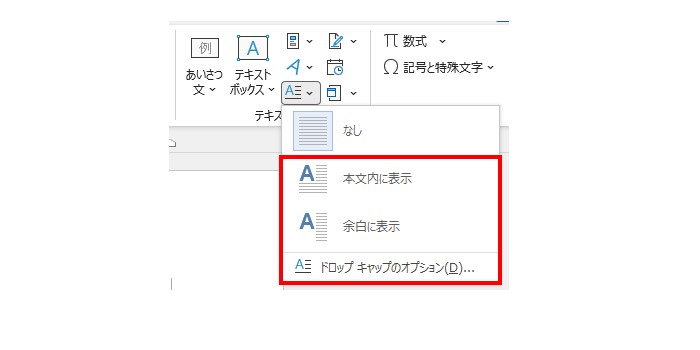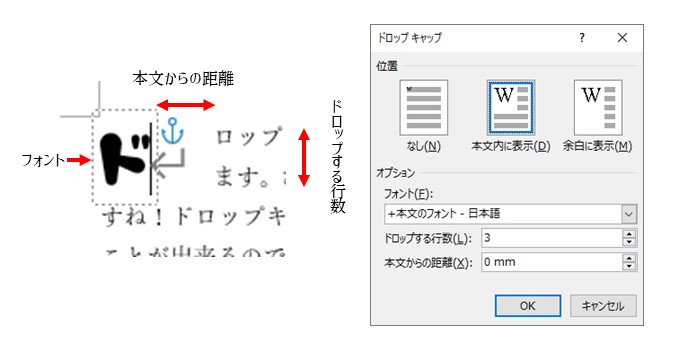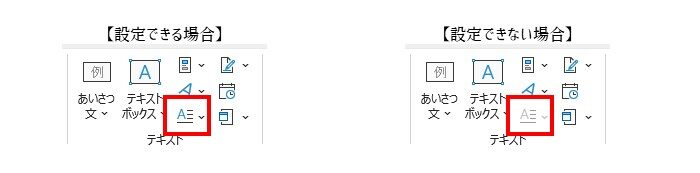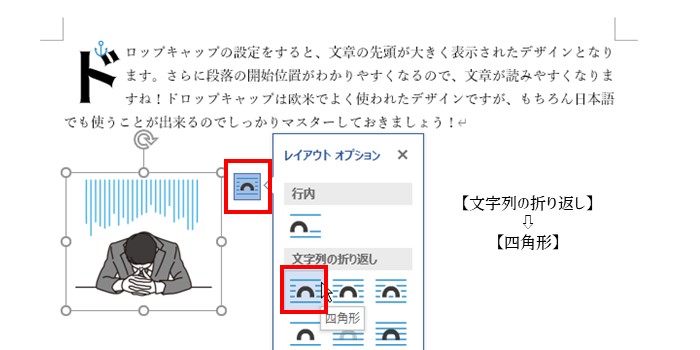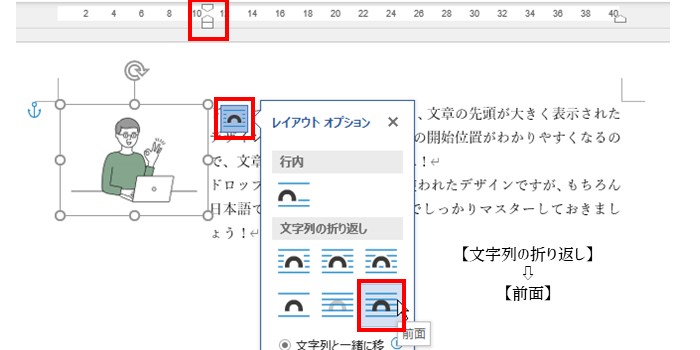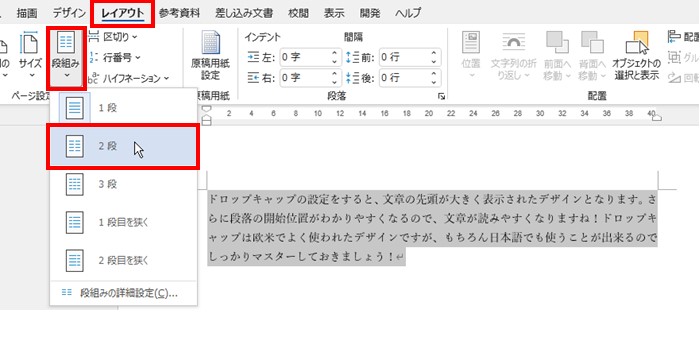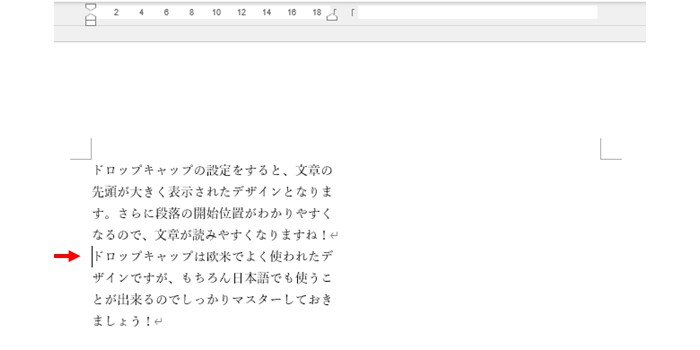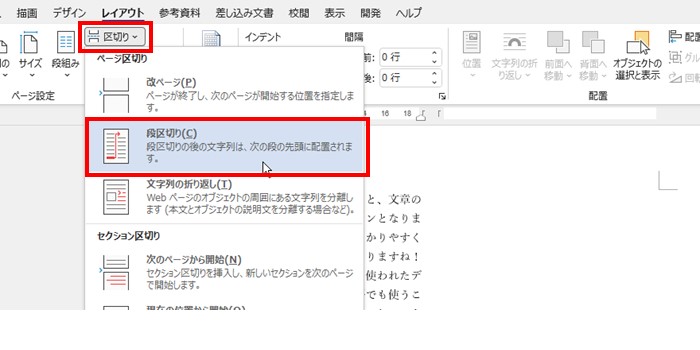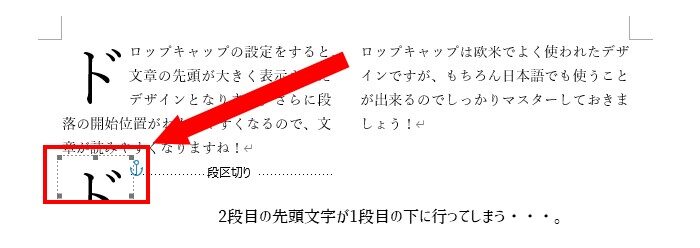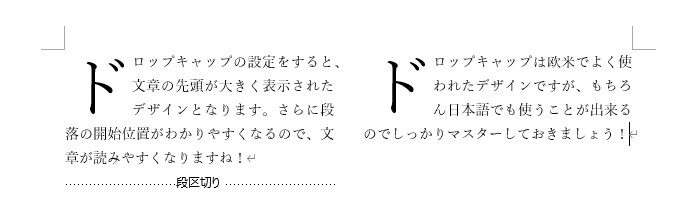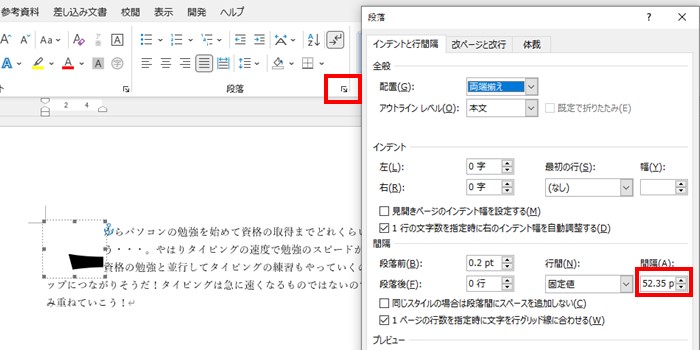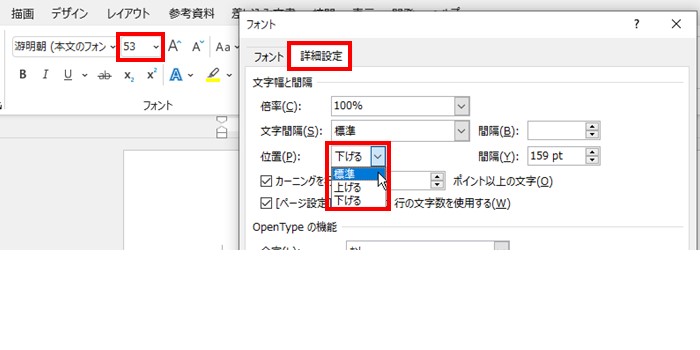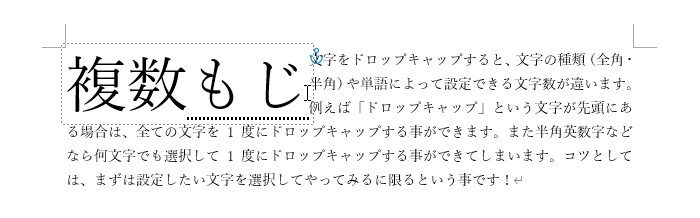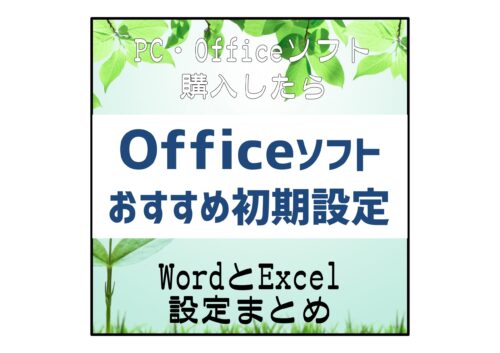今回はWordのデザイン機能の1つ『ドロップキャップ』についてです!
この記事で紹介していること
- ドロップキャップが出来ない設定や場所
- ドロップキャップがおかしくなるポイント
- 【小技】複数文字のドロップキャップ
現役パソコンインストラクターです。
今回はWord文書なのでたまに見かける「ドロップキャップ」についてよく質問されるトラブルやポイントをまとめてご紹介していきます!きっと最後にはドロップキャップを使えこなせるようになるはず!!
最初はドロップキャップの設定方法を説明しますが、知っている方は目次からジャンプしてくださいね!!
ドロップキャップの使い方
ドロップキャップの設定方法を簡単に説明します。
そもそもドロップキャップとは?
簡単に言えば、段落の先頭の文字を大きくする設定です。1度は見たことがある方も多いのではないでしょうか?
このようなデザインです!
同じように設定を練習したい方は下の「サンプル文章」を使ってください。
サンプル文章
ドロップキャップの設定をすると、文章の先頭が大きく表示されたデザインとなります。さらに段落の開始位置がわかりやすくなるので、文章が読みやすくなりますね!ドロップキャップは欧米でよく使われたデザインですが、もちろん日本語でも使うことが出来るのでしっかりマスターしておきましょう!
次から設定手順です。
間違いないように段落の先頭にカーソルを立てておきましょう。(文字をドラッグで選択しなくてOK!!)
簡易的な設定は下の画像に2つ【本文内に表示】、【余白に表示】があります。細かい設定をしたい場合は【ドロップキャップのオプション】から設定しましょう。
- 本文内に表示
先頭文字が本文内に大きく表示されます。よく使われる設定です。
- 余白内に表示
先頭文字が余白に大きく表示されます。あまり見かける機会は少ないかも・・・。
- ドロップキャップのオプション
細かくドロップキャップの設定をいじりたい場合はこちらからになります。
| 設定項目 | 意味 |
| 位置 | 【なし】・【本文内に表示】・【余白に表示】から選択 |
| フォント | ドロップキャップのフォントを変更 |
| ドロップする行数 | 何行分の高さ(大きさ)にするか指定 |
| 本文からの距離 | ドロップキャップと本文との間隔を指定 |
次はドロップキャップができないという場合を見ていきましょう!
同じようにやっているのに「できないよぉぉぉー!!」という人はきっとどれかに当てはまるはず!!
ドロップキャップができない設定4選
最初にドロップキャップが設定できない場所や設定を覚えておきましょう。
できない場所や設定
- 表内の文字
- オブジェクト内の文字(テキストボックス・図形など)
- 文字の先頭がスペース
- ヘッダー・フッター内
少しわかりづらいですが、できない場合は設定ボタンが薄くなっていて押せなくなりますね。
できなくて困った方は解決したでしょうか?もしリクエストなどあればできない代替案のような記事も作成するかもです・・・。
次はドロップキャップは出来たけど、レイアウトがうまくできない場合の対処方法を紹介します。
ドロップキャップの設定トラブル3選
ドロップキャップの左に画像が配置できない
このような画像とドロップキャップを組み合わせた文書の設定です。
失敗例から見ていきます。
※【文字列の折り返し】は画像をクリックすると右上出てくる四角いメニューから設定できます。
上記の手順で設定するとドロップキャップが画像の後ろに隠れてしまいます・・・。
このデザインは画像の設定で【文字列の折り返し】を【四角】などに設定して文字を右に動かすしてからドロップキャップをしてもうまくできません。
このデザインの場合は先にインデントで文字を右側に移動してから画像とドロップキャップを配置しましょう。
※左インデントは用紙の上にある砂時計のようなデザインの1番下にある四角い形のものです。
きれいに出来たでしょうか?画像をドロップキャップは相性があまり良くないので、設定する際は注意しましょう!
念のため保存しておくのも良いと思います。

次は【段組み】と【ドロップキャップ】の設定を紹介していきます!
段組みしたドロップキャップがなくなる
段組みとドロップキャップの設定であるトラブルです。
2段目の先頭をドロップキャップすると文字がどこかにいってしまう!というものです。
まずは2段組にしていきます。
【レイアウト】⇒【段組み】⇒【2段】
このままだと1段だけになっているので、画像の矢印の位置にカーソルを立てておいてください。
【段区切り】を入れて2段目の先頭に文字を移動します。
次は【段区切り】の位置を改行して1行下げておきましょう。
※これをしないとこの後のドロップキャップがうまくできない場合があります!
次は2段目の先頭でドロップキャップ!
画像の様にドロップキャップが1段目の下に作成されてしまいます・・。
必ずこのようになってしまうので、ここからドロップキャップを移動していきましょう!
これで完成!!

次はドロップキャップするとおかしくなってしまう【文字】を紹介しますよ!
漢数字の【一】、ハイフン【-】のドロップキャップがおかしくなる
次の内容は文章が変わります。練習したい方はこちらを使って同じようにやってみてください。
サンプル文章
一からパソコンの勉強を始めて資格の取得までどれくらいの時間がかかるだろう・・・。やはりタイピングの速度で勉強のスピードが全然違ってくるので、資格の勉強と並行してタイピングの練習もやっていくのが効率良くスキルアップにつながりそうだ!タイピングは急に速くなるものではないのでコツコツと練習を積み重ねていこう!
ここから解説です!!
漢数字の【一】やハイフン【-】をドロップキャップするとなぜかとても大きく広がってしまいます。
これの直し方をやっていきます。
まずはドロップキャップの枠線を小さくしていきましょう。
大きさを変えても文字が見切れてしまいきれいに仕上がりません。
次に行間の設定を確認しておきます。
※あくまで【間隔】の数値を確認するだけでOKです!!
画像だと【52.35pt】になっています。
補足
ドロップキャップの設定をすると自動的に【フォントサイズ】と行間【固定値】が設定されます。行間【固定値】とは簡単に言うと、行ごとの間隔を自分の好きなサイズに固定する設定です。
次は今の【間隔】の数値より少し大きくなるように【フォントサイズ】を指定しましょう!
画像ではフォントサイズ【53】にしています。
※一旦ドロップキャップの文字は見えなくなりますが、気にしなくてOKです!!そしてフォントサイズを【間隔】より大きすぎたり、小さくしてもうまくできないので注意です。
そのまま文字幅と間隔を設定して完成です!
補足
【位置】の設定は行の中の文字の位置を調整する機能です。今回の設定では文字が【下がる】になっていて文字が見えなくなっているので、【標準】(通常の位置)に戻すことで文字が見える位置に戻ります。
これで完成です!!
ポイント
- ドロップキャップの枠線で大きさを決める
- 行間の間隔を確認してフォントサイズを揃える
- 文字の幅と位置で文字の位置を戻す
次で最後です!通常はできない【複数の文字をドロップキャップ】する小技を紹介します!!
ドロップキャップの小技
好きな文字数でドロップキャップする方法
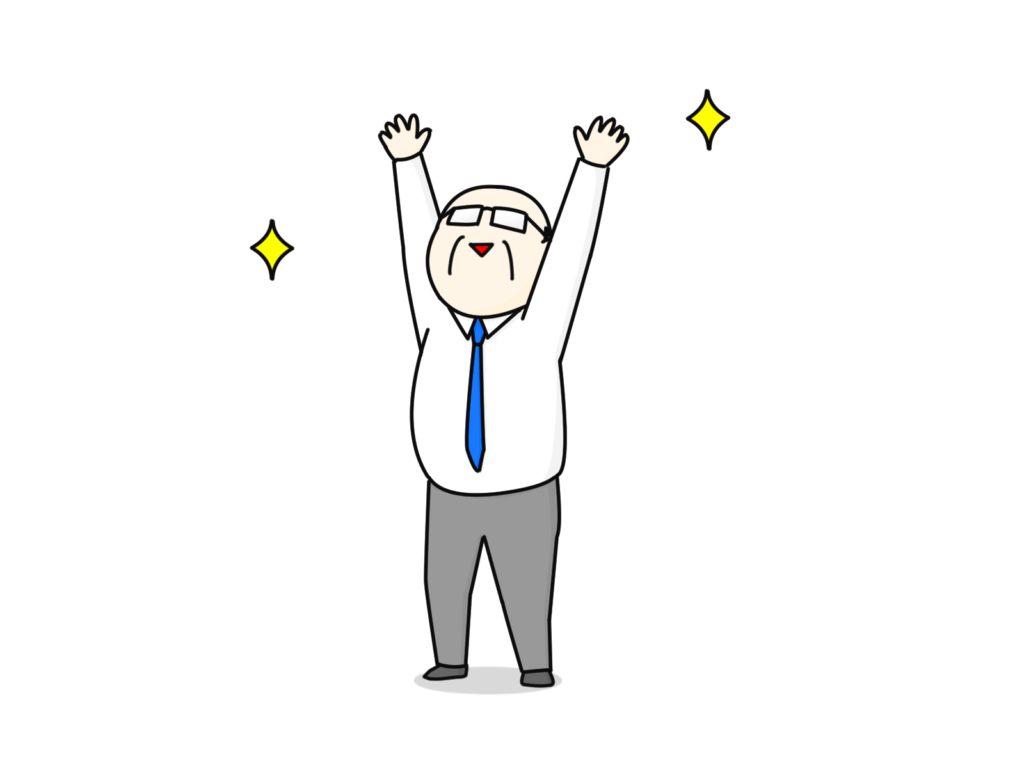
ドロップキャップは1度にできる文字の数は限りがあります。1つの全角だと2文字までになります。
※単語によっては3文字以上が普通にできる場合もあります。
そんなドロップキャップを好きな文字数で設定する方法です!!
実際に練習したい方はこちらの文章でどうぞ!
サンプル文章
複数文字 をドロップキャップすると、文字の種類(全角・半角)や単語によって設定できる文字数が違います。例えば「ドロップキャップ」という文字が先頭にある場合は、全ての文字を1度にドロップキャップする事ができます。また半角英数字などなら何文字でも選択して1度にドロップキャップする事ができてしまいます。コツとしては、まずは設定したい文字を選択してやってみるに限るという事です!
まずは、2文字のドロップキャップから。
2文字は選択してからドロップキャップすれば簡単にできますよ!
しかし、3文字以上など出来ない文字数の場合は1文字だけ設定されます。
そんな時は1文字でも2文字でも良いのでまずはドロップキャップしてから文字を追加しましょう!
ドロップキャップしたらその文字の後ろを選択して入力しましょう!
これで何文字でもドロップキャップ出来ちゃいますね!!

直接入力した文字列は、本文から消しておきましょう!!(画像だと「文字」という部分)
ドロップキャップのトラブル対策まとめ
最後におさらいして復習しておきましょう!!
ドロップキャップできない
- 表内の文字
- オブジェクト内の文字
- 文字の先頭がスペース
- ヘッダー・フッター内
ドロップキャップの設定ポイント
- ドロップキャップの左に画像を置くにはインデントを使う
- 段組みしたドロップキャップは自分で移動して戻す
- 『一』、『-』などの文字は枠線・行間とフォントサイズ・文字の幅と間隔の位置で調整する
複数文字のドロップキャップ
- 3文字以上のドロップキャップはあとから文字を入力して追加する
ドロップキャップは文字の大きさや位置などまとめて設定されるので、あとから微調整したりする場合手間が増えてしまうことがよくあります。
Word文書でドロップキャップの機能を使う場合はなるべく最後の方に設定した方が良いと思います!
最後まで読んでくれてありがとうございます!
良かったら他の記事も見ていってくださいね!!