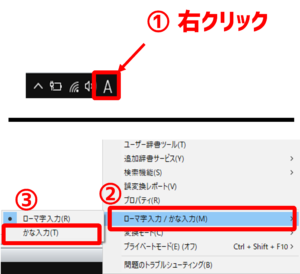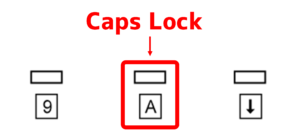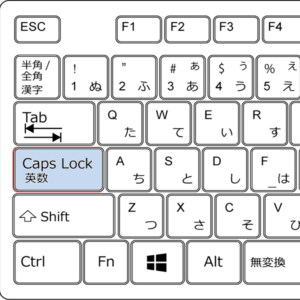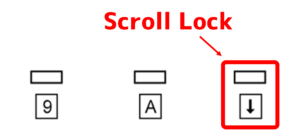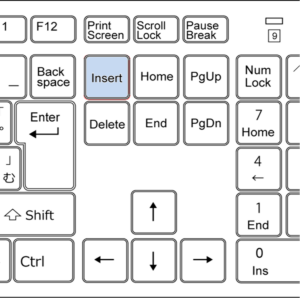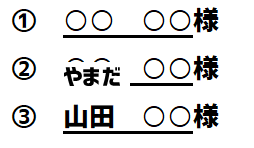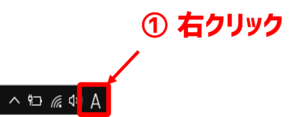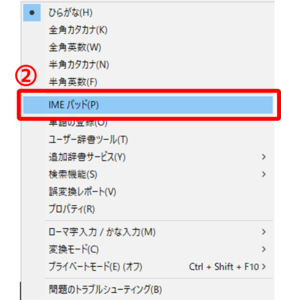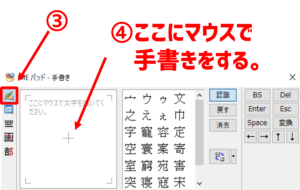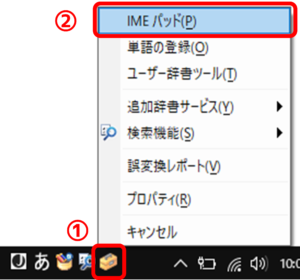こんにちは。おとちゃんです。
今回はキーボード操作の時によくあるトラブルとその解決方法をまとめてみました。
実際に教えている生徒さんからよく質問をもらいます。
こんな方ときに使えます
- ローマ字で文字が打てない!
- テンキーの数字が打てない!
- 英数字が小文字でなく大文字になってしまう!
- Excelで矢印キーで移動ができない!
- 文字を修正・追加するとうしろの文字が消えてしまう!
- 漢字がわからない!打てない!
- 文字の変換がうまくできない!(おまけ)
こんなトラブルの時の対処法になります。

【かな入力】ローマ字じゃなくて「ひらがな」で入力される
まずは「かな入力」です。
文字入力をしようとした時に、ローマ字で打てなくて、キーボードに書いてある「ひらがな」で入力されてしまう。というパターンです。
このローマ字でなくひらがなで入力される状態が「かな入力」です。
これは意図しないでなってしまうこともありますが、
会社などでパソコンを共有していて「かな入力」を使っている人がいると設定されている場合があり得ます。
【かな入力】の人は【ローマ字】への戻し方を知っていることが多いです。
でも逆は知らない人が多いですね。
設定前に少しだけ【ローマ字】と【かな入力】の違いも説明しておきます。
ローマ字とかな入力の違い
ローマ字のメリット
- 覚える種類が少ない
ローマ字(アルファベット):26文字 かな入力:48文字 - 英語の入力もそのまま使える
かな入力の場合も英語の位置を覚えないといけない。
ローマ字のデメリット
- 打つ文字数が多い
【今日は晴れ】を入力した場合
ローマ字:kyouhahare(10文字) かな入力:きょうははれ(6文字) - 覚える文字のパターンが多い
濁点・拗音・促音などを入力する場合(にゃ)を入力
ローマ字:にゃ(nilya、nixya、nya)3パターン かな入力:に(shift押しながら)や 1パターン
かな入力のメリット
- 入力が早く済む。
【今日は晴れ】を入力する場合
ローマ字:kyouhahare(10文字) かな入力:きょうははれ(6文字)
かな入力のデメリット
- 覚える種類が多い。
かな入力の場合は、48文字を覚えないといけない。 - 英語になったらローマ字入力と一緒
英数などの入力は、また別で英語の配置を覚えておかないといけない。
かな入力がダメってわけじゃないです!ただローマ字入力で覚えている方の方が多く、設定の変え方を知らないとなってしまった時に困るので覚えておきましょう。
設定方法
手順
- タスクバーの「あ」または「A」の上で右クリック
- ローマ字入力/かな入力(M)
- 横に出るメニューからクリックで選択
もし画面の下に言語バーが出ている場合はもっと簡単です。
少し見えづらいですが、【KANA】と書いてあるところをクリックすれば、【かな入力】と【ローマ字】入力を切り替えできます。
ショートカット
【Alt】+【カタカナひらがなローマ字】
(メニューが出たら【はい】をクリックで切り替え)
【Num Lock】テンキーの数字が打てない
キーボードの右の方にあるテンキー。
その数字が打てない時はNumLock(ナンバーロック)です。
ナンバーロックがかかっているかは入力して数字が打てるか打てないかで判断できますが、キーボードのランプでもわかります。

ランプが消えているとロックがかかり数字が打てない状態になります。
もう1度押すとテンキーで数字が打てるようになります。
【Caps Lock】英語が大文字になってしまう。
普通に英語の文字を打つ場合は小文字ですが、なぜか大文字になってしまう。
それはCaps Lock(キャプスロック)の可能性大です。

通常は英数はそのままで「小文字」Shift押しながらで「大文字」
Caps Lock中だと小文字と大文字が逆になる。
こちらもキーボードのランプで判断できます。
ランプが消えている時が通常(Shift押しながら大文字になる状態)で
ランプがついている時はCapsLockがオンになっている状態です。
Caps Lock
Caps Lockの設定方法
【Shift】+【Caps Lock】
押すたびにロックがON/OFFになります。
【Scroll Lock】Excelで矢印キーでセルが移動できない。
Excelを使用している時にキーボードの矢印で移動したいけど、画面が動いてしまう時です。
それはScroll Lock(スクロールロック)が原因です。
ちょっとわかりづらいので画像で解説します。
①Excelの【C5】のセルを選んでいる状態からスタートします。
②そこからキーボードの矢印キーの【→】を2回、【↓】を2回押してみます。
通常であれば、列が2つ、行が2つ移動するので、【E7】のセルに移動します。
しかし、【Scroll Lock】がかかっている時は、【C5】の場所は動かずに画面が移動します。
※最初はA列と1行目が見えていましたが、移動したため【A~B】列と【1~2】行目が見えなくなっています。
こうなってしまうとセルの移動がマウスを使用しないといけなくなり、とても不便ですね。
これもランプで確認できます。
では直し方です。
キーボードによって違いますが
Scroll Lockの直し方
【Scroll Lock】
または、
【Fn】+【Scroll Lock】
ノートPCなどは【Fn】キーを押しながらのケースが多いです。
【Insert】文字を追加すると後ろの文字が消えてしまう。
文字を追加や修正しようとした時にうしろの文字が消えて行ってしまう現象があります。
通称『上書きモード』と呼ばれる。Insert(Ins)(インサート)機能です。
例を出して確認しますね。
『天気が良い』という文字を入力して、その前に『今日は』の文字を追加するとします。
通常なら
文字を入力すると後ろの文字はズレて追加されていきます。
ですが【Insert】がオンになっている時は上書きモードになり、
下にある文字が消えながら文字が入力されていきます。
(少し下にずれたように文字が入力されます。)
このように文字が追加したいのに、文字を消しながら上書きして文字が入力されてしまいます。
ただ便利な使い方もあります。
こんな時には使えます。
パソコンで伏字になっている部分の入力などです。
(今回はよくある名前の入力でやりますね。)
通常なら
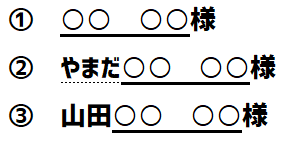 このようになってしまう文章も【Insert】機能を使えば
このようになってしまう文章も【Insert】機能を使えば
上書きされながら文字が追加されるので・・・・。
〇を消しながら名前を入力してくれますね。
では、設定と直し方です。
Insertの設定と直し方
【Insert】
または
【Fn】+【Inset】
キーボードによって設定の仕方も違いますし、場所も違いますが
【Enter】や【Back space】や【Delete】キーの近くにあり、間違えて押してしまうことがあります。

【IMEパッド】漢字がわからない時の強い味方
調べものや文書作成などしていてわからない読み方がわからない漢字などが出てくることがあります。
そんな時に使えるのが【IMEパッド(アイエムイーパッド)】です。
windows10の場合
簡単な流れ
- 画面右下の文字入力の所を右クリック
- IMEパッドダミーテキスト
- 左上の「手書き」
- マウスで文字を描く
左側の白い所にマウスで文字を書いて右から漢字を探します。

言語バーが表示されている場合は
一番右の黄色い箱みたいなアイコンをクリックすると「IMEパッド」を使用できます。
【おまけ】ファンクションキー
文字を入力している時にカタカナや英数が全角か半角かわからない、うまく揃えられないときなど
文字の変換に関して便利な機能にファンクションキーがあります。
別の記事でまとめてあるので気になる方は是非ご覧ください。
-

参考入力の強い味方!ファンクションキーを使おう!
続きを見る
文字・キーボードのトラブルまとめ
- かな入力:ローマ字にする時は【Alt】+【かな】
- NumLock(ナムロック):テンキーが使えない時は1度押してみよう。
- CapsLock(キャプスロック):英語の大文字と小文字がおかしい時は【Shift】+【Caps Lock】
- ScrollLock(スクロールロック):Excelでセルでなく画面が動いてしまう時はこれ
- Insert(インサート):入力された文字が上書きされてしまう時はこれ
- IMEパッド:わからない文字・漢字が出てきたら呼び出そう。
- ファンクションキー(おまけ):半角や全角などわからない時やすばやく変換したい時は使ってみよう。
いろいろと紹介してきましたが、使い方を覚えればとても便利な機能です。
ぜひ使えるようにしてみてくださいね!
あとはパソコンを使っていると気が付かない間にこれらの機能が働いて
おかしくなってしまうことが良くあります。
直せるようにするためにも覚えておきましょう!