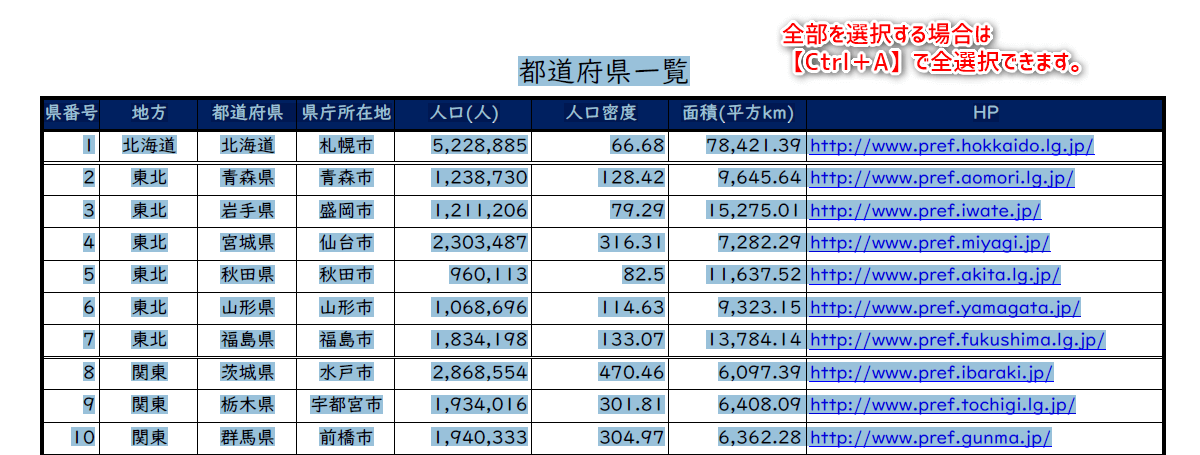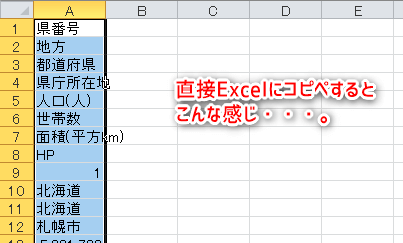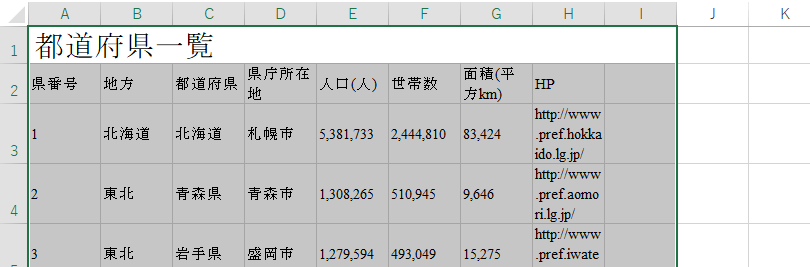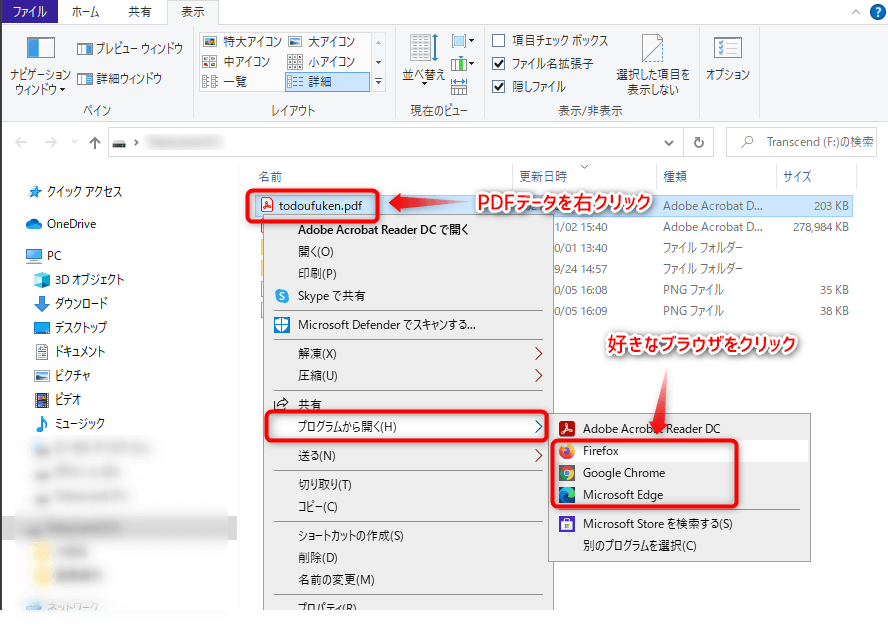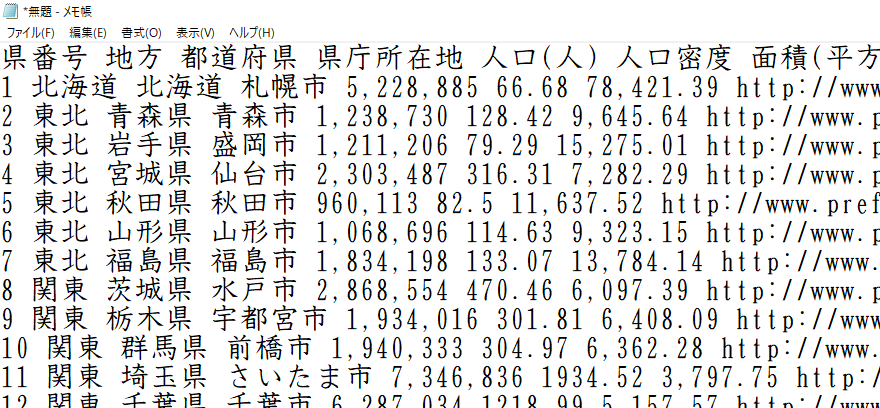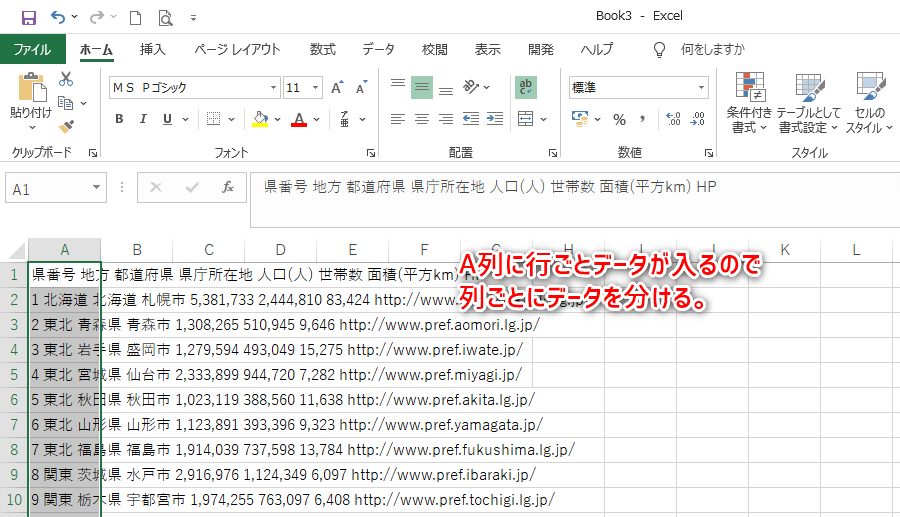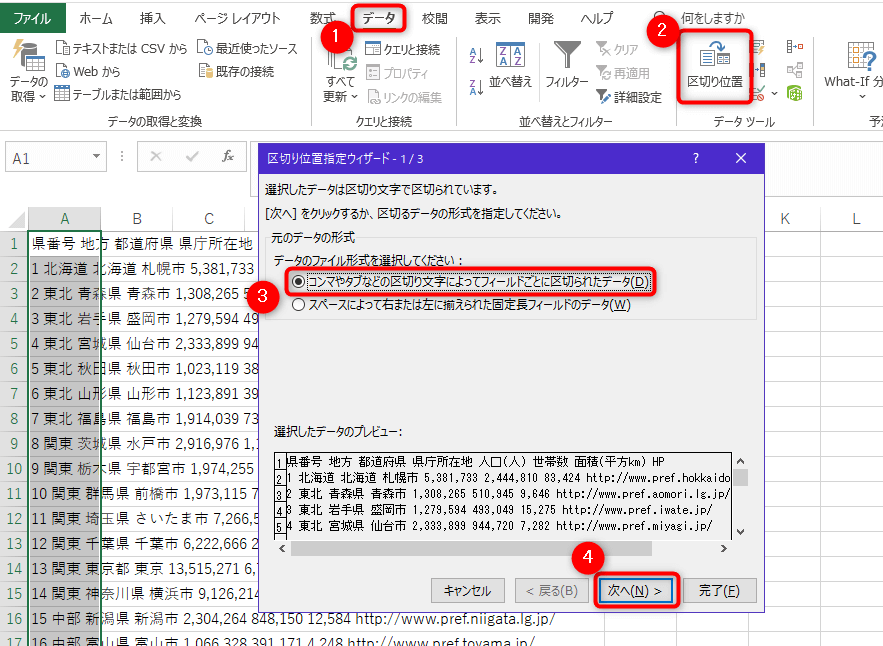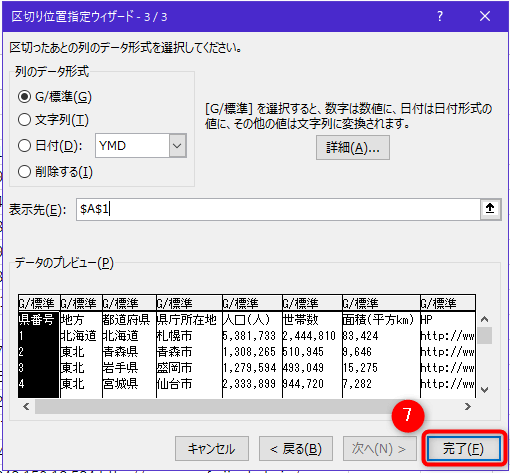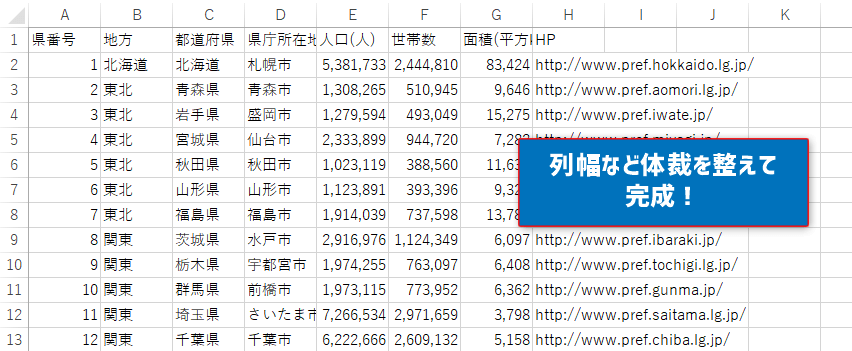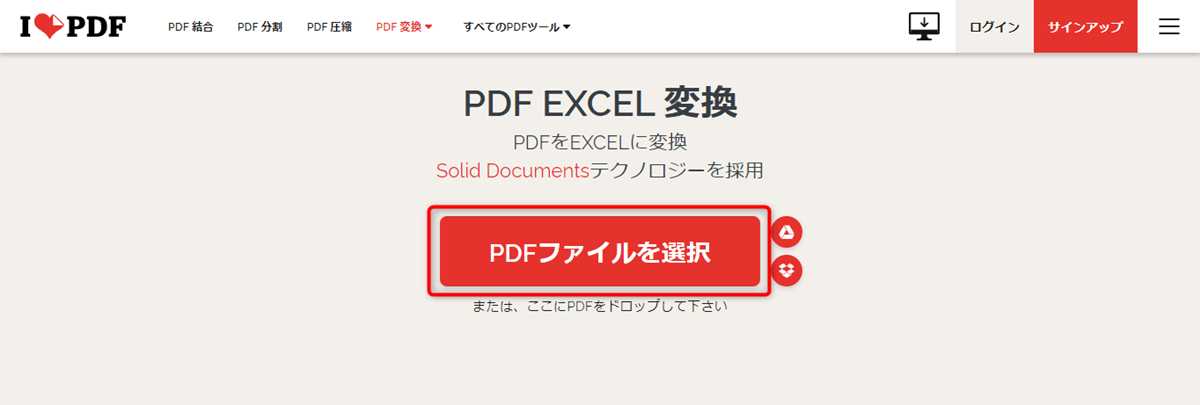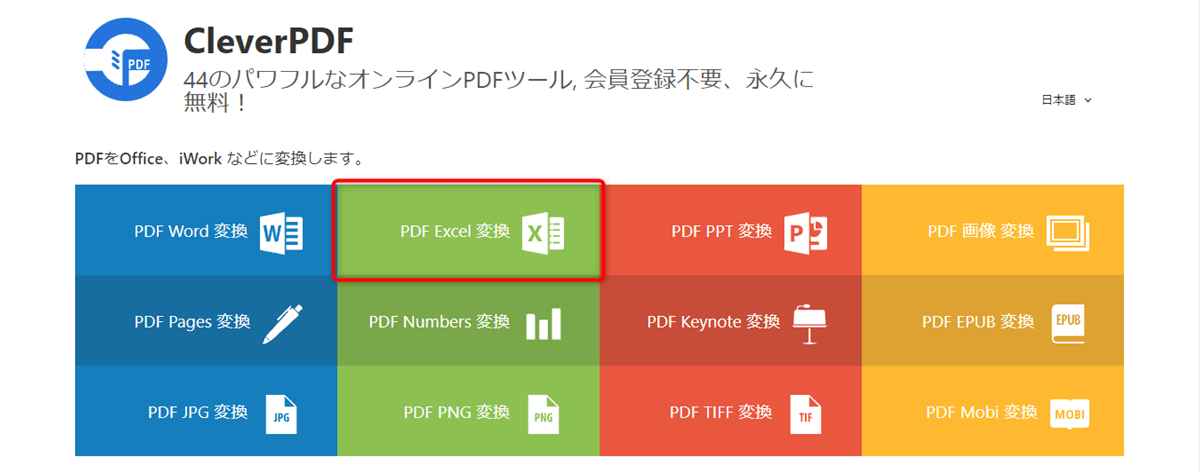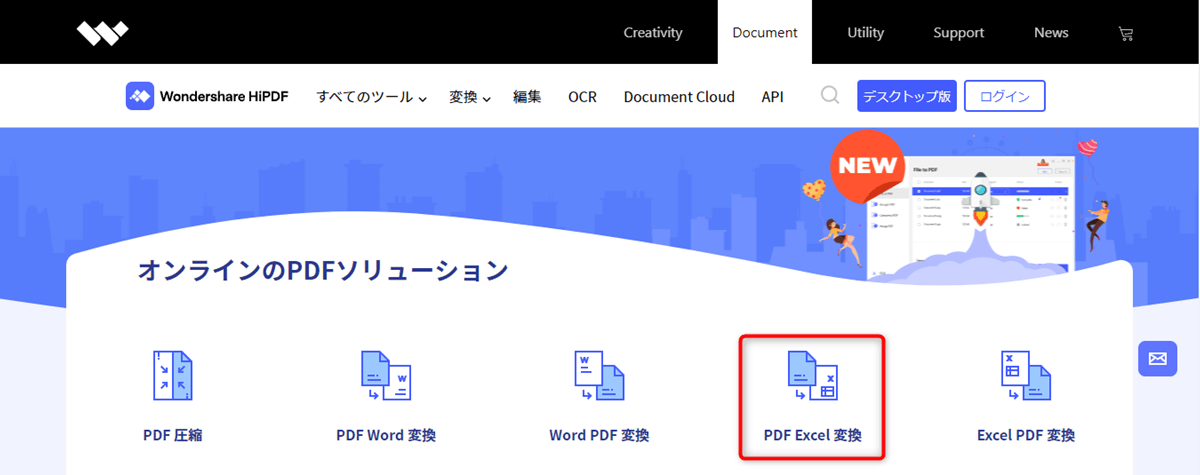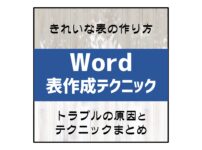PDFデータをExcelやWordで編集したいけどやり方がわからない!うまくできない!という方に向けた内容です。
この記事で紹介していること
- PDFをExcelに変換する4つのおすすめな方法
現役パソコンインストラクターです。長年パソコン指導をしているので、パソコンのスキルアップやトラブルなどパソコンのことならお任せください。この記事を読み終わるころには問題も解決しているので安心してください!
いちおうサンプルデータを用意してみました。同じようにやってみたい方は好きにお使いください。
サンプルデータ
ちなみにPDFデータを直接Excelにコピペするとこんな感じになります。
step
1PDFを全選択してコピー
step
2Excelを開いて貼り付ける
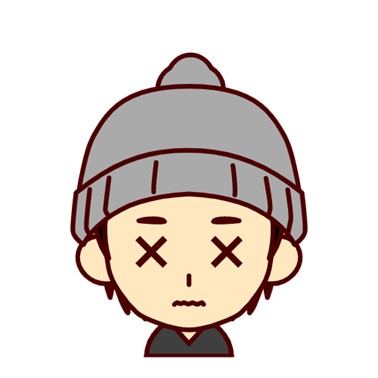
このようにうまく表が貼り付けられない場合の解決策です。ではさっそく紹介していきます。
PDFをExcelに変換する4つのおすすめな方法
まずは無料でできる設定を試すのが大切です。pdfをExcelで編集する方法はたくさんあるので無料できるにこしたことはありません。いくつかの無料の方法で試してダメな場合は有料の方法で試しましょう。
①Wordで読み込んでからExcelにコピペする方法
PDFデータを1度Wordで開くことで表の形でコピーすることができます。
簡単な流れ
- Wordを起動
- 【開く】からPDFデータを開く
- コピーしてExcelに貼りつける
Wordの表全体を選択する場合は表内を1度クリックして選択してから表の1番左上の画像のマークをクリックすると全選択することができます。全選択できたらコピーしましょう。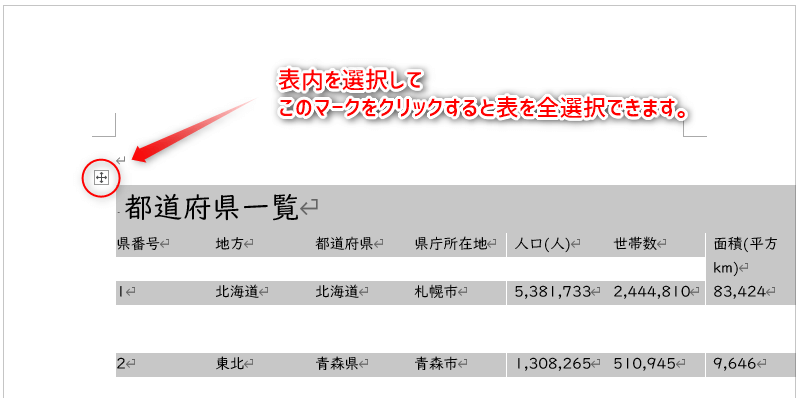
Excelを起動して貼り付けましょう。

この方法でダメな場合は次の方法でチャレンジしてみてください。
②メモ帳を経由してからExcelにコピペする方法
次はPDFをブラウザで開いてからメモ帳を経由してExcelに貼り付ける方法です。
簡単な流れ
- PDFをブラウザで開いてコピー
- メモ帳に貼り付けて再度コピー
- Excelに貼り付け
- 区切り位置を設定して体裁を整える
pdfデータを右クリック ⇒ プログラムから開く ⇒ プラウザを選択
※ブラウザは好きなもので大丈夫です。今回はGoogleChromeでやってみます。
ブラウザで開けたら全選択【Ctrl+A】してコピーして【メモ帳】を起動して貼り付けましょう。
スタート ⇒ Windowsアクセサリ ⇒ メモ帳
メモ帳に貼り付けできたら再び全選択【Ctrl+A】してコピーして今度はExcelを開きましょう。
メモ帳からコピーしたものを貼り付けると下の画像のようにA列に各行が貼りつきます。
ここから【区切り位置】の設定をしていきます。
データ ⇒ 区切り位置
画像を見ながら設定していきましょう。
貼り付けた文字を見ると各項目の間にスペースが入っているので、今回は【スペース】にチェックをいれて区切っていきます。
最後に【完了】で区切り完成です。
このように項目を区切ることができたら列幅など調整して体裁を整えて完成です!!
この方法でもうまくできない場合は無料で変換してくれるサービスを使ってみましょう。
基本的に無料で使えるものだけ紹介しています。
③無料のサービス・ソフトを使う方法
次は無料で使えるサービスを使う方法です。
有料にするとさらに高機能で使うことができますが、まずは無料で出来る範囲で試してみましょう。
https://www.ilovepdf.com/ja/pdf_to_excel
https://www.cleverpdf.com/jp/pdf-to-excel
場合によっては一部文字が読み取られなかったり、文字が画像になってしまう場合があります。その場合はOCRという機能が使うと文字として読み取れる場合があります。
ただしOCR機能を使う場合は有料になるサービスが多いです。
OCRとは
手書きや印刷された文字をコンピュータで認識できる文字に変換する仕組み。スキャンしたデータなどを編集可能な文字コードにしてくれます。
④有料のソフトを使う方法
【Microsoft 365】を使用している場合はExcelに直接PDFを取り込むことができます。
有料になりますが、PowerQuery(パワークエリ)という機能を使用する方法です。すでに365を使用されている方は直接取り込んでみましょう。
【データ】 ⇒ 【データ取得】 ⇒ 【ファイルから】 ⇒ 【PDFから】 ⇒ 開きたいpdfデータを選択して【インポート】
左側から取り込みたいtableを選択、ページ全部の場合は【Page】を選択して【データの変換】
【ホーム】タブの【1行目をヘッダーとして使用】 ⇒ その他編集などしてOKなら【閉じて読み込む】
MicrosoftOfficeでPDFデータをよく使用する方はMicrosoft365を検討するのもおすすめです!興味のある方は料金などチェックしてみてください。
1か月体験もできるので気になる方は見てみてください。
他のOfficeソフトなどの違いなど気になる方はこちらの記事もどうぞ!
-

参考MicrosoftOffice種類と選び方・インストールやダウンロードなど設定手順まとめ
続きを見る
あとはこちらも有料の【Adobe Acrobat】を使えばPDFを直接編集やExcel形式に書き出しなどができます。
上記の3つの方法でできない場合が購入を検討してみてください。
PDFをExcelに変換する方法まとめ
いかがでしたか。
最後に今回の内容を簡単にまとめておきます。無料でできる方法と有料でできる方法を紹介しました。
無料でできる方法
- Wordに1度コピペしてからExcelにコピペ
- メモ帳に1度コピペしてからExcelにコピペ
- 無料サービスを使う
無料でうまくできない場合は有料を検討しましょう。自分が今後どのような使い方をするかでどの有料を使うか検討しましょう。
有料でできる方法
- Office365で直接取り込み(Officeソフトをよく使う人におすすめ)
- Acrobat Reader DC Proを使う(pdfデータを使いこなしたい人向け)
なるべくなら無料でできる方法で試してみることをお勧めします。
無料でダメなら自分の用途にあわせて有料での使用を検討しましょう。PDFデータの変換ができると仕事の幅も広がります。
例えばクラウドワークスなどPDFデータをExcelに編集などの仕事が結構多いので重宝しますよ。
副業など考えている方など気になる方はチェックしてみては?
今回は以上になります。
その他のOfficeソフトの記事も是非チェックしてみてください!