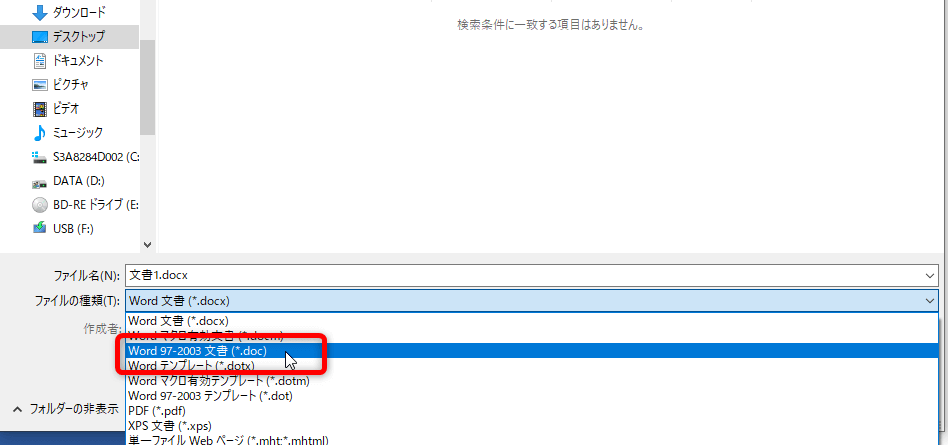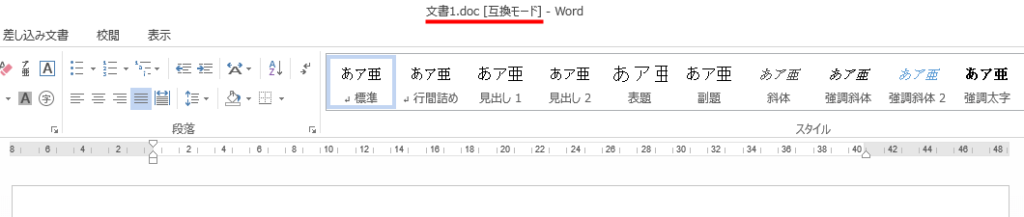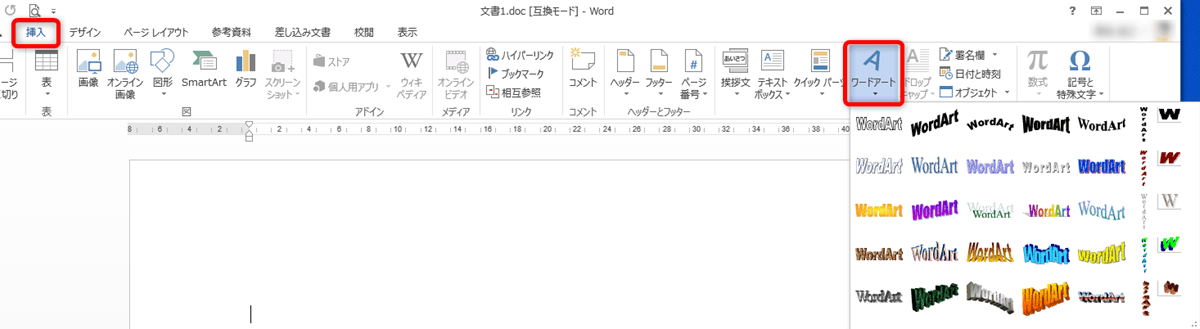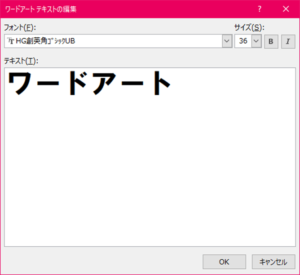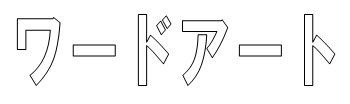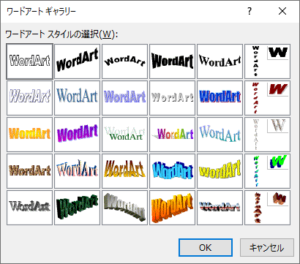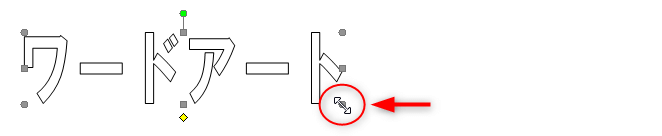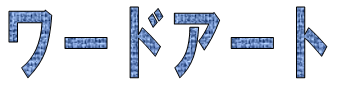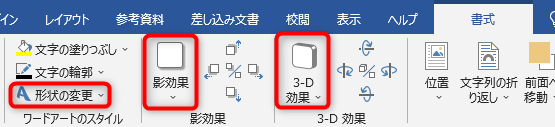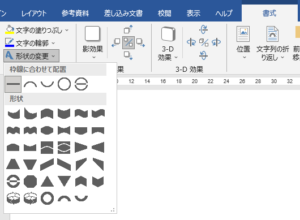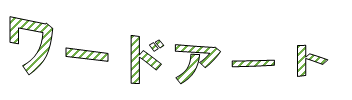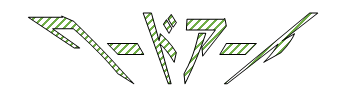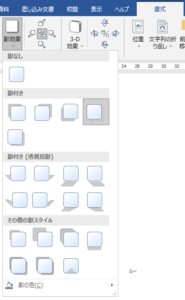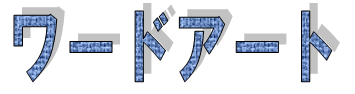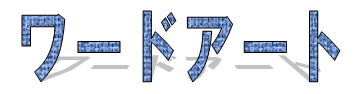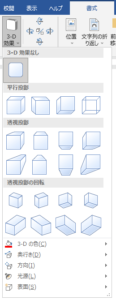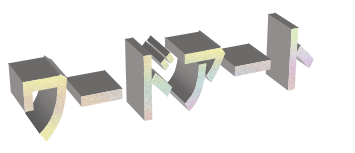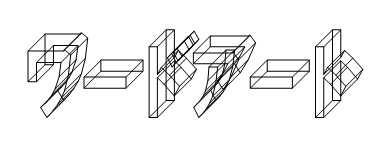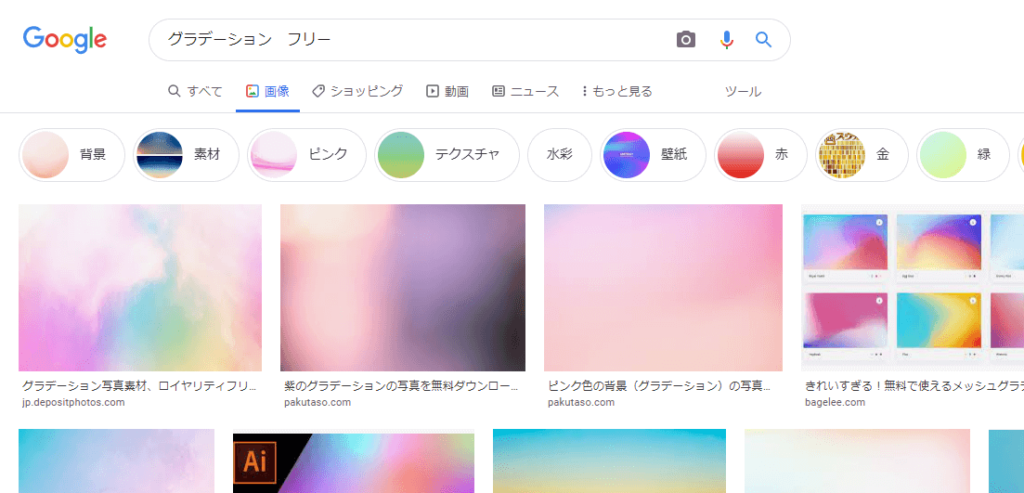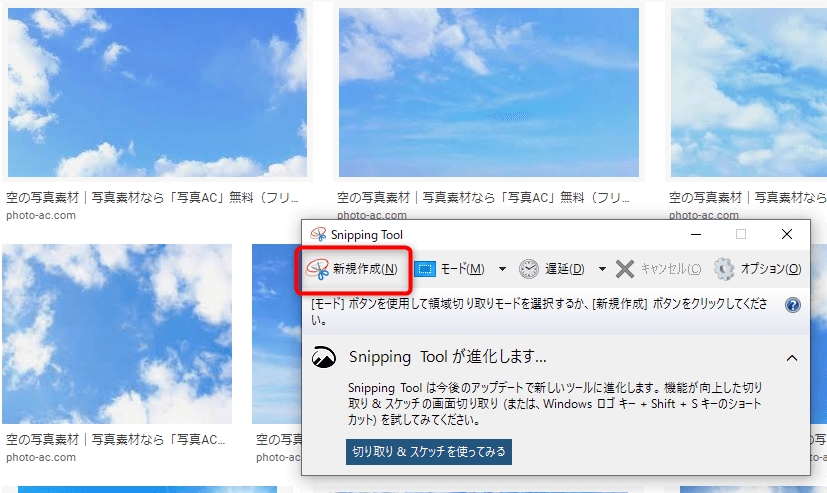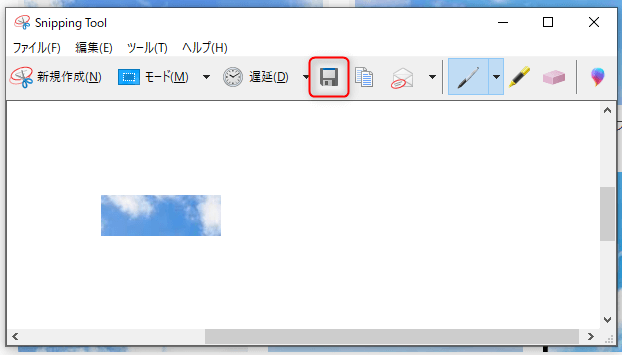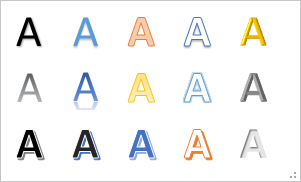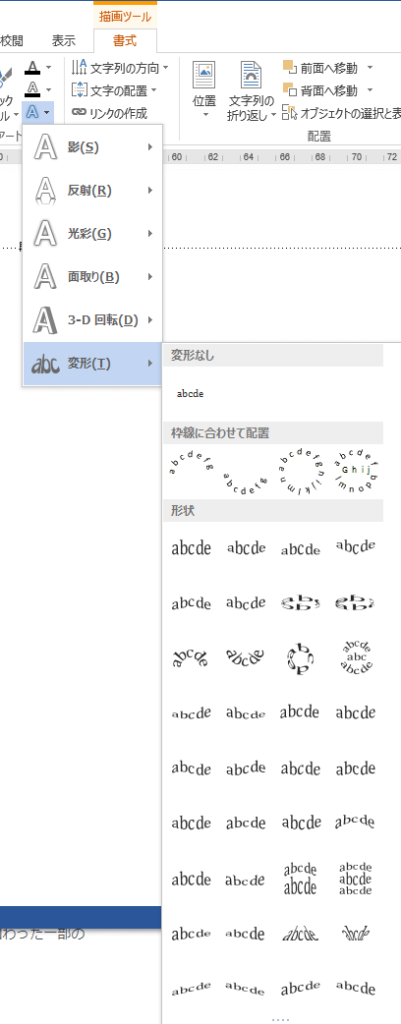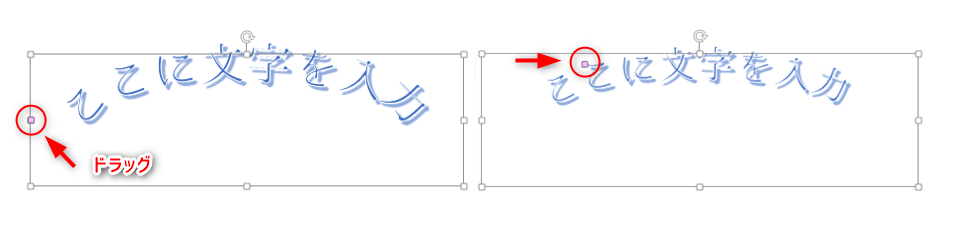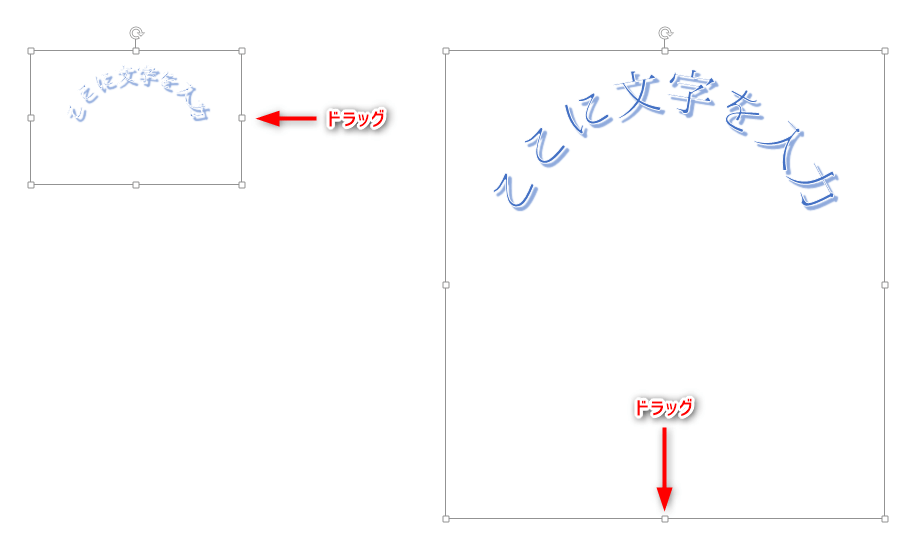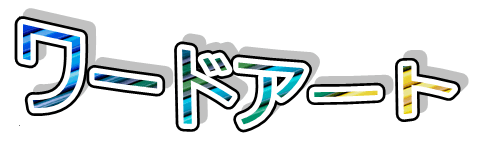
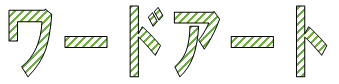
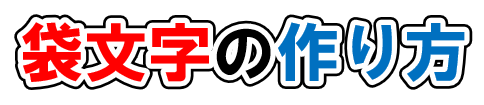
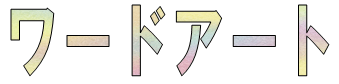

ワードアートの機能を使い方がいまいち自信がない。もっといろんなデザインができるようになりたい!
この悩みを解決していきます。
この記事で紹介していること
- ワードアート旧バージョンの使い方
- 文字の色やデザインの設定方法
- 変形のコツ
- 袋文字の作り方
- デザインまとめ
現役パソコンインストラクターです。仕事でパソコン指導しています。今回はMicrosoftOfficeで有名な機能「ワードアート」の使い方のコツやポイントを紹介していきます。読み終わるころには様々なデザインが出来るようになると思いますので参考にしてみてください。
2007バージョンのワードアート
まずはWord2007まで使われていたワードアートを使用する方法です。
今のワードアートと色々と違う点があり面白いデザインが出来るので確認してみましょう。
MicrosoftOffice2007バージョンから2010バージョンになってからワードアートのデザインが一新されました。
2007ワードアートを使う方法(2パターン)
互換モードを使う
Wordで説明します。旧バージョンのWord文書として保存する方法です。
step
1名前を付けて保存
ファイル ⇒ 名前を付けて保存 ⇒ 参照 ⇒ 保存場所を選択
ファイルの種類【Word 97-2003 文書(.doc)】で保存します。
保存出来たらタイトルが[互換モード]になっているのを確認しましょう。
これで2007バージョンのワードアートデザインになります。
step
2ワードアートを挿入
挿入 ⇒ ワードアート
ワードアートギャリーでデザインを決める
step
3文字を入力
フォントの種類やサイズなど調整したら【OK】で決定します。
step
4完成
デザインの設定はまたあとで説明します。
次にもう1つのやり方をまずは説明します。
コマンドキーで呼び出す
step
1【Alt】⇒【I】⇒【P】⇒【W】
用紙の上を選択している状態で、【Alt】を押しながらではなく1つずつ順番に押していきます。
step
2ワードアートギャラリーでデザインを決める
step
3文字を入力
step
4完成
※Wordのバージョンによってはワードアートギャリーで選べず、文字を入力するところからになります。
あとから紹介した方法でワードアートを挿入する方がすばやく設定ができるので、おすすめです。
互換モードはすべての機能が昔の状態になりますが、コマンドでワードアートを呼び出した場合は現在のバージョンの機能やデザインも使うことができるので便利です。
2007ワードアートのデザインやアイデア
ここからは実際に2007ワードアートの使い方やデザインなど紹介していきます。先に紹介したどちらの方法でも良いのでワードアートを挿入するところから説明していきます。
①デザインと文字列
ワードアートギャラリーからデザインを選んでから、画像のような画面表示されたら好きな文字を入力しましょう。(今回はデザインは1番左上、文字列は「ワードアート」と入力)
フォントの種類やサイズも変更してみましょう。(「HG創英角ゴシックUB」・「36」)
このようなワードアートができればOKです。
②文字の折り返しとサイズ変更
完成したら動かせるように「文字列の折り返し」と「サイズ」を調整してみましょう。
ワードアートを選択して、枠の角などドラッグするだけで大きさの変更できます。
見やすい大きさや形にしておきましょう。
③文字の塗りつぶし
昔のワードアートは今のとは違い様々な塗り方が出来ます。
旧バージョンでは、図・テクスチャ・パターンで塗りつぶしができます。
1つずつ設定してみました。
図
好きな画像を選択して文字を塗りつぶせます。(画像は「グラデーション」で検索した画像でやりました。)
テクスチャ
昔からある様々な絵で塗りつぶしができます。現在のワードアートでは文字の色はできなくなってしまいました。
パターン
さまざまな模様から選択できます。前景・背景の2色の色を選択できます。
④形状の変更・影・3D効果
次は文字の効果などを紹介します。今のワードアートと少し違ったデザインが簡単に作れるので試してみてください。
形状の変更
影効果
3D効果
ここで文字を図で塗りつぶしする時のテクニックを紹介します。
文字を図で塗りつぶしするテクニック
2007ワードアートで文字の塗りつぶしから図を選択する場合は事前に好きな画像を検索して保存しておくと良いです。
画像では「グラデーション」で検索しています。その他にも「パターン」や「ギンガムチェック」、「パステルカラー」など。
自分がほしい色を保存して文字の塗りつぶしから挿入すればきれいな色の文字が作成できます。

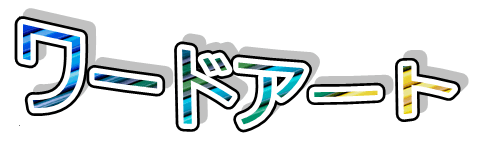
さらにもう1つのテクニックは、ほしい部分だけ保存しておく方法です。次は「青空」で検索してやってみます。
今回は「Snipping tool」を使ってほしい部分を切り取って保存します。画面左下のスタートボタンから検索して起動してください。
スタート ⇒ Windowsアクセサリ ⇒ snippingtool ⇒ 新規作成 ⇒ ほしい部分をドラッグ
切り取れたら保存しておきましょう。
保存出来たらワードアートに文字の塗りつぶしから図で挿入してみましょう。
この方法が使えるとわからない色や画面に表示されている模様や画像など何でも保存して塗りつぶしが出来ます。さらにいらない部分をカットしておくこともできちゃいます。
ぜひ使ってみてください!
では次にワードアートの文字の効果で大切な「変形」について紹介します。
変形のポイント
ここではワードアートの「文字の効果」の機能の1つ「変形」について知っておいてほしいコツを紹介します。
古いワードアートではなく通常のワードアートで説明していきます。好きなデザインで良いのでワードアートを1つ作成します。
挿入 ⇒ ワードアート
次に文字の効果から変形を使っていきます。
ここで最初のポイントです。
文字の効果「変形」を使うときはフォントサイズを小さくしておく
【変形】の効果を使用した場合はワードアートの外枠の大きさを変更すると文字の形や大きさも変更されます。その時にフォントのサイズによって形が変わる場合があります。
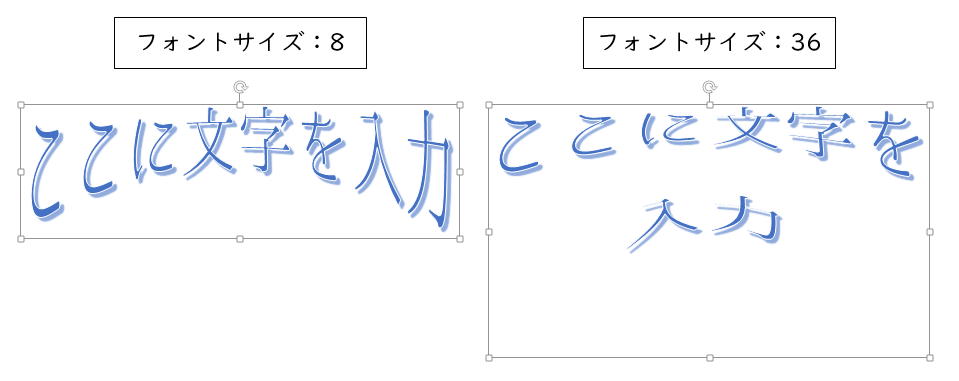
同じ横幅でもフォントサイズの大きさで変わってきます。ですので、なるべくフォントは小さくしておくと1行のデザインをキープしてくれます。(※変形の種類によってはならない場合もあります。)
次に変形の形を変更するポイントです。
変形の具合は色付きの〇と外枠で整える。
【上アーチ】を例にやってみます。
ワードアートを選択している状態だと枠線上に色のついた〇があります。それをドラッグすることで変形の具合を調整できます。
さらに色のついていない白い〇をドラッグして外枠の大きさを変えることでも変形の形が変わります。
横幅や高さを変更して確認してみてください。
変形は形によってさまざまな動きをするので、多くの種類を使用して慣れておくのがおすすめです。
では最後にとても有名なデザイン「袋文字」をワードアートを使って作る方法を紹介していきます。
袋文字
袋文字とは、こちらの画像のように文字の色が他の色で包まれているようなデザインのことを言います。文字の色と枠線の色だけでなくさらにもう1色の計3色以上で作られる文字のことをよく袋文字を言われます。
赤い文字の色・白い枠線・黒い枠線の合計3色
袋文字の作り方
step
1ワードアートを作成
まずはワードアートで好きな文字を作成します。通常のワードアートでも2007ワードアートでもどちらでもOKです。
今回は「袋文字の作り方」という文字列でやっていきます。(今回の設定内容も書いておきますね。)
ポイント
太めのフォントで作成するときれいな仕上がりになります!!
step
2コピーして3つにする
さきほど作成したワードアートをコピーします。
ポイント
ワードアートの枠線を【Shift】+【Ctrl】を押しながらドラッグするときれいにコピーできるよ!!
step
3枠線・色を設定
3つの文字それぞれのワードアートの枠線の色と太さを変更します。
ポイント
ポイントは下の文字に進むにつれて枠線を細くすること!!
※真ん中のワードアートは白にすると見えなくなりますが問題ありません。
step
4配置とグループ化
ワードアートを3つとも選択してグループ化します。1つ目の文字をクリックしたら【Shift】押しながら2つ目・3つ目をクリックしてすべての文字を選択します。
3つ選択できたら文字の配置を設定します。
配置の手順
- 書式 ⇒ 配置 ⇒ 左右中央揃え
- 書式 ⇒ 配置 ⇒ 上下中央揃え
- 書式 ⇒ グループ化 ⇒ グループ化
3つの文字が1つにくっついた状態のグループになり好きなところに移動ができるようになります。
step
5完成
出来上がったら文字の効果や塗りつぶしなどを変えてアレンジしてみてください。
ワードアートのデザインやテクニックまとめ
いかがだったでしょうか?
昔と今のワードアートの違いを把握すると面白いデザインができるようになります。さらに袋文字などのデザインができるようになるとインパクトのあるチラシやポスターなどデザインや仕事の幅も広がります。
ぜひいろんなアレンジなど加えながら使いこなせるように練習してみてください!
他の記事も是非チェックして見てくださいね