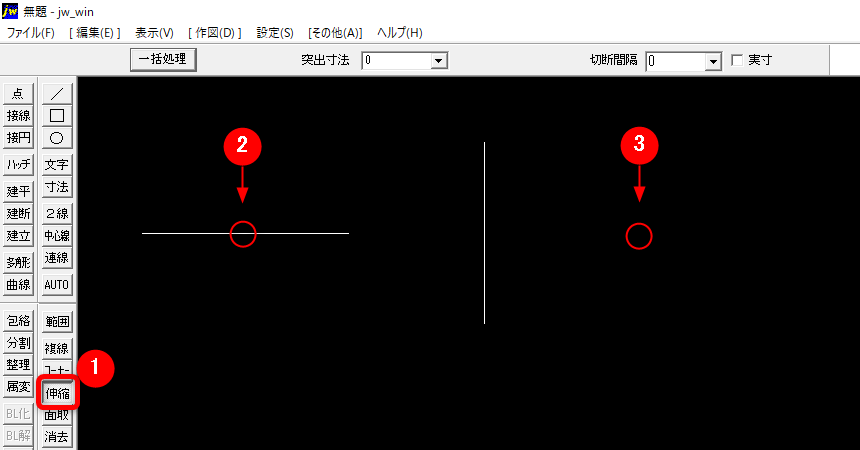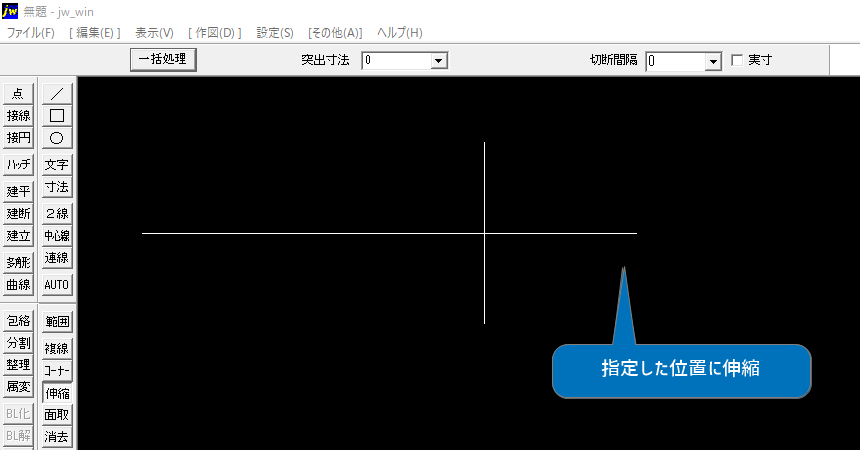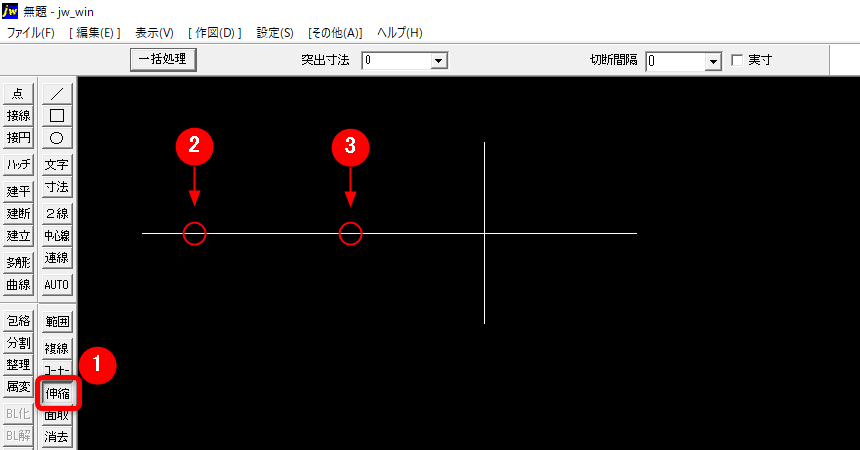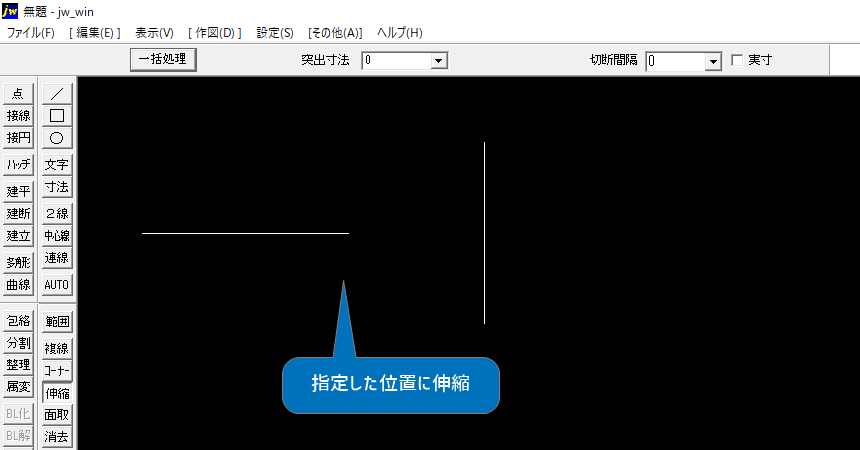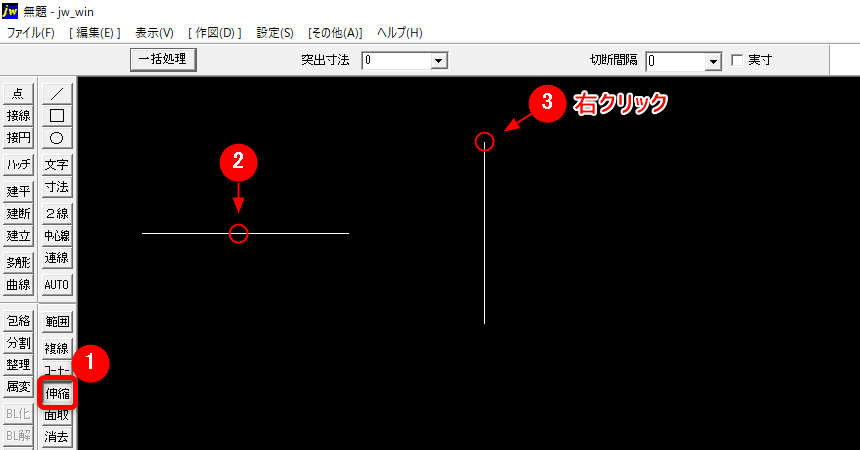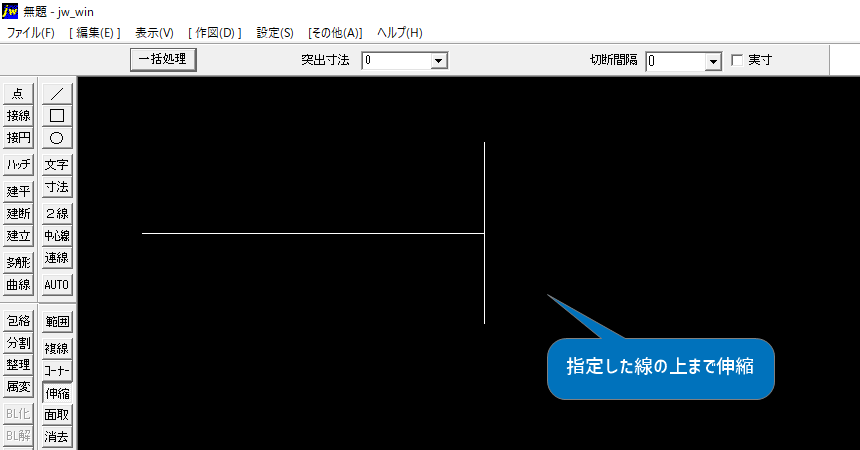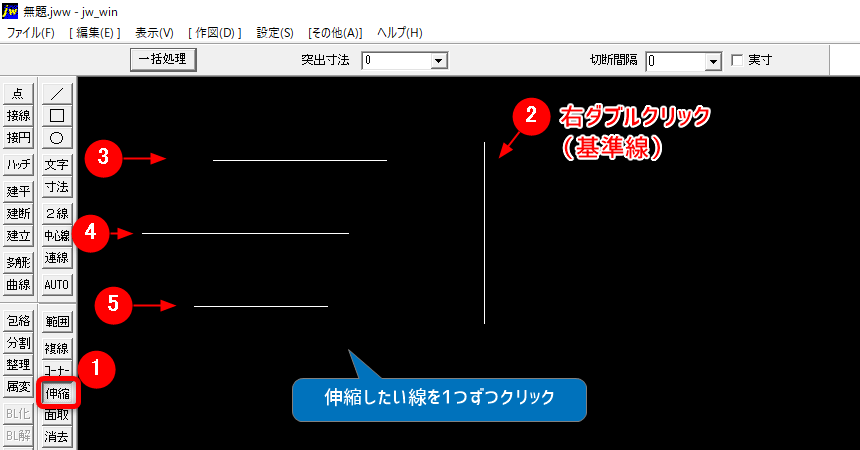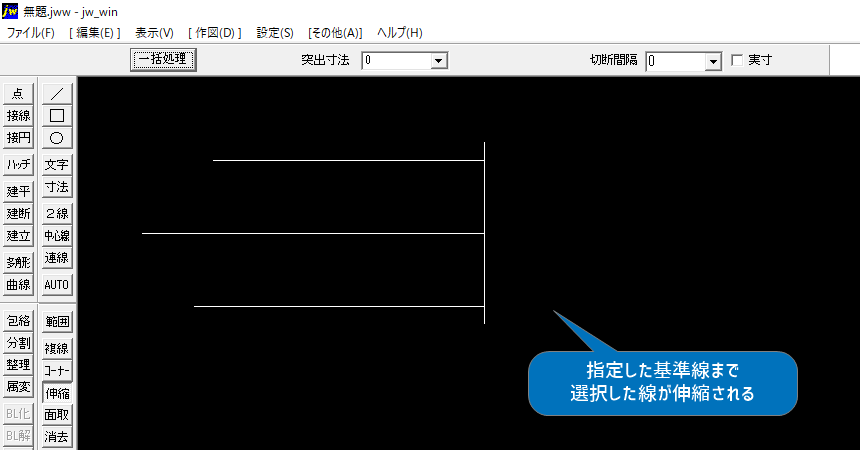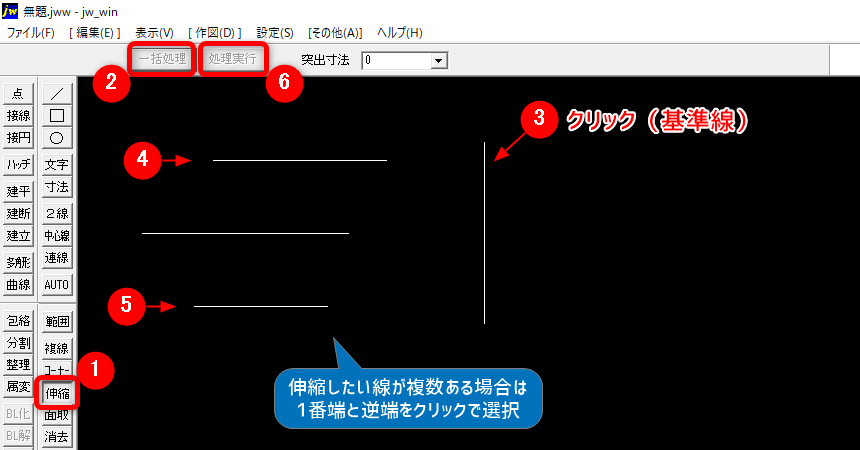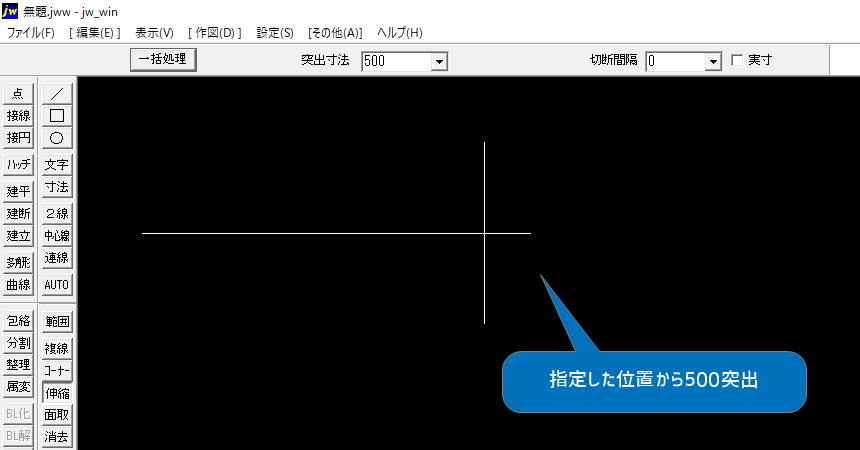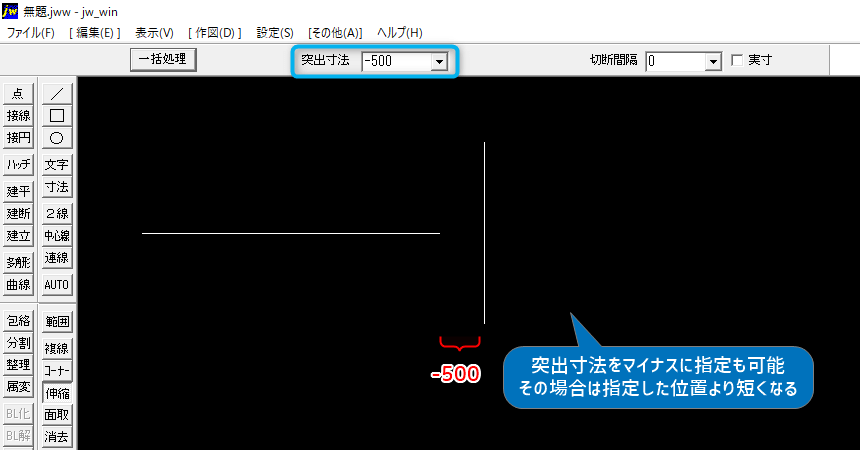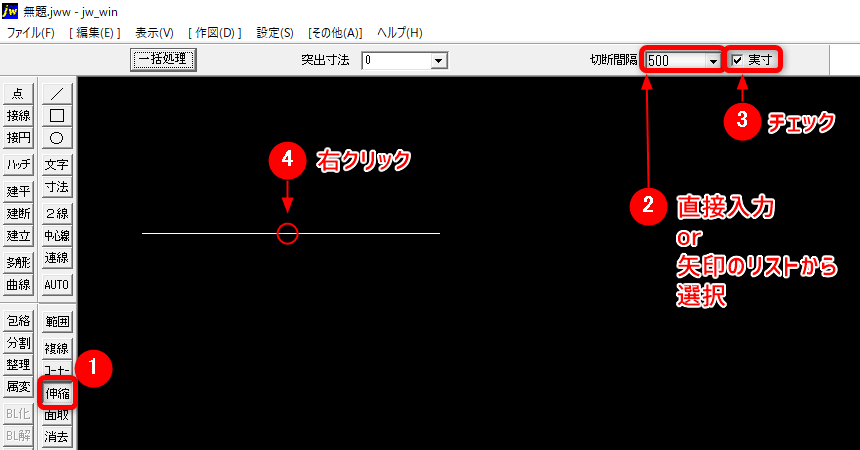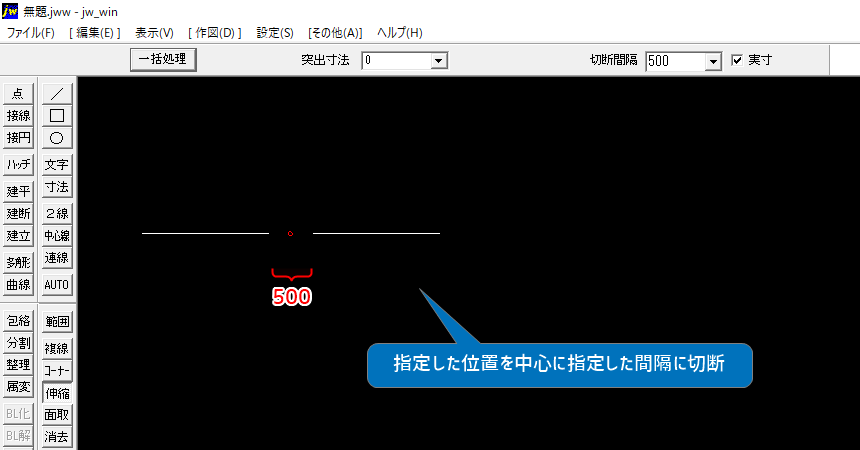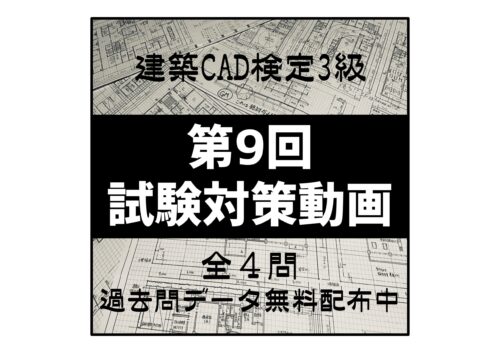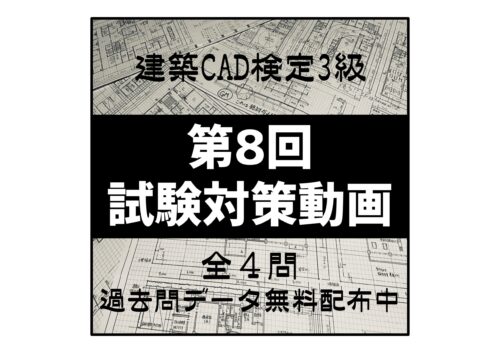この記事で紹介していること
- 伸縮の使い方
- 覚えてほしい機能と時短テクニック
作図した線を伸ばしたり縮めたり、あとから変更するのはよく使う機能です。基本はもちろん効率の良いテクニックなども紹介していきます。
動画でも確認できます!
伸縮の使い方
伸縮の基本的な使い方
まずは基本の線の伸ばし方と縮め方から。
伸縮の基本
- 【伸縮】
- 線をクリック
- 伸縮したい位置をクリック

ポイント
線上の伸縮
線が重なる位置に伸縮する場合
線上の伸縮
- 【伸縮】
- 線をクリック
- 伸縮したい位置の線の端点や交点を右クリック
ポイント
基準線の指定
次は先に伸縮する位置にある線(基準線)を指定してから線を伸縮する方法。
基準線指定
- 【伸縮】
- 基準線を右ダブルクリック
- 伸縮したい線をクリック
ポイント
一括処理
まとめて一気に伸縮する方法。伸縮したい線が多いほど効率アップになります。
一括処理
- 【伸縮】
- 【一括処理】
- 基準線をクリック
- 伸縮したい複数の線の端の線をクリック
- 伸縮したい複数の線の逆端の線をクリック
- 【処理実行】
②の【一括処理】はキーボードのスペースキー
⑥の【処理実行】は右クリック
で代用できます。慣れると時短でさらに効率UP!!
ポイント
複数の伸縮は基準線の指定と一括処理の2パターンありますが、使い分けの例としては
基準線の指定は全ての線じゃなく指定した線だけ伸縮できるのが、ポイントです。
一括処理は並んでいる線を一度に伸縮したい時が便利です。
突出寸法
指定した位置から指定した寸法の伸縮を行う機能。
突出寸法
- 【伸縮】
- 【突出寸法】に直接入力or矢印のリストから選択
- 線をクリック
- 伸縮したい位置をクリック

ポイント
寸法にプラスの数値を入れればその分伸びる。マイナスの数値ならその位置から寸法分縮む。
注意はプラスもマイナスも選択した線が入力した寸法だけ伸縮するのではなく、指定した位置から伸縮するということ。
切断間隔
指定した位置で指定した寸法分切り離すことができる機能。
切断間隔
- 【伸縮】
- 【切断間隔】直接入力or矢印のリストから選択
- 線の上の切断したい位置を右クリック
ポイント
切断間隔の寸法に何も入力しないか「0」の状態で切断した場合は間隔はあかずに切断することができる。そこから片側だけ消去したり移動したりなどが可能になります。
伸縮の使い方とポイントまとめ
今回紹介した内容を簡単にまとめておさらいです。
- 基本は線を選択して伸縮したい位置をクリック
- 線上に伸縮する場合は対象の線の端点or交点を右クリック
- 複数の伸縮は基準線を指定しておけば連続で出来る
- まとめて伸縮は一括処理が速い
- 突出の寸法はプラスとマイナスが指定できる
- 切断間隔は寸法0でも切断ができる