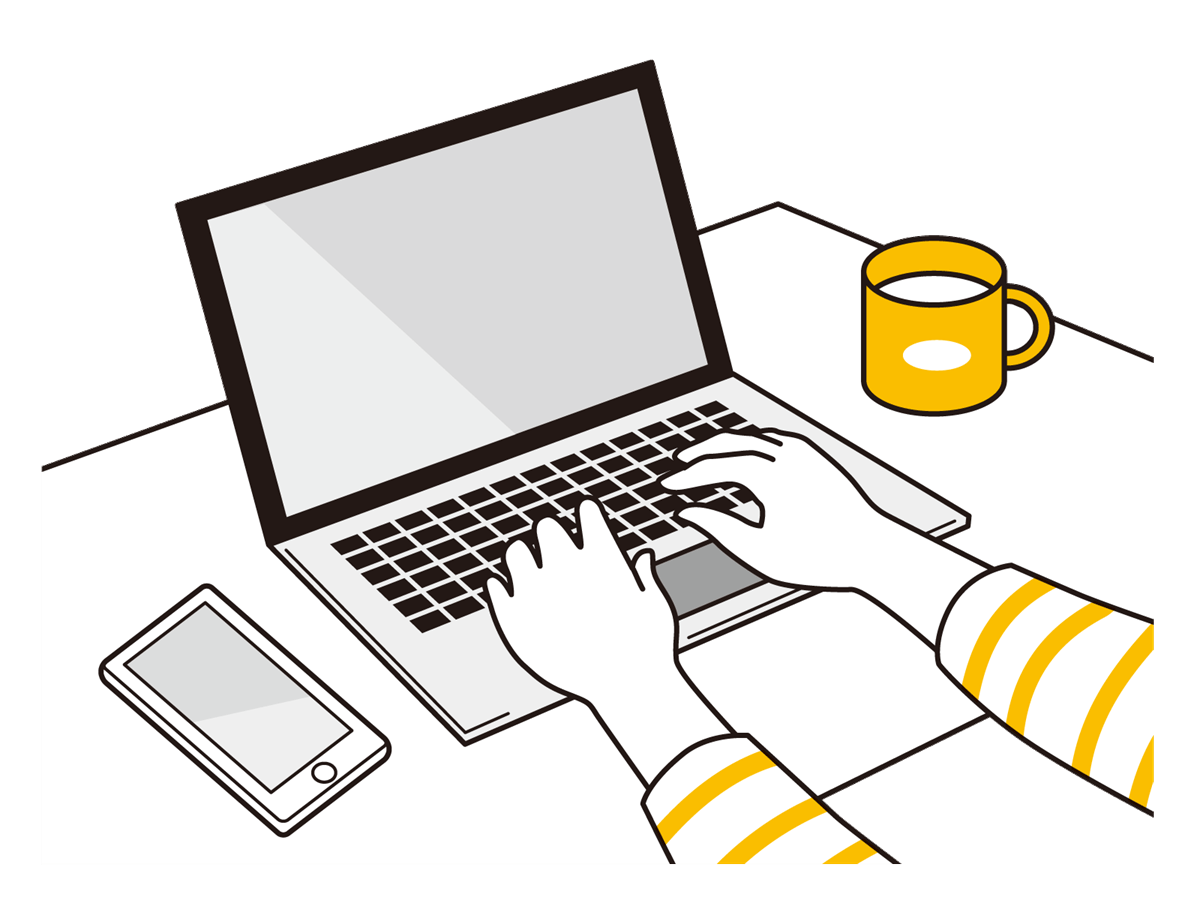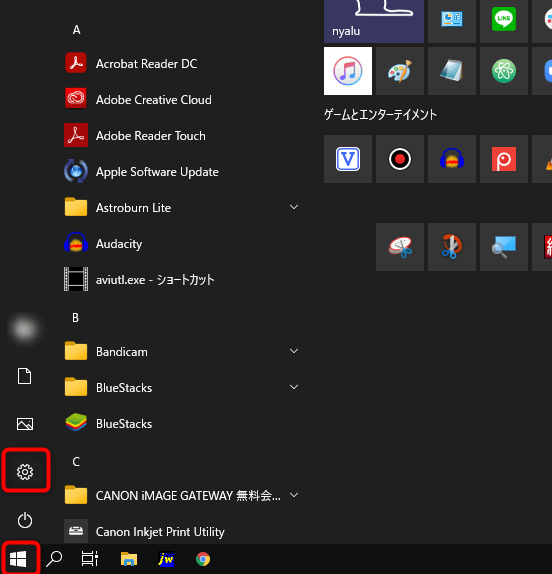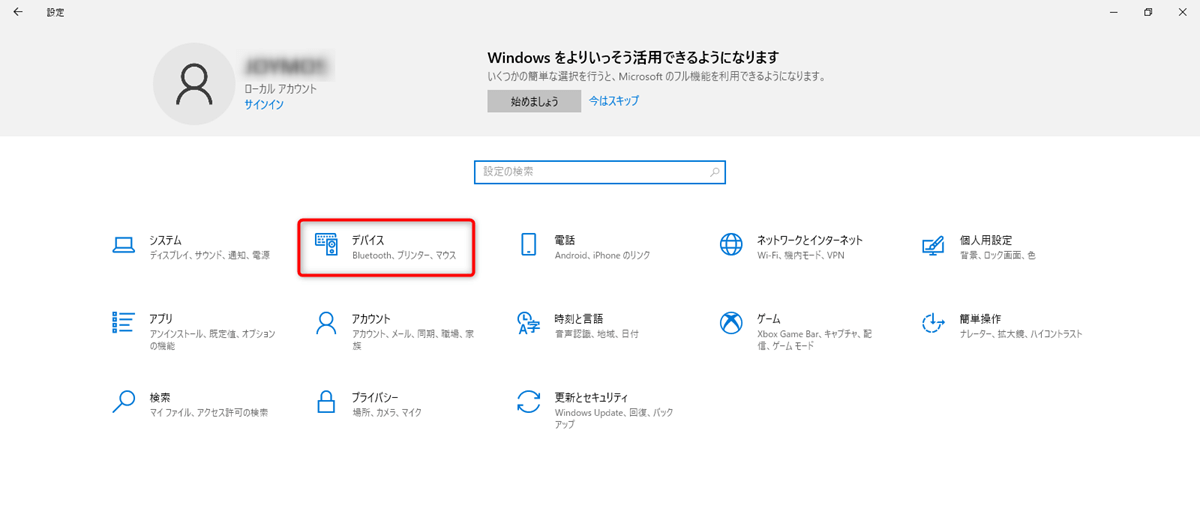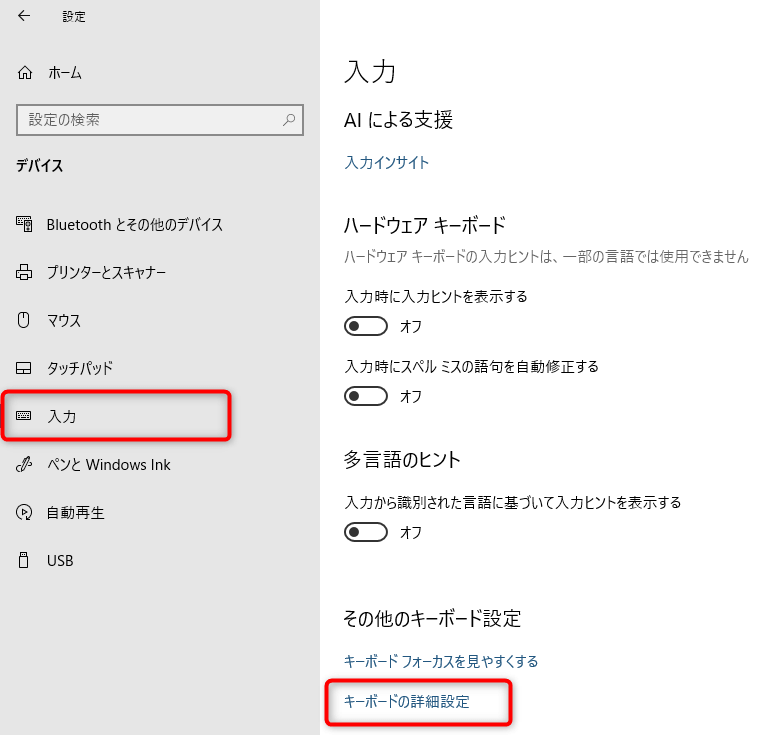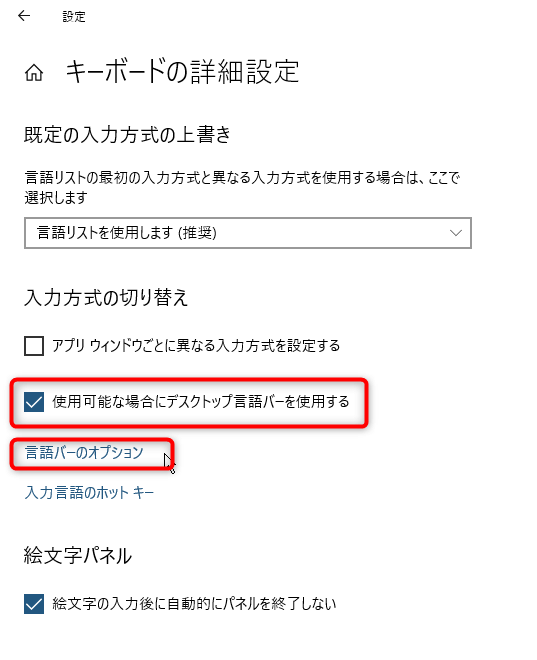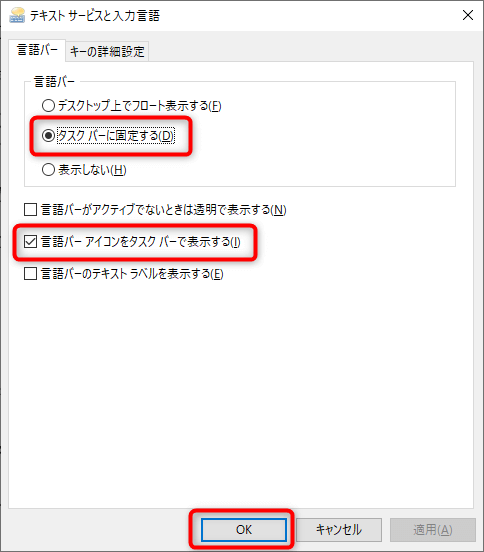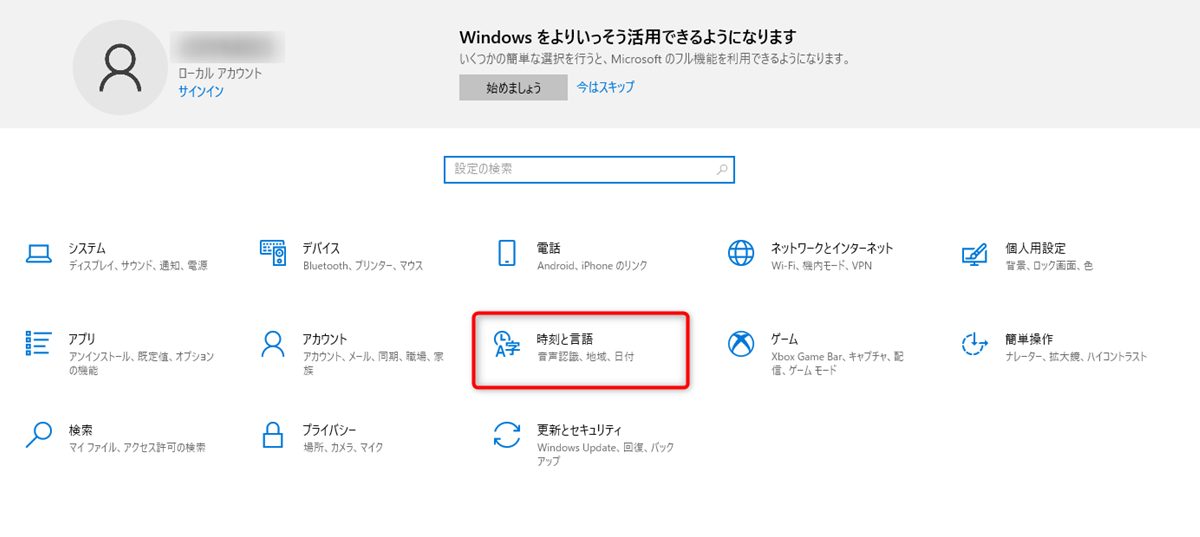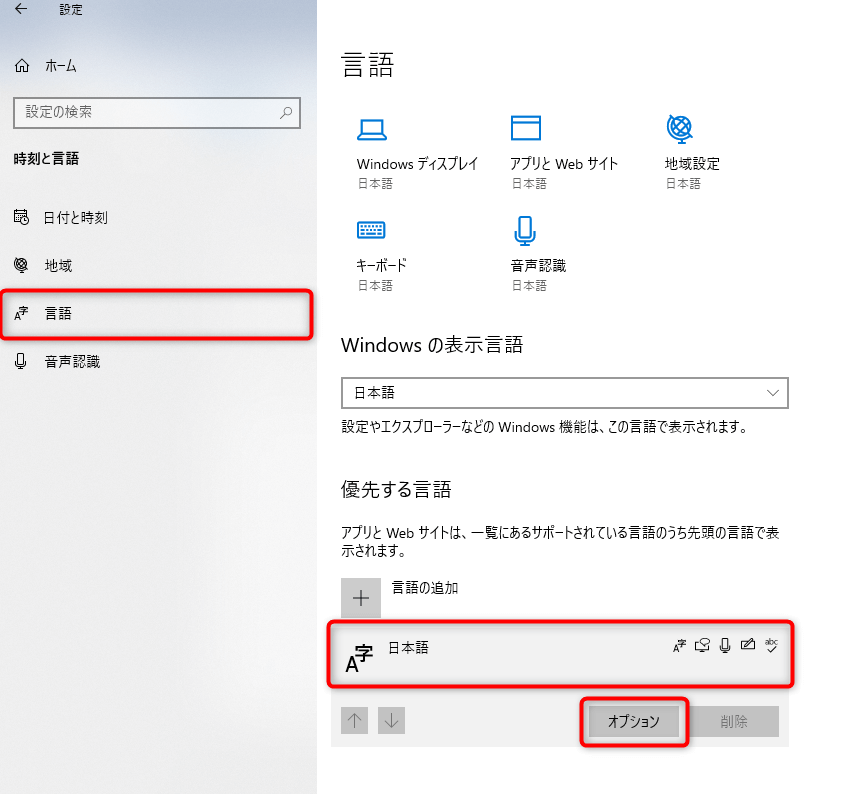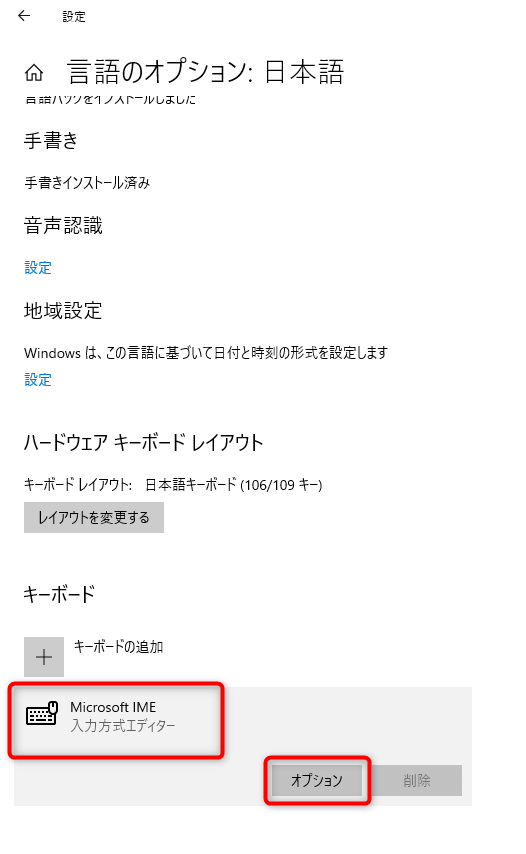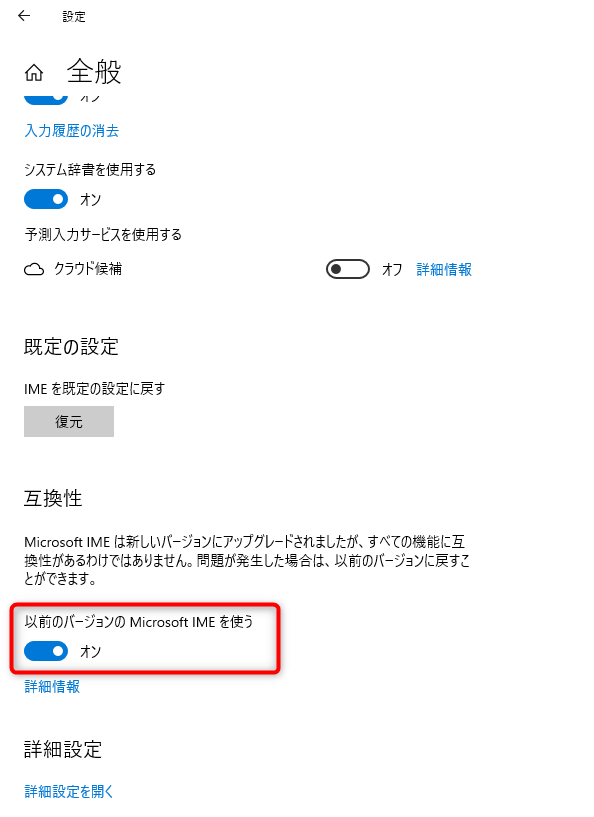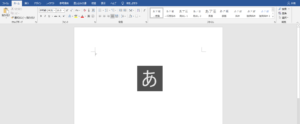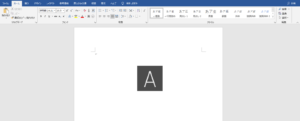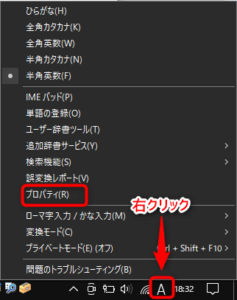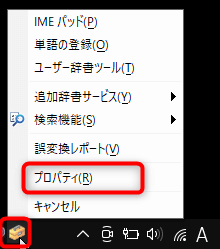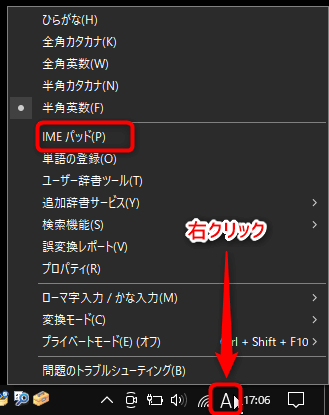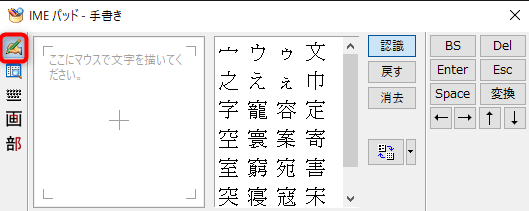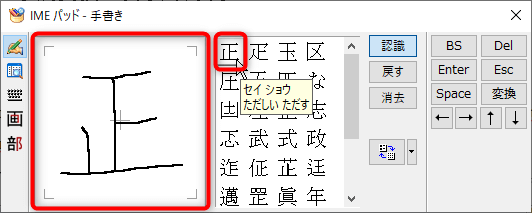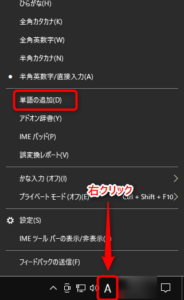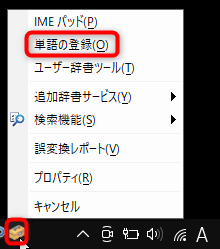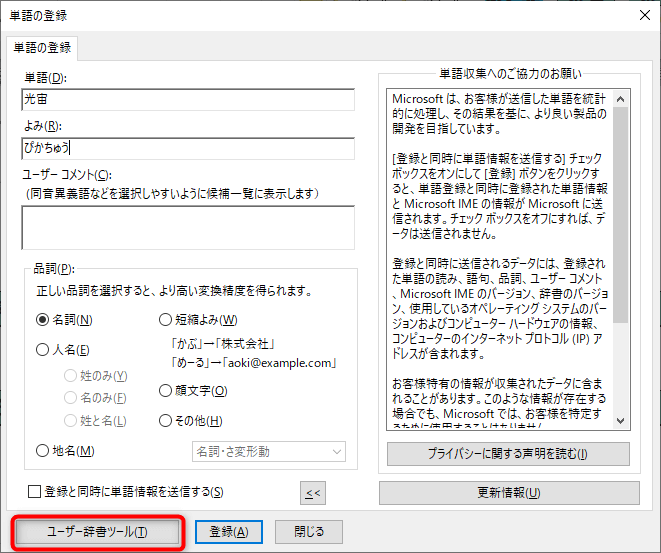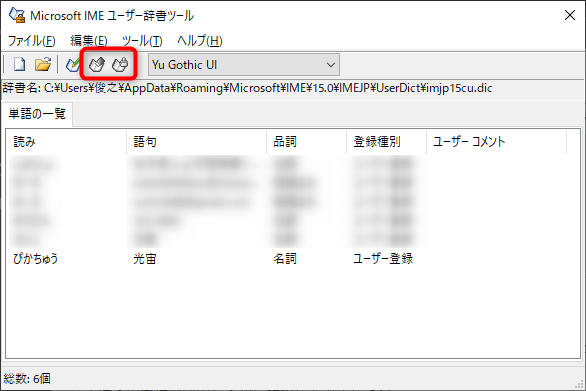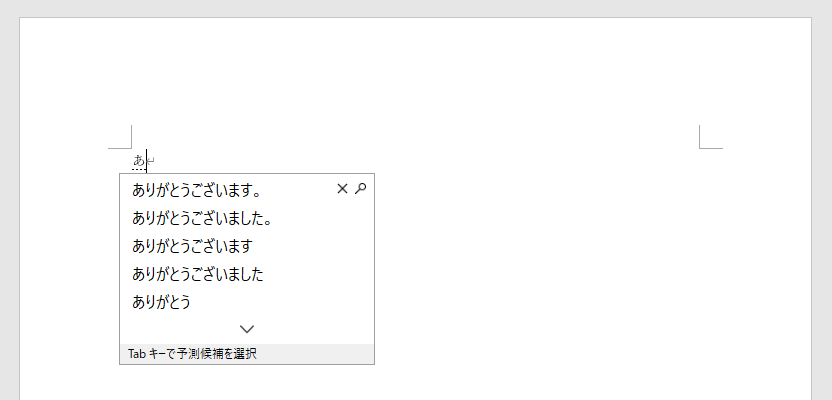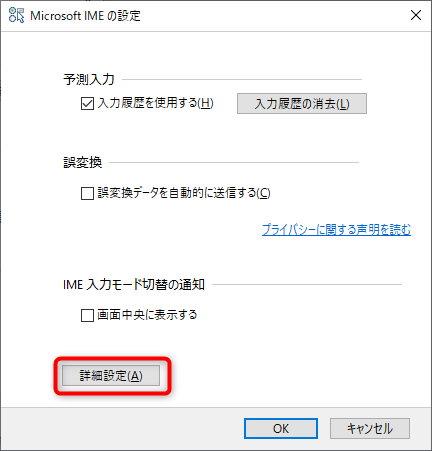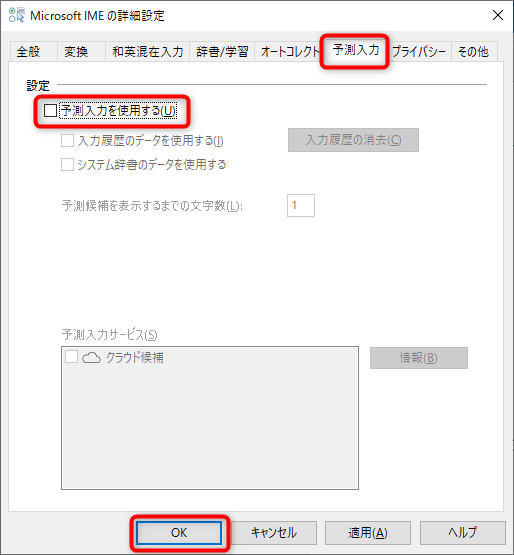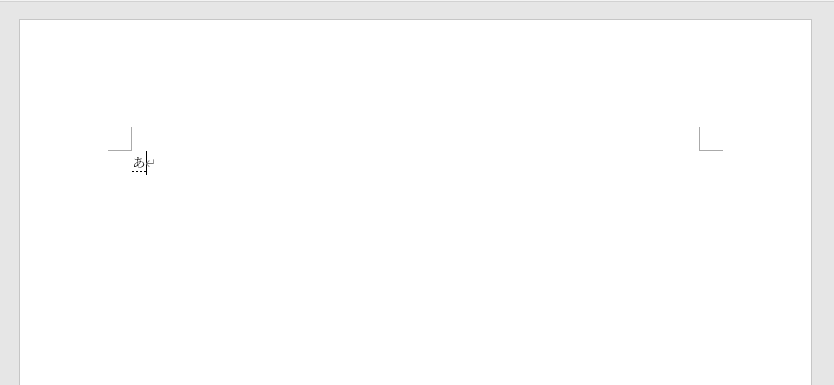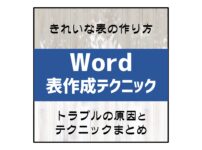こんにちはおとちゃんです!
文字入力でよく質問をもらう内容をまとめて紹介。知っておくと便利な機能なのでぜひ最後まで見てください。
この記事で紹介していること
- IMEツールバーの表示方法の変更
- 文字変換を画面に大きく表示!フロート表示/非表示
- わからない文字・漢字も大丈夫!IMEパッド
- よく使う文字は登録して効率アップ!単語の登録
- 変換間違い・個人情報を守る!予測変換の表示/非表示
現役パソコンインストラクターです。今回はよく授業などで質問をもらうIMEツールバーについてです。使いやすい設定方法や便利な機能などまとめて紹介していきますので、ぜひチェックしてみてください。
IMEツールバーの表示方法の変更
昔からWindowsのパソコンを使っている人には見慣れた表示方法へ変更する方法です。
まずはIMEをタスクバーに固定します。
step
1設定
スタートボタン ⇒ 歯車マーク

step
2デバイス

step
3キーボードの詳細設定
左側の【入力】をクリックして画面右側の下の方にあります。

step
4言語バーを使用する
【使用可能な場合にデスクトップ言語バーを使用する】にチェック ⇒ 【言語バーのオプション】へ

step
5言語バーをタスクバーに表示させる
【タスクバーに固定する】と【言語バーアイコンをタスクバーで表示する】にチェック

step
6完成

同じようにならずに下の画像のように1つだけアイコンが出た場合は続きの設定が必要です。
(※Windows10のver20H2と21H1の場合は下の画像の表示になると思います。)

表示されなかった場合は次の手順でIMEツールバーを復元していきます。
step
1設定
スタートメニュー ⇒ 設定

step
2時刻と言語

step
3日本語オプション
【言語】 ⇒ 優先する言語【日本語】をクリック ⇒ 【オプション】

step
4Microsoft IMEのオプション
キーボード【Microsoft IME】をクリック⇒【オプション】

step
5全般

step
6以前のバージョンのMicrosoftIMEを使う
互換性の【以前のバージョンのMicrosoft IMEを使う】をオン

step
7完成

文字変換を画面に大きく表示!フロート表示/非表示
キーボードの【半角/全角】ボタンなどで入力モードを切り替えた時に画面中央に大きく文字が表示される設定です。
この画面を表示と非表示の切替の設定になります。
step
1IMEのプロパティ
【あ/A】を右クリックor IMEツールバーの【ツール】をクリック ⇒ 【プロパティ】
【あ/A】を右クリック

IMEツールバーの【ツール】から

step
2画面中央に表示する
IME入力モード切替の通知の【画面中央に表示する】のチェックorチェックをはずす

実際に【全角/半角】ボタンなどで切替して変更されたか確認してみましょう。
わからない文字・漢字も大丈夫!IMEパッド
文字を入力する時に、読めない漢字が出てきた場合に使える機能です。コピペできる文字なら、そのままネットで検索できますが手元にある文章などの文字では入力すらできないです。そんな時に使える機能です!
step
1IMEパッド
【あ/A】を右クリック ⇒ 【IMEパッド】

IMEツールバーが表示されている場合は【IMEパッド】のボタンがあります。

step
2手書き
開いたときに手書き画面になっていない場合があるので、その場合は【手書き】を選択します。
左上の【手書き】 ⇒ ドラッグで文字を書く ⇒ 表示された文字をクリック

step
2文字を書いて選択して完成

文字をクリックすると文章などにその文字が入力されます。入力が出来たら最後は右上の【✕】で閉じましょう。
※別の文字を入力したい場合は【消去】をクリックで文字が消えます。
よく使う文字は登録して効率アップ!単語の登録
よくつかう文字をあらかじめパソコンに登録しておく機能です。会社や自宅の住所・メールアドレスはもちろん、通常の変換では出てこない人の名前(キラキラネーム)などを登録しておくと、スムーズに入力ができるようになります。
step
1単語の追加・登録
【あ/A】を右クリック ⇒ 【単語の登録】または【単語の追加】
【単語の追加】か【単語の登録】のどちらかをクリックしてください。(Windows10のバージョンによって表記が違います。)
step
2単語を登録する
【単語】と【読み】を入力 ⇒ 【登録】
ここではキラキラネーム【光宙(ぴかちゅう)】で登録してみます。

実際に入力して確認してみましょう。
ポイント
登録した内容は【ユーザー辞書ツール】という場所で確認ができ、変更や削除などができます。
先ほどの登録画面の左下から確認してみましょう。
※【単語の登録】と表示されていた場合は、すぐ下の【ユーザー辞書】という文字から開けます。またはIMEツールバーの【ツール】から【ユーザー辞書】でも開けます。

注意
1度設定するとパソコンの電源を消しても設定は残ります。会社の従業員や家族など皆で共有するパソコンに登録をすると誰でも見ることができるので個人情報などの登録をする際は気を付けましょう。

上の赤く囲ってある部分の左から【削除】と【編集】ボタンがあります。
【削除】:選択した単語を削除可能。
【編集】:選択した単語を編集可能。
変換間違い・個人情報を守る!予測入力の表示/非表示
文字を入力すると変換する前に候補が表示されることがあります。この文字をマウスでクリックなどすると勝手に誤変換をしてしまうことがあります。さらに過去に入力した履歴などが表示されることがあるので、変換履歴など見られなくない人は非表示に設定しておくことをお勧めします。

step
1IMEのプロパティ
【あ/A】を右クリックor IMEツールバーの【ツール】をクリック ⇒ 【プロパティ】
【あ/A】を右クリック

IMEツールバーの【ツール】から

step
2詳細設定

step
3予測入力を使用するのチェックをはずす
【予測入力】タブ ⇒ 【予測入力を使用する】のチェックをはずす ⇒ 【OK】

実際に入力して予測入力が出てこないのを確認しましょう。

IMEの設定と使い方まとめ
いかがだったでしょうか?
今回はよく質問をもらう内容とおすすめの設定をまとめてみました。文字の入力はパソコンを使う上でかなりの頻度があります。わずかな設定の違いでも効率が大きく変わったり、ミスを避けられることがありますよ!
自分の好みに合わせて設定しておくのがおすすめです!
その他にもOfficeソフトの記事など書いているので、良かったらチェックしてみてください!!
WordとExcelを使う前にやっておきたい設定
パソコンやOfficeソフトを購入したばかりの方や資格に興味がある方などにおすすめの内容です! この記事で紹介していること Word編:ルーラーの表示 Excel編:開発タブとソルバーの表示 ポイント 現役パソコンインストラクターです。毎日パソコン全般いろいろと教えています。初心者さんでもわかりやすい内容を心掛けているので是非参考にしてみてくださいね! Officeソフトもバージョンによってデザインや機能など変更されている点も多いです。過去に使用した機能が消えていたり、場所が変わっていること ...
ReadMore
【Word】ドロップキャップができない理由と使い方やデザインまとめ
Wordのドロップキャップの設定がうまくできなかったことはありませんか?この記事では出来ない理由やおかしくなってしまった場合の対処、さらに小技などをまとめて紹介しています。これを読めばドロップキャップを使いこなせるようになるはず!!
ReadMore
【Word】表がうまくできない時の対策ときれいな表の作り方とポイントまとめ
そんな悩みを解決します! この記事で紹介していること Word表の列幅を調整するポイント Word表でよくあるトラブルと対策のポイント Word表を簡単にきれいに仕上げるコツと方法 現役パソコンインストラクターです。長年パソコン指導をしていて、よく質問をもらう内容や間違いやすいポイントや意外と知らない豆知識など色々と紹介していきます! 表の列幅をきれいに設定するポイント サンプルとして3行3列の表を使って説明していきますね! 通常の列幅の調整 まず普通にドラッグした場合を見てみます。 真ん中の列幅を狭くす ...
ReadMore
2022年度最新カレンダー|3連休が9回!祝日一覧をコピペでエクセルへ
こんにちは!おとちゃんです。 この記事では2022年の祝日一覧とおすすめの連休の取り方を紹介したいと思います。 メモ 2022年はなんと3連休が9回もあります!!(土日休みの場合) この記事で紹介していること 2022年祝日一覧 コピペでエクセルへ 連休日とおすすめの有給の取り方 現役パソコンインストラクターです。パソコンで予定表を作成したりスケジュール管理をしたいという質問をよくもらうので、事前にすぐ使えるように祝日をまとめてみました。参考にしてみ ...
ReadMore
MOS試験に出題される関数まとめ|解説と無料サンプル付き
こんにちはおとちゃんです! MOSを取得したいけど、どんな内容でどんな問題が出るか知りたい。 この記事では最新のMOS試験(365&2019)Excelアソシエイトで出題される関数についてまとめました!サンプルの練習問題データと解答と手順もまとめてみたので興味のある方は参考にしてみてください! この記事で紹介していること MOS Excel 2019&365アソシエイトで出題される関数一覧表 サンプル問題の解答と解説 現役パソコンインストラクターです。MOS試験管&試験対策を普段より教えていますの ...
ReadMore
Excelのデザインが変更!「元に戻す」がなくなった!表示の設定や戻し方
こんにちはおとちゃんです!エクセルのメニュー画面が急に変わって驚いていませんか?元に戻すボタンがなくなっていたり、クイックアクセスがリボンの下に行ってしまったり、表示切替が見えづらくなってしまったり。今回の記事ではそんなメニューの直し方をまとめて紹介します この記事で紹介していること クイックアクセスツールバーを表示させる 「元に戻す」を表示させる リボンの下にいってしまったツールバーを上に表示させる 見えづらくなったステータスバーを見やすくする 現役パソコンインストラクターで ...
ReadMore
【超簡単】Outlookの英語表記をコマンド1つで日本語にする方法
こんにちはおとちゃんです! Outlookにメールを設定したらなぜか英語表記になってしまった!?そんなトラブルを簡単な設定で日本語になおす方法を紹介します。 この記事で紹介していること Outlookにメールを設定する手順 Outlookのメニューを日本語にする方法 現役パソコンインストラクターです。仕事でパソコンを教えています。パソコン・ソフトの使い方はもちろんスキルアップや注意点・トラブルなど色々と紹介しているので是非ご覧ください。 ...
ReadMore
Wordの画面が拡大できない・表示倍率がズーム・変更できない対策方法
こんにちはおとちゃんです! Wordを使っていて画面のサイズが小さいままで拡大表示ができなくなってしまった・・・。 この記事で紹介していること Wordの表示倍率(拡大・縮小)の変更方法 表示倍率が拡大できない場合の対処方法 現役パソコンインストラクターです。仕事でパソコンを教えています。パソコンの使い方やポイント・トラブルなどまとめて発信しています。ぜひ最後までご覧ください! まずは表示倍率の変更の方法がいくつかあるので、そちらから紹介していきます。 いきなり解 ...
ReadMore
MicrosoftOffice種類と選び方・インストールやダウンロードなど設定手順まとめ
こんにちはおとちゃんです! ワードやエクセルなどのOfficeソフトはどんな種類や違いがあるの? この記事で紹介していること MicrosoftOfficeアプリ一覧と機能 MicrosoftOfficeエディションの種類と選び方 インストールやダウンロードの手順 安く使うためのポイントや注意点など 現役パソコンインストラクターです。パソコン購入や買い替えの時などによくセットになっているMicrosoftOffice。複数の製品が様々なセットになって販売されているので、間違った ...
ReadMore
【ワードアート】おしゃれで見栄えの良いデザインのやり方|袋文字・変形・2007デザインの使い方
こんにちはおとちゃんです! ワードアートの機能を使い方がいまいち自信がない。もっといろんなデザインができるようになりたい! この悩みを解決していきます。 この記事で紹介していること ワードアート旧バージョンの使い方 文字の色やデザインの設定方法 変形のコツ 袋文字の作り方 デザインまとめ 現役パソコンインストラクターです。仕事でパソコン指導しています。今回はMicrosoftOfficeで有名な機能「ワードアート」の使い方のコツやポイントを紹介していきます。読み終わるころには様々なデザインが出来るようにな ...
ReadMore