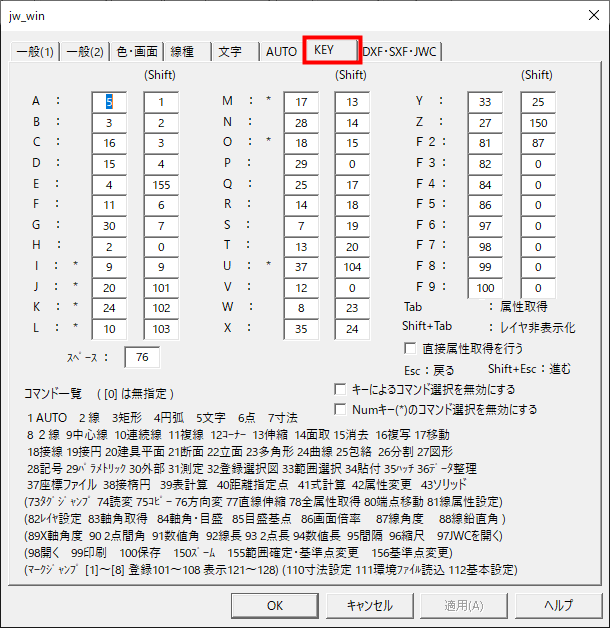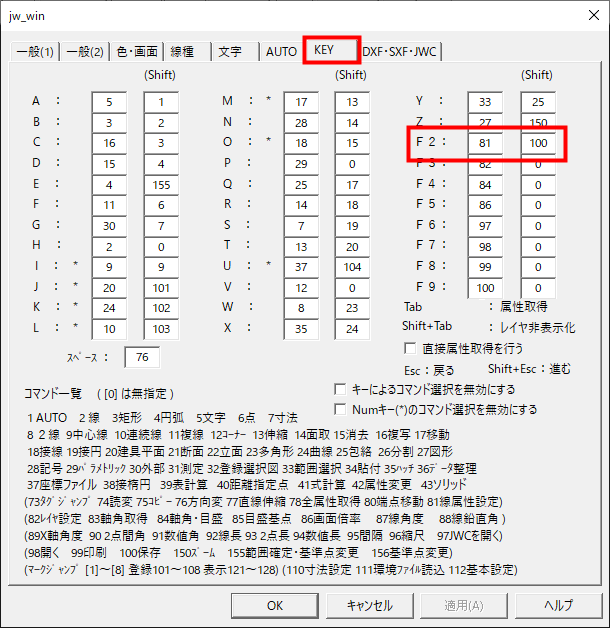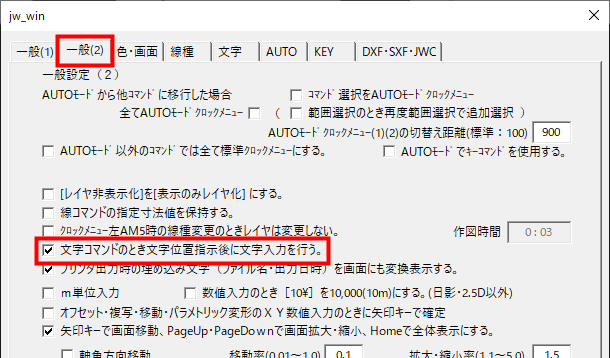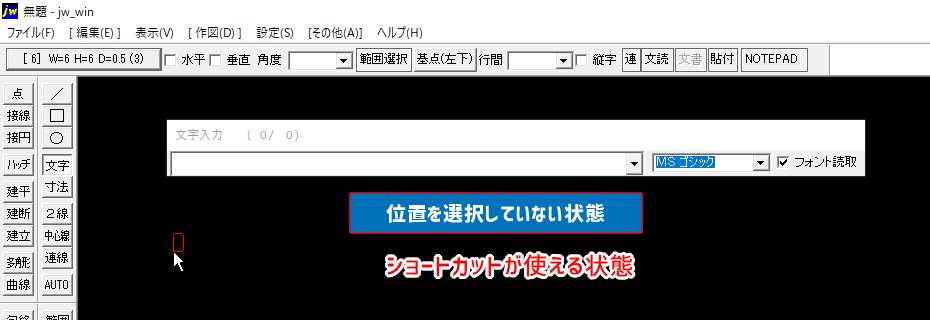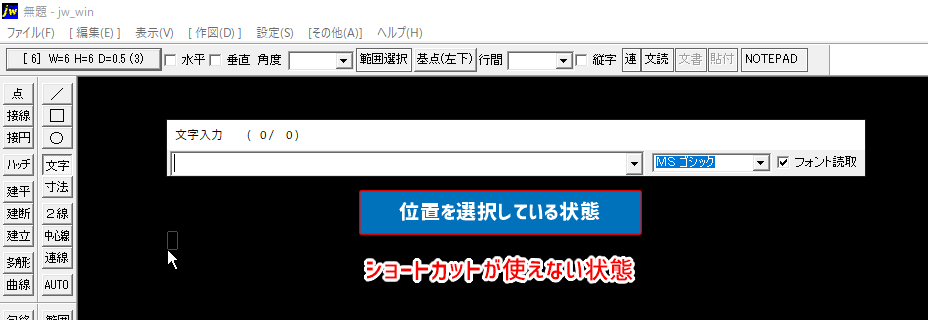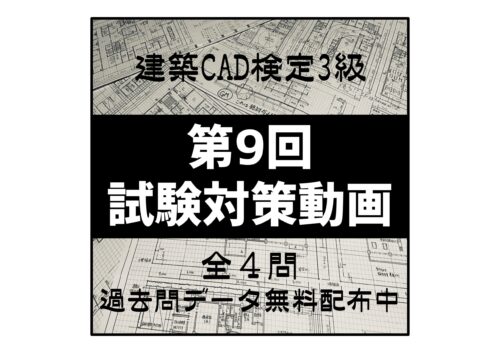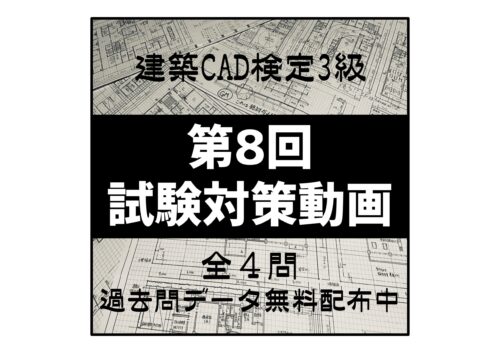今回はjwcadのショートカットをまとめて紹介します!劇的スピードアップ!!
仕事や試験でもっと作図を早くしたい!という方へ。
今回紹介するショートカットとテクニックをマスターすれば劇的に作図のスピードが上がります!しっかり覚えて試してもらえば実感できますよ!
この記事で紹介していること
- ショートカット一覧
- 使い方とテクニック
- 文字コマンドからのショートカット対策
現役パソコンインストラクターです。パソコン指導や修理など色々やっています。Jwcadの試験対策の講義や試験管もやっています。jwcadならお任せください!
JWCADのショートカット一覧
まずは初期設定のショートカットを確認しましょう。
※ショートカットは初期設定の状態です。
一覧表のデータはこちら
Jwcadショートカット一覧
| キー | コマンド |
| A | 文字 |
| B | 矩形 |
| C | 複写 |
| D | 消去 |
| E | 円弧 |
| F | 複線 |
| G | 外部 |
| H | 線 |
| I | 中心線 |
| J | 建具平面 |
| K | 曲線 |
| L | 連続線 |
| M | 移動 |
| N | 記号 |
| O | 接線 |
| P | パラメトリック |
| Q | 包絡 |
| R | 面取 |
| S | 寸法 |
| T | 伸縮 |
| U | 座標ファイル |
| V | コーナー |
| W | 2線 |
| X | ハッチ |
| Y | 範囲選択 |
| Z | 図形 |
| F2 | 線属性設定 |
| F3 | レイヤ設定 |
| F4 | 軸角・目盛 |
| F5 | 画面倍率 |
| F6 | JWCを開く |
| F7 | 開く |
| F8 | 印刷 |
| F9 | 保存 |
| Tab | 属性取得 |
| Shift+Tab | レイヤ非表示化 |
| Esc | 戻る |
| Shift+Esc | 進む |
全部覚える必要はありません。自分がよく使うものだけでも覚えておきましょう。
ポイント
自分のよく使うコマンドを暗記して、すばやく使えるようにしよう。

ショートカットを自分で使いやすいようにカスタマイズすることもできます。
設定を変更する場合
画面上にある【設定】から変更ができます。
設定 ⇒ 基本設定 ⇒ KEY
下のメニューから好きな数字をそれぞれのアルファベットに設定ができます。
Shiftと書いてある項目はShiftキーを押しながら使えるショートカットです。(例:Shift+B 2(線コマンド))
「0」と書いてある部分はショートカットが設定されていないのでコマンド一覧を参考に好きなショートカットを設定することができます。
例:Shift+F2 100(保存)
実際に設定してちゃんとショートカットができるか試してみてください。

使い方とテクニック
 ショートカットはただコマンドを呼び出すだけでなく、知っておくと便利なテクニックもあります。ちょっとした違いや使い方ですが覚えておくとさらに作図のスピードアップにつかながります!
ショートカットはただコマンドを呼び出すだけでなく、知っておくと便利なテクニックもあります。ちょっとした違いや使い方ですが覚えておくとさらに作図のスピードアップにつかながります!
設定をリセット
例えば線コマンド(H)で始点を決めて、線を引いている最中に間違えてしまった場合にもう1度同じ線コマンド(H)のショートカットを押すことで設定内容をキャンセルすることができます。
こんな時に便利
矩形の寸法を入力中に間違えて最初から入力したい!
寸法を描いて次の場所の寸法を描きたい!
移動コマンドで移動したら範囲を間違えていた! など

スペースキーを使おう
選択しているコマンドによってはスペースキーを押すことでそのコマンドの機能を変更・設定などができます。
こんな時に便利
線コマンド(H) ⇒ スペース ⇒ 水平・垂直の切替
円コマンド(E) ⇒ スペース ⇒ 円弧
矩形コマンド(B)⇒ スペース ⇒ 傾き0と90切替
伸縮コマンド(T)⇒ スペース ⇒ 一括処理 など
他のコマンドにも使えるのでどのように変わるか試してみてください。

文字コマンドからのショートカット対策
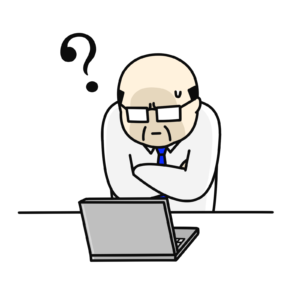 実際にやってみるとわかりますが、文字コマンド(A)のショートカットをした後は、ショートカットが使えなくなります。(文字として入力されてしまうため)
実際にやってみるとわかりますが、文字コマンド(A)のショートカットをした後は、ショートカットが使えなくなります。(文字として入力されてしまうため)
そんな場合に別のショートカットを使えるようにする対策が必要です。今回は2通りのやり方を紹介します。
クロックメニューを使う
文字コマンド(A)が選択されている状態はショートカットが使用できないですがクロックメニューは使えます。1度クロックメニューで別のコマンドに変えることでショートカットを使う方法です。
クロックメニューとは?
ドラッグすることで表示される時計のようなメニュー。左右のボタンによって表示されるメニューが違う。
例:AUTOメニューを経由して線コマンド(H)を使う
文字コマンド(A)の状態から ⇒ 左ドラッグ9時方向【AUTO】 ⇒ 線コマンド(H)
※AUTOコマンド以外でもOKです。
このようにいったん別のコマンドを呼び出すことでショートカットを使えるようにする方法です。

基本設定を変更する
通常は文字コマンドを選択して文字を入力しますが、設定を変更することで文字コマンドを選択してから入力する箇所を選択するという設定に変更することでショートカットを使えるようになります。
文字の入力方法の設定を変更
設定 ⇒ 基本設定 ⇒ 一般(2) ⇒ 【文字コマンドのとき文字位置指示後に文字入力を行う】にチェック
この設定をすることで文字コマンド(A)を選択してもすぐに文字が入力されず、配置した場所をクリックしてから文字が入力されるようになります。
位置を選択(クリック)していない状態
位置を選択(クリック)した状態
画像の2つの状態はクリックすることで切替ができます。(1度入力位置をクリックしても再クリックで戻ります)
この文字入力ができない状態の場合はショートカットが使えます。
この設定を常に使用する場合は設定内容を保存しておきましょう。
環境設定の方法は下記の記事orYOUTUBE「基本編初期設定」をご覧ください。
-

参考建築CAD検定対策|jw_cadの初期設定と初心者向けの使い方マニュアル
続きを見る
Jwcad早く描くコツやテクニックまとめ
最後におさらいです。
- 自分がよく使うショートカットを覚えよう
- スムーズに使えるまで反復して練習しよう
- ショートカットだけでなくスペースキーも使えるようにしよう
- 文字(A)のショートカット対策もしておこう
その他に基本操作や検定対策の記事もあるので、興味がある方はチェックしてみてください。