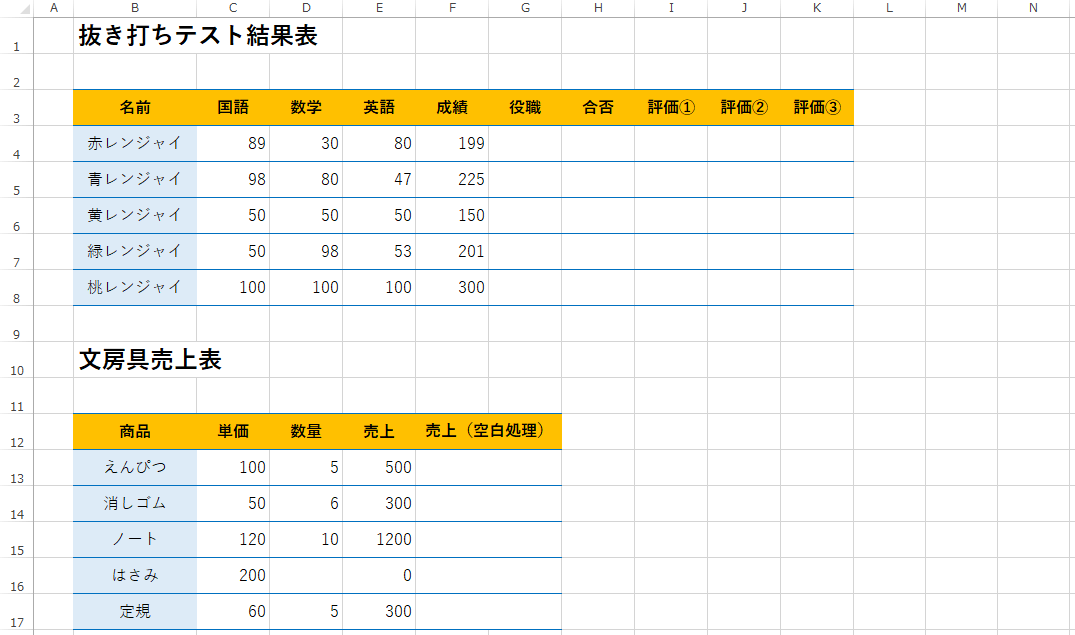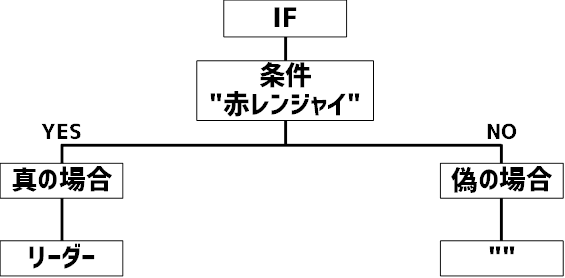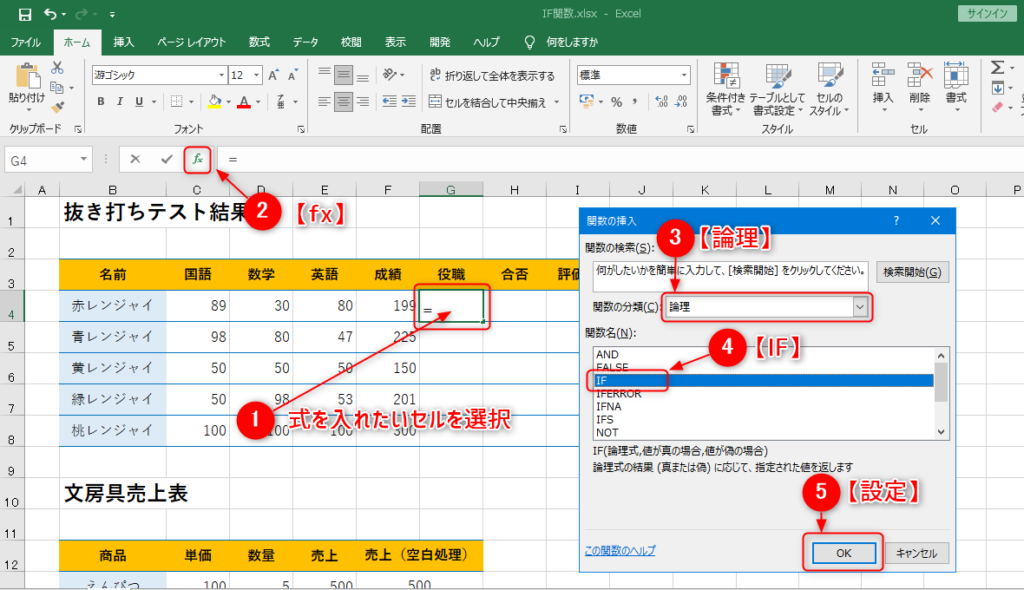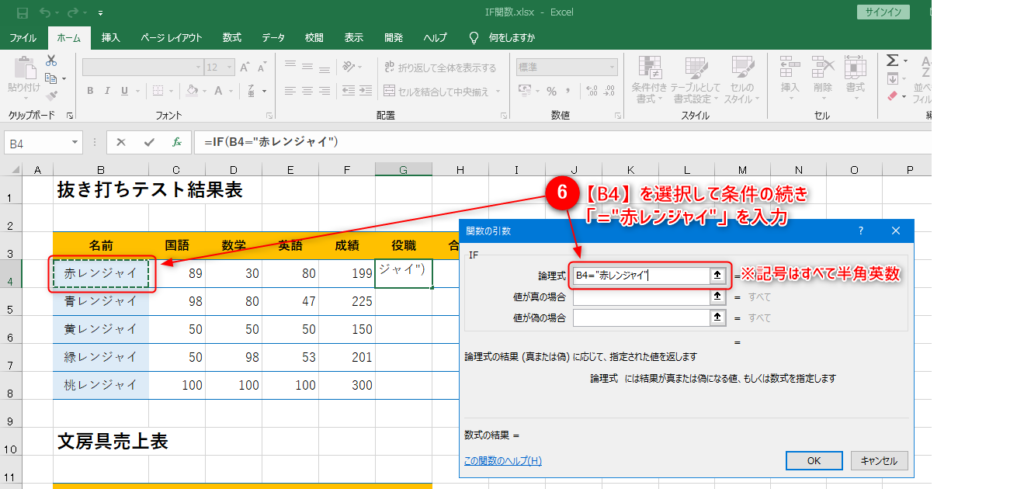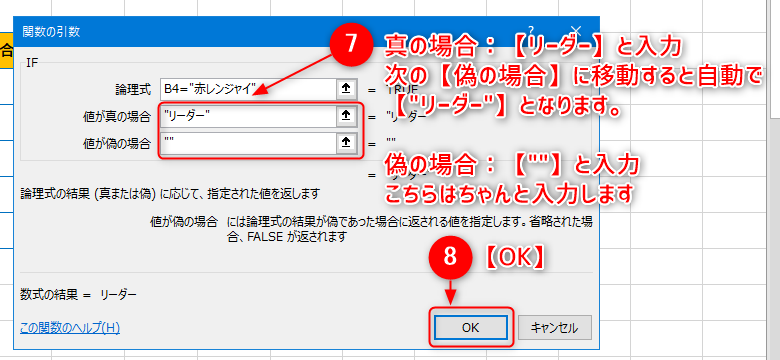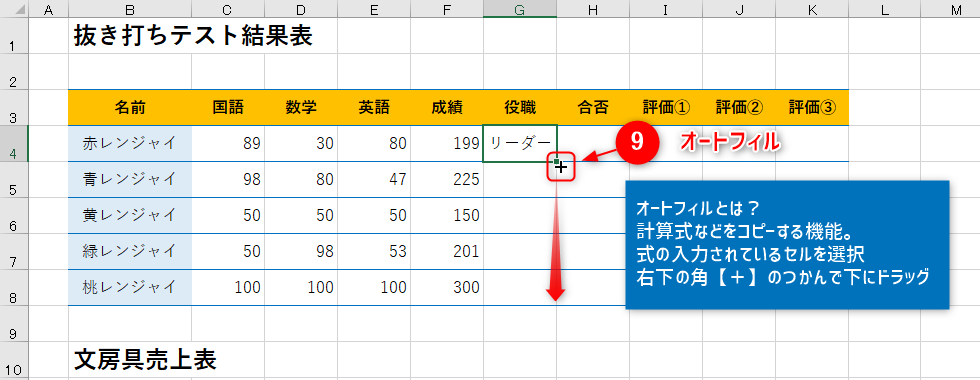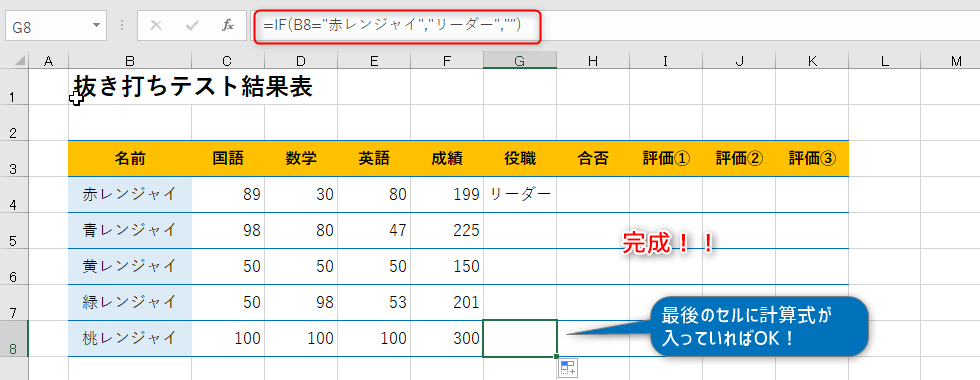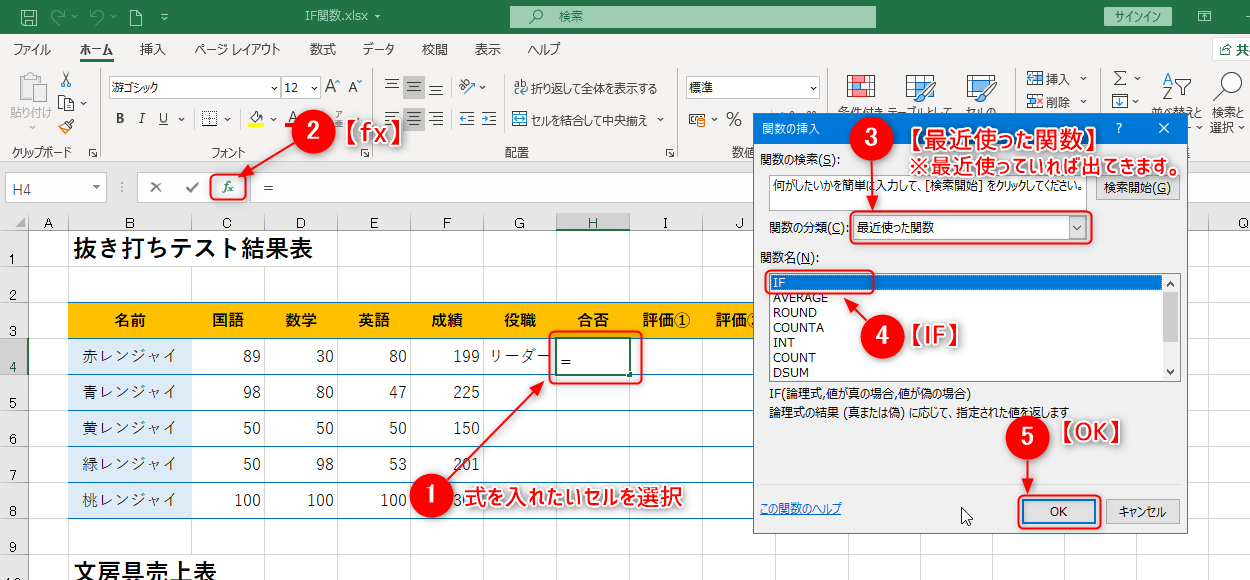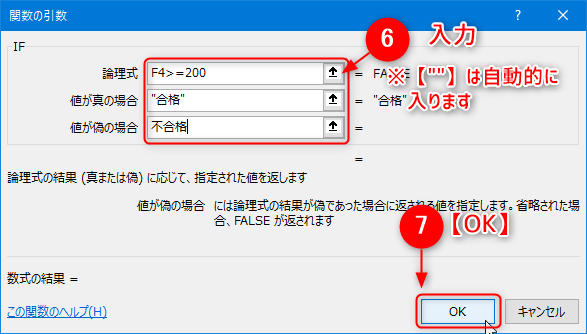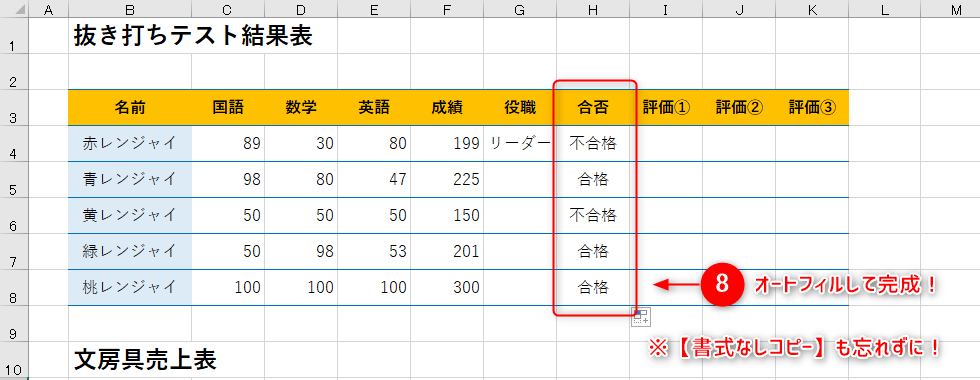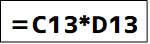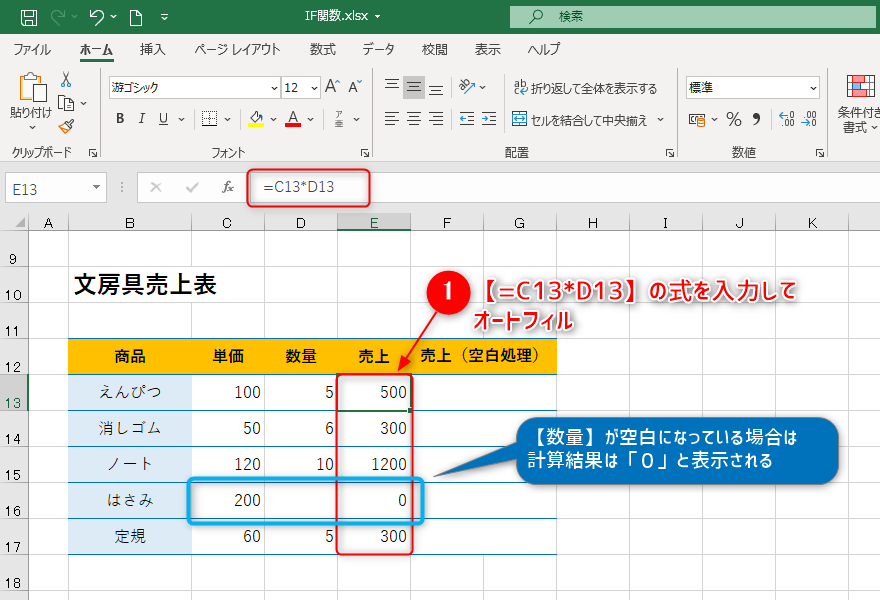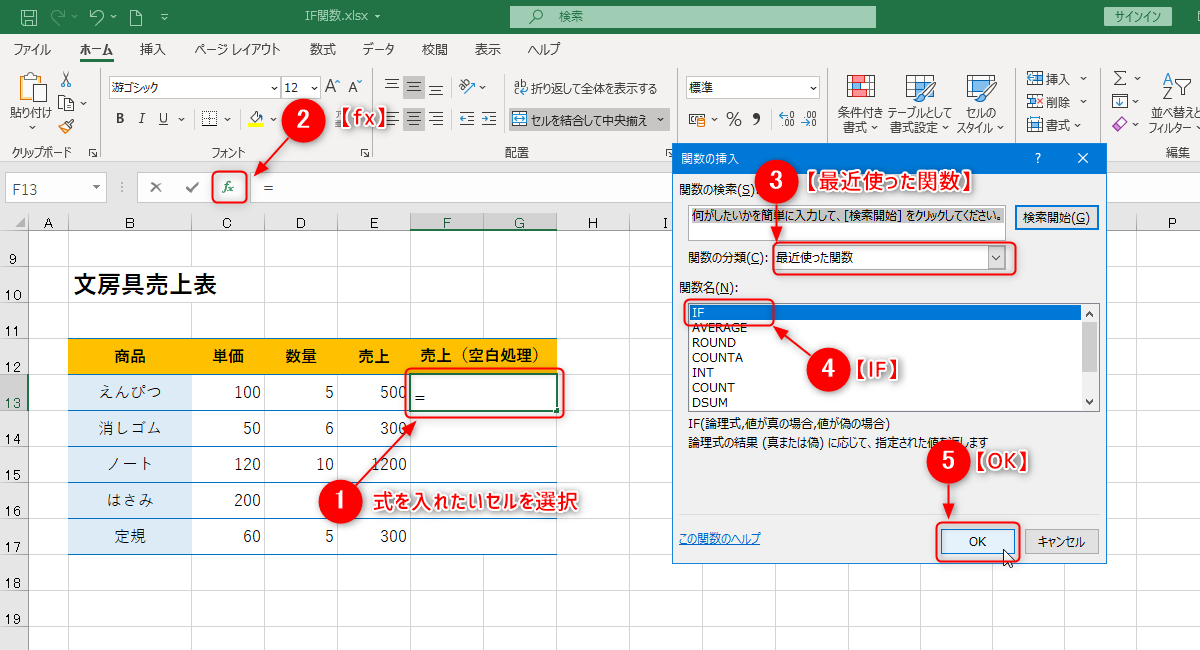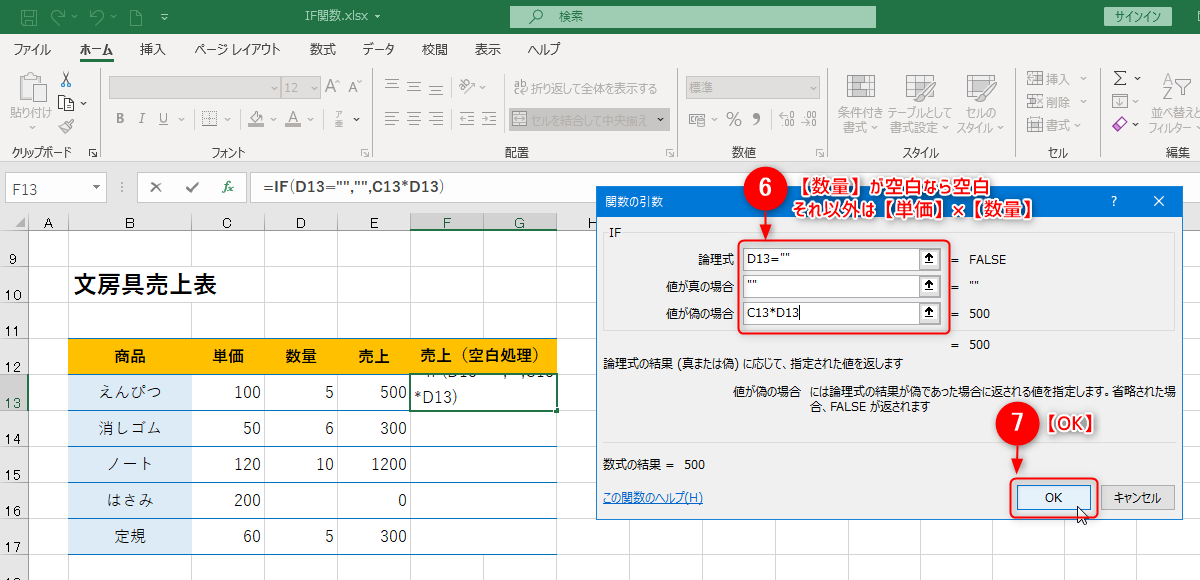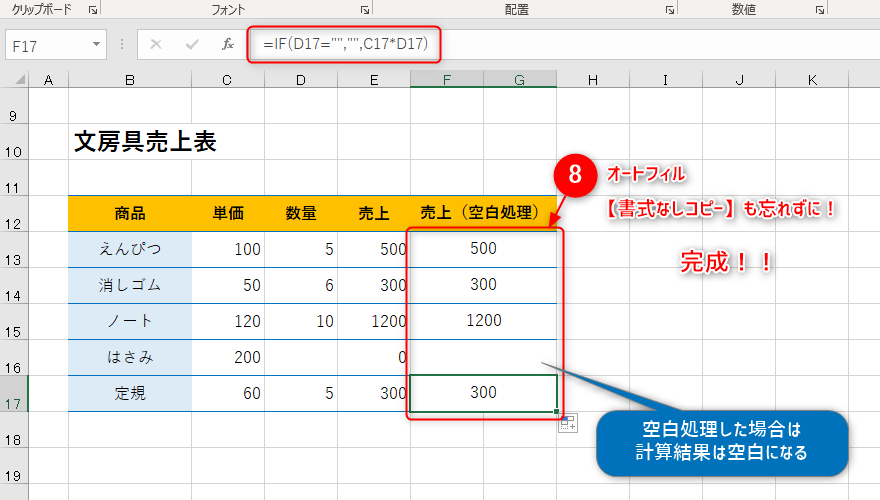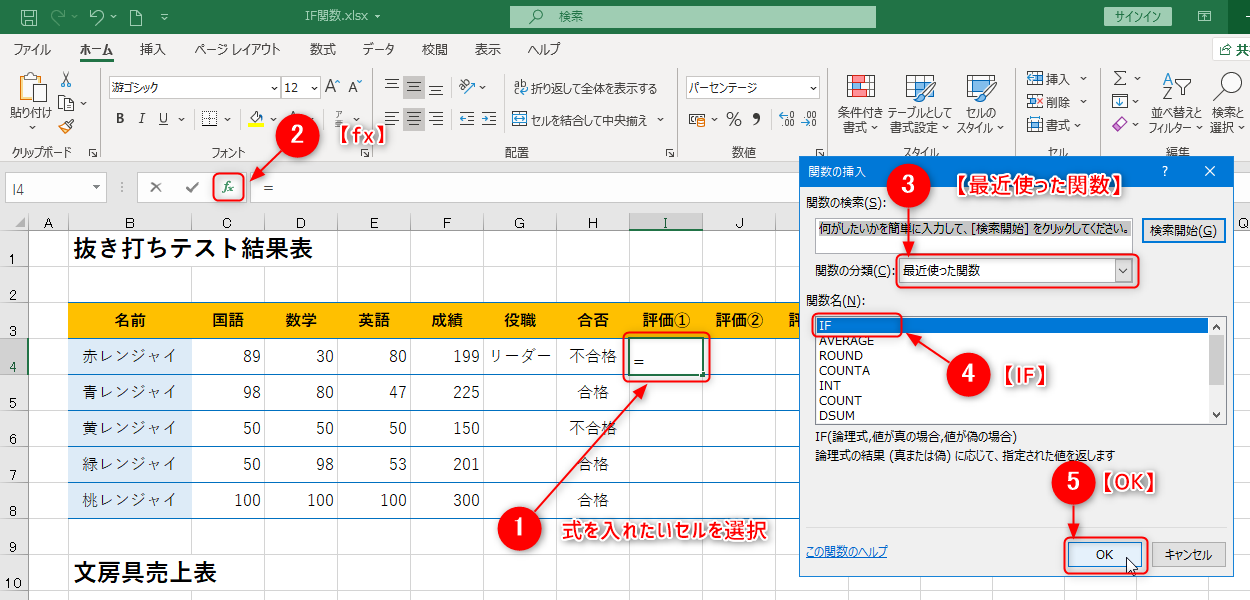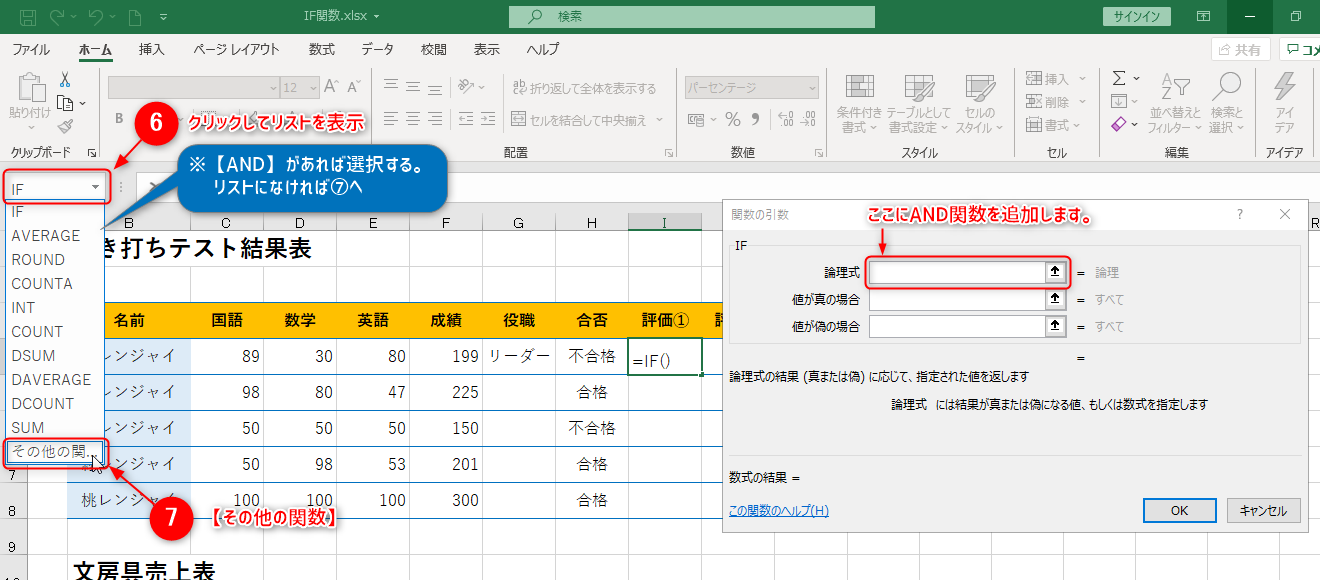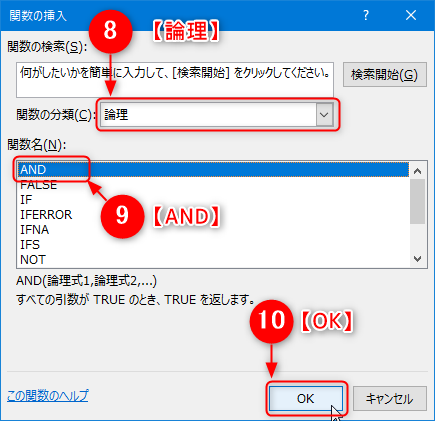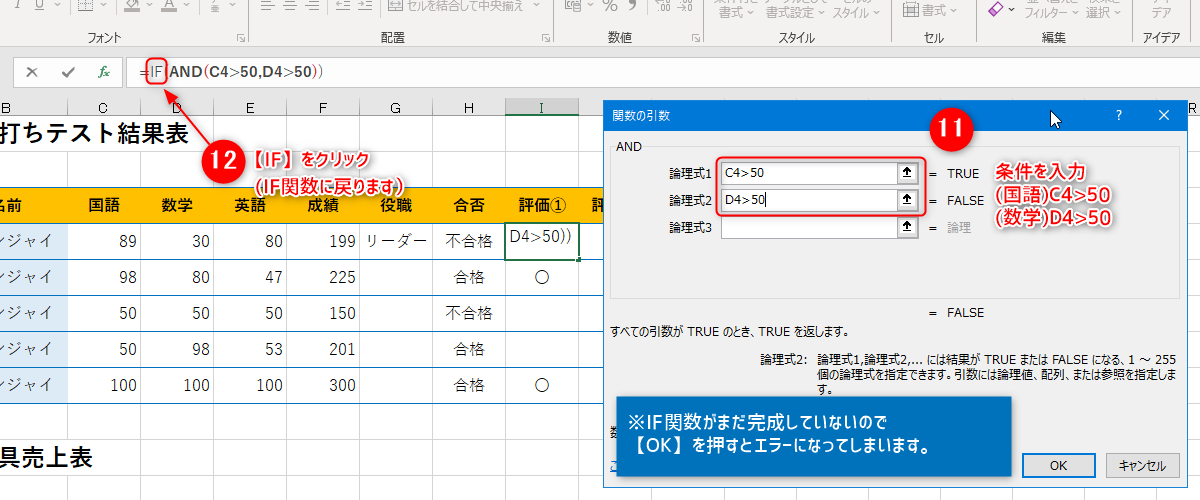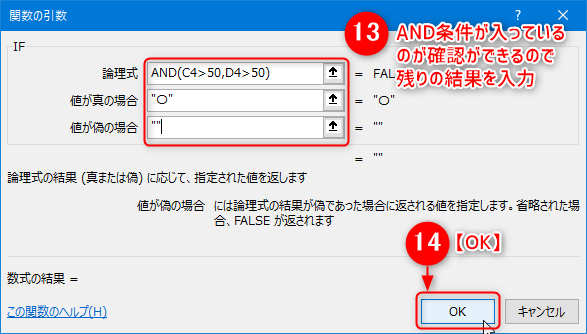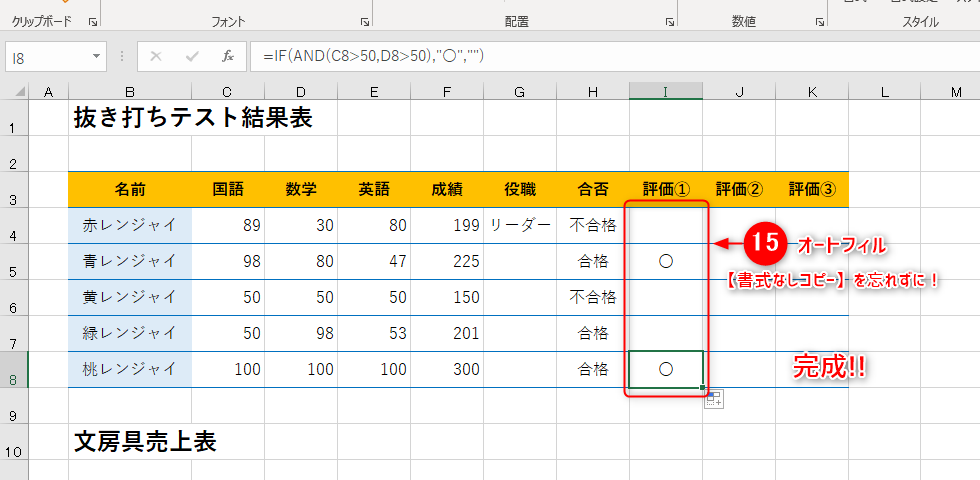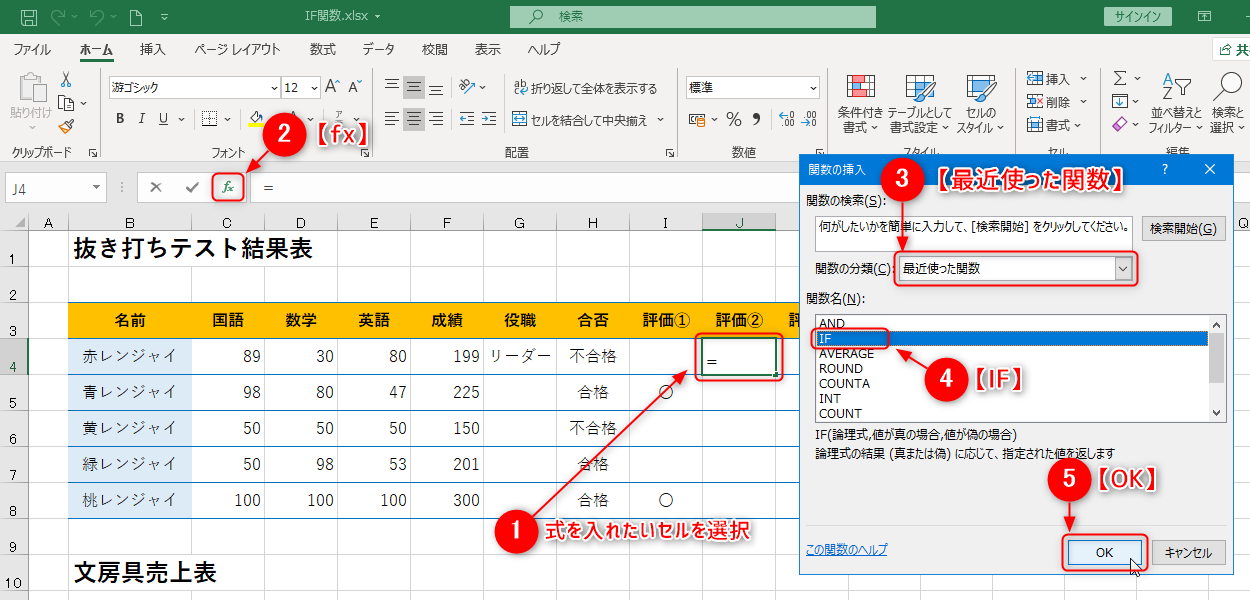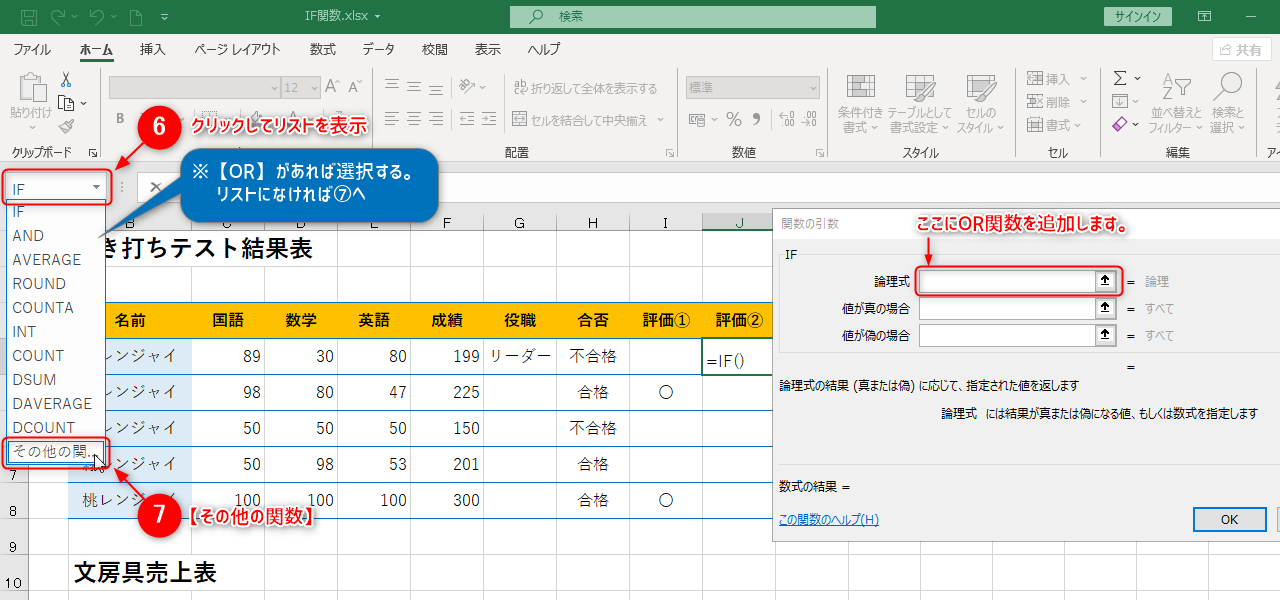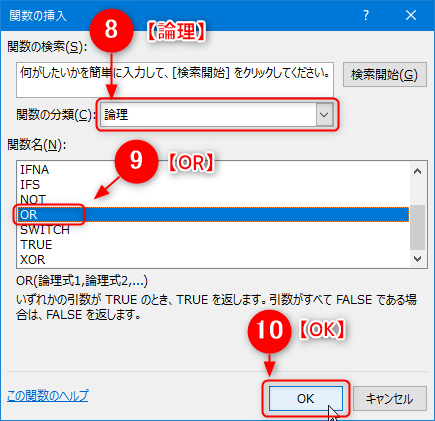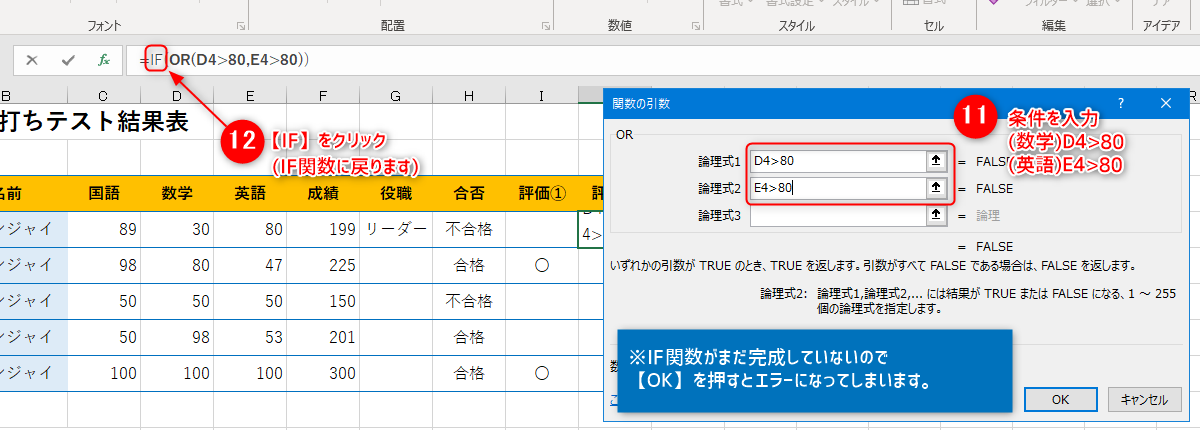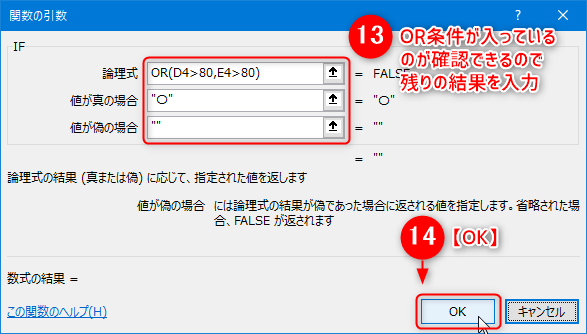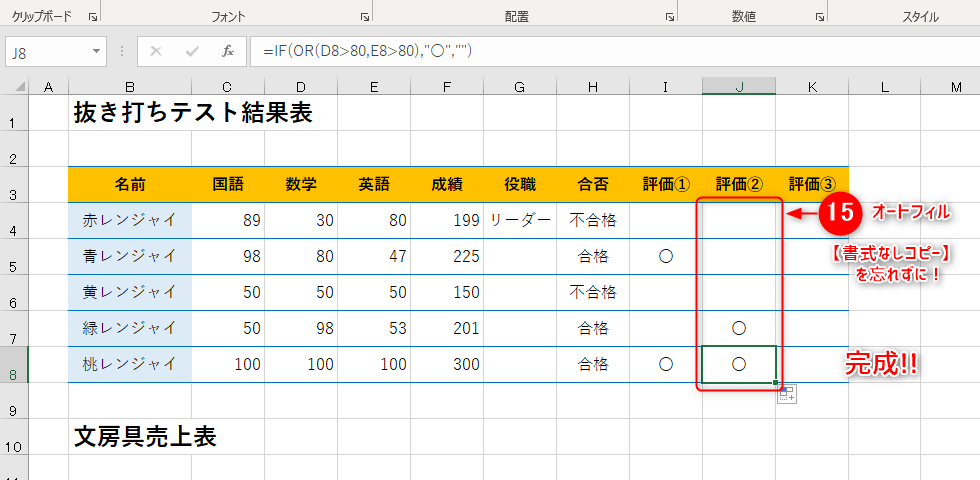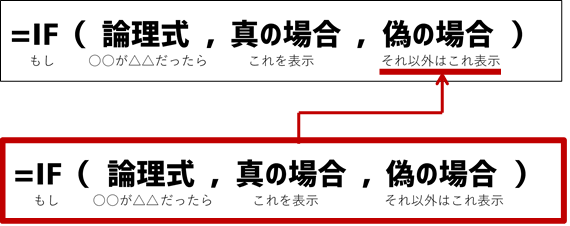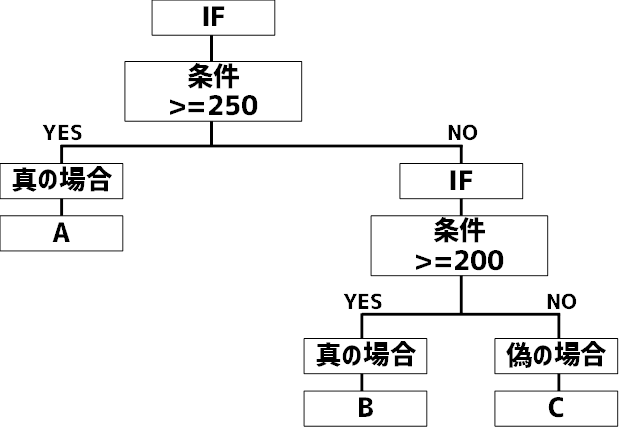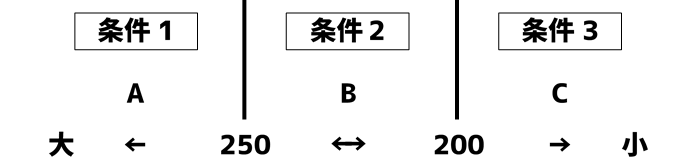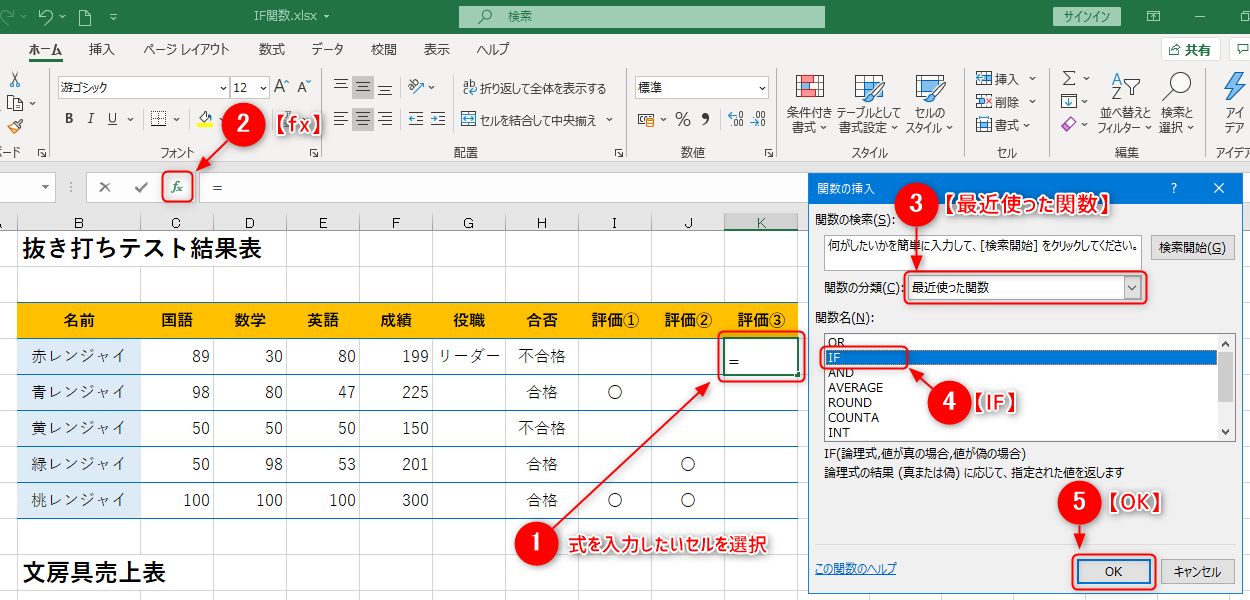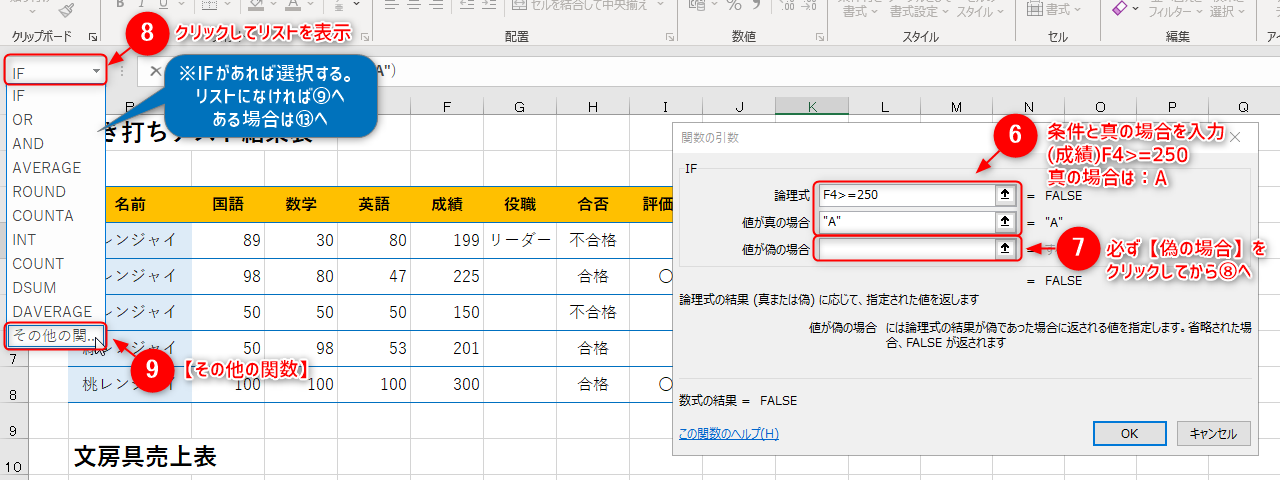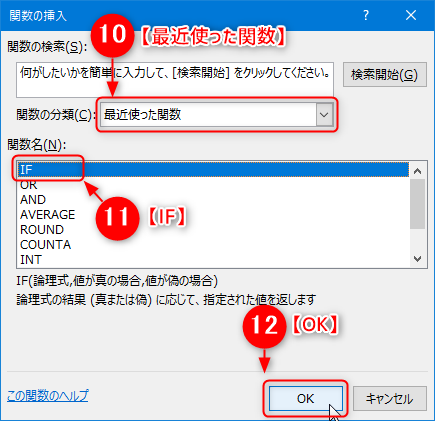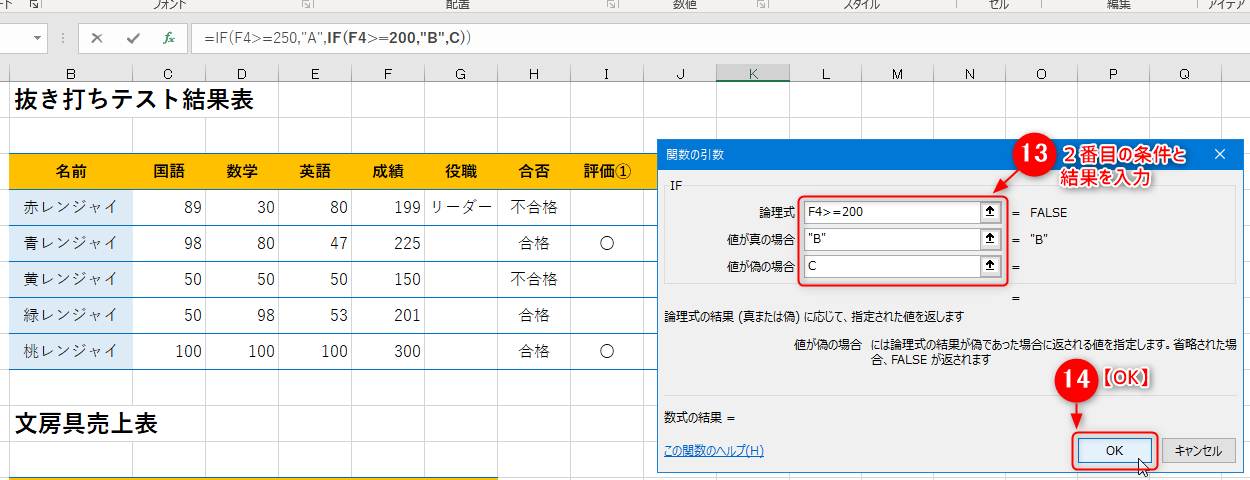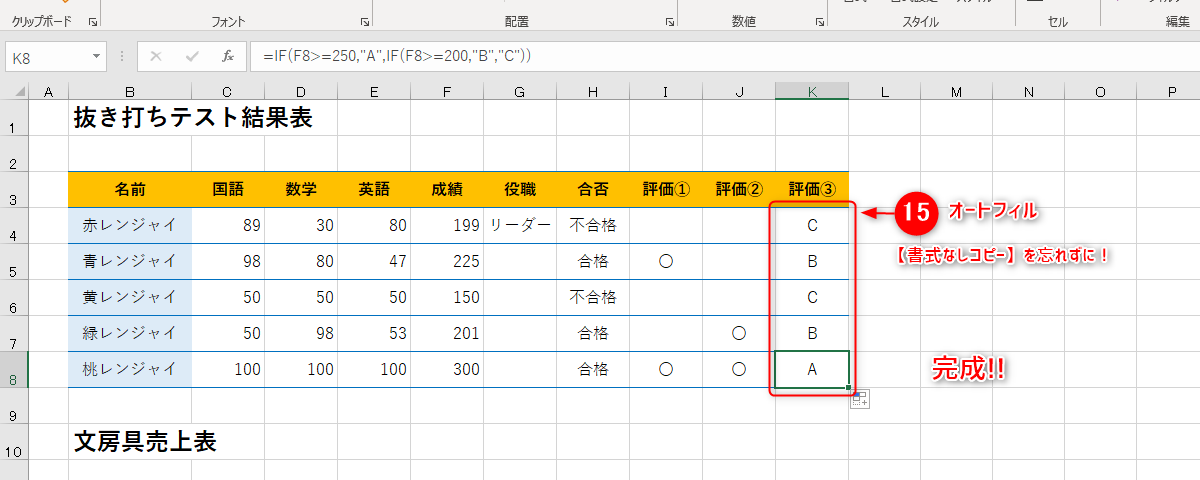Excelと言えば表計算、表計算と言えば関数。
Excelで使える関数はたくさんありますが、
その中でも良く仕事でも資格試験でも使用されるIF関数。
こちらを今回は紹介していきます。
この記事で紹介していること
- IF関数の基本
- 考え方とコツ
- よくあるIF関数の使い方
(空白処理・AND条件・OR条件・3段階評価)

今回はサンプル問題を使ってIF関数の基本を覚えていきましょう!
関数の中でも設定の自由度が高く、使いこなせれば様々な計算や表示方法が表現できます。
仕事でExcelを使う方は必ず覚えておきましょう。
資格試験でも良く出題されます。興味のある方はこちらの記事もどうぞ!
今回は下記のサンプル表で解説していきたいと思います。
同じ表を作成するか下記のリンクからダウンロードしてから続きを読んでもらうと分かりやすいと思います。
問題データ

まずは基本的なIF関数の意味や使い方から説明していきますね!
IF関数の基本
まずはIF関数の引数から覚えておきましょう。
※引数とは:関数式の()の中に含まれる項目のことです。
式の形は上記のようになります。簡単に言えば条件を設定して、条件に合う場合とそれ以外の場合の表示を自分で設定できる関数です。
IF関数の引数
| 論理式 | 条件 |
| 真の場合 | 条件に合う場合に表示させたいもの |
| 偽の場合 | 条件に合わない場合に表示させたいもの |
考え方とコツ
まずは式の形と考え方から説明していきます。
ポイントは先ほどの関数の下に書いた説明文のように置き換え(言い換え)て式を組み立てていきます。
「もし○○が△△だったら、これを表示、それ以外はこれ表示」に置き換えが出来れば式は出来ます。
では先ほどのサンプル問題で実際に式を作ってみましょう。
問1
【抜き打ちテスト結果表】の【役職】は【名前】が「赤レンジャイ」の時は「リーダー」と表示させて、その他の名前の場合は空白にしてください。
まずは文章の内容をIF関数の式のように言い換えていきます。
「もし名前(A4)が「赤レンジャイ」だったら、「リーダー」、それ以外は「空白」で表示」
こんな風に置き換えられたら次は記号などを入れて実際の計算式に入れていきます。
条件の作り方
等号・不等号
| 記号 | 意味 | 条件例 | 条件の意味 |
| = | ~と等しい | A1=100 | A1の値が100と等しい |
| > | ~より大きい | A1>100 | A1の値が100より大きい |
| < | ~より小さい、~未満 | A1<100 | A1の値が100より小さい(未満) |
| >= | ~以上 | A1>=100 | A1の値が100以上 |
| <= | ~以下 | A1<=100 | A1の値が100以下 |
| <> | ~でない | A1<>100 | A1の値が100ではない(同じじゃない) |
ポイント
- 【A>B】なら>が開いている方(A)が大きいという意味
- 以上、以下の『以』の字が出てきたら『=』が入ると覚えて置く
- <や>の向きや=を入れるか入れないか、間違えないように気を付ける
今回の問題は【名前】が「赤レンジャイ」なら~なので論理式は
A4=赤レンジャイ
ただこのままだと条件は正しくありません。それは次に説明する条件に文字列が含まれているからです。(「赤レンジャイ」が文字列)

文字はダブルクォーテーションで囲む
式に文字が含まれる場合は”(ダブルクォーテーション)で文字を囲む必要があります。
今回の式なら論理式と真の場合に使います。
注意ポイント
✕ 論理式:A4=赤レンジャイ
○ 論理式:A4="赤レンジャイ"
✕ 真の場合:リーダー
○ 真の場合:"リーダー"
論理式と真の場合はこのようになります。

空白はダブルクォーテーションだけ
先ほど文字はダブルクォーテーションで囲むと説明しましたが、空白にしたい場合はダブルクォーテーションを2つで処理します。
今回の式の偽の場合なら
注意ポイント
✕ 偽の場合:(何も入力しない)
○ 偽の場合:""
偽の場合はこのようになります。
式の形は以上で完成です。

式の組み立て方
ここまで考え方と条件の設定を覚えたら、実際に式を組み立てていきましょう。
IF関数の式の作り方
出来ましたか?
このように問題文をIF関数に当てはめて式を組み立てていきます。
【役職】の答え
つまづきポイント
- 記号が半角でなく全角になっている
〇 A4="赤レンジャイ"
✕ A4=”赤レンジャイ” - 記号が足りない、または多い
〇 ”赤レンジャイ”
✕ ””赤レンジャイ””(記号が多い)
うまく出来たら今度は問2の問題に挑戦してみましょう。
問2
【抜き打ちテスト結果表】の【合否】は【成績】が200点以上の場合は「合格」、それ以外は空白にしてください。
では手順です。
(出来る方は答えを見る前にご自分で挑戦してみてくださいね。)
出来ましたか?
下記の式のように式をうまく置き換えて式を組み立てましょう。
【合否】の答え

良くある使い方
空白処理
もし条件のセルが空白なら、結果も空白にするという処理です。
問3
【文房具売上表】の【売上】と【売上(空白処理)】を求めましょう。
ただし、【売上(空白処理)】は【数量】が空白の場合は空白、それ以外は売上を求めてください。
まずは空白処理をしていない、通常の【売上】から見ていきます。
【売上】の式
このままでは【数量】が空白で【売上】が【0】と表示されます。
注意ポイント
【0】と表示されたりエラーになってしまうことが良くあります!
【数量】が0の場合は【売上】は空白になるように処理をしておきます。
完成!!
【売上(空白処理)】の式
AND関数・OR関数との組み合わせ
IF関数と良く組み合わせで使われる関数にAND関数とOR関数があります。
AND条件とは2つ以上の条件の両方が満たされるという時に使います。
この関数を組み合わせると、論理式の条件をさらに細かく設定することが出来るようになります。
問4
【抜き打ちテスト結果表】の【評価①】は【国語】と【数学】がともに50点より点数が高い場合は〇、それ以外は空白にしてください。
補足
AND関数を使う問題でよくある言い回しの例
- ○○かつ○○
- ○○で○○
- ○○と○○
この問題の「【国語】と【数学】がともに~」のように○○と○○という条件の場合にAND関数を使います。そして今回は「50点より点数が高い」という問題なので、【>】で【=】はいらないですね。
AND条件の論理式
となります。
では実際に式を組み立てていきましょう。
AND条件の流れ
完成!!
【評価①】の答え
次はOR関数もやってみましょう。
OR条件とは2つ以上の条件のどれかが満たされるという時に使います
問5
【抜き打ちテスト結果表】の【評価②】は【数学】と【英語】のどちらかが80点より高ければ「〇」、それ以外は空白にしてください。
補足
OR関数を使う問題でよくある言い回しの例
- ○○または○○
- ○○か○○
- ○○もしくは○○
今度の問題は「【数学】と【英語】のどちらかが~」なのでOR関数を使います。
そして今回は「80点より点数が高い」という問題なので、さっきと同じく【>】で【=】はいらないですね。
OR条件の論理式
となります。
式を組み立てる流れは先ほどと同じです。
OR条件の流れ
完成!!
答え
条件を細かく設定することで色んな結果を表示できるようになります。
ANDとORは似ているようで結果は全然違うので、使い方を間違えないように練習しておきましょう。
3段階評価

次は条件に合う結果を複数表示したい場合に使う方法です。
問7.を解きながら解説していきます。
問6
【抜き打ちテスト結果表】の【評価③】は【成績】が250点以上なら「A」、200点以上250点未満なら「B」、それ以外は空白にしてください。
この問題では条件によって結果が3つあります。
条件と表示させたい結果
- 成績が250点以上なら A
- 成績が200点未満なら B
- それ以外は C
今までやったIF関数だけだと「合格」と「不合格」など2つの結果しか表示できません。よって結果を3つ表示させるにはもう1つIF関数を組み合わせます。
IF関数の中にIF関数をいれてこのような形になります。
これに先ほどの条件と結果を当てはめていきます。
もし○○が○○だったら、□□、○○が○○だったら、△△、それ以外は××を表示させる。
ポイント
条件は先に設定したものから優先されます。
補足
条件1:最初に「250以上がA」と設定したものが最優先される。
条件2:次の「200点以上250点未満がB」の場合あは200点以上がBとだけ設定する。
※250点以上になれば自動的に最初に設定した条件が優先されてAを表示されるからです。
条件3:最後は「それ以外はC」
※残り(200点未満)はどこまで数字が減少してもCしかあり得ないですね!
実際に式を作っていきます
簡単な流れ
完成!!
答え
これで3段階の結果を表示させることができました。
今回の問題は以上ですが、式の組み立て方を覚えれば更にIFを追加して4段階、5段階、6段階…と結果を表示させることができます。
4段階評価の例
このように4段階A,B,C,Dと設定もできますね。
覚えておくIF関数のまとめ
- 式を読めるようにしよう!
出したい条件と結果を文章にして言えるようにして式の形を覚えよう。
- 空白処理で見栄え良く!
見せたくない結果は空白(”")にしてスッキリとした表にしよう。
- 記号は半角で!
記号は半角じゃないとエラーになる!
- 等号・不等号の使い分け
記号の種類と向きの違いをしっかり使い分けられるようにしよう
- ANDとORでより条件に表現力をつけよう!
ANDでより条件を絞ったり、ORで条件の範囲を広げられるようにしよう!
- 3段階評価
条件をより細かく設定して狙った結果を出せるようにしよう!
IF関数は本当に良く出来た関数で、使う機会も多いです。しっかりとマスターしてくださいね!
パソコンの資格などにも良く出題されますので、興味のある方は是非下の記事も参考にしてみてください。
こちらもCHECK
-

パソコン人気資格1位|MOS試験官が教える内容や勉強方法まとめ
続きを見る
こちらもCHECK
-

初心者におすすめのパソコン資格5選|試験官が教える事務職に役立つ内容や難易度まとめ
続きを見る
こちらもCHECK
-

MOS試験に出題される関数まとめ|解説と無料サンプル付き
続きを見る