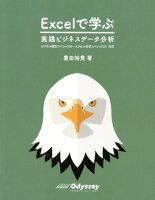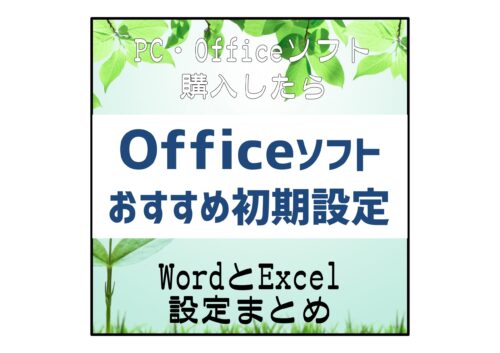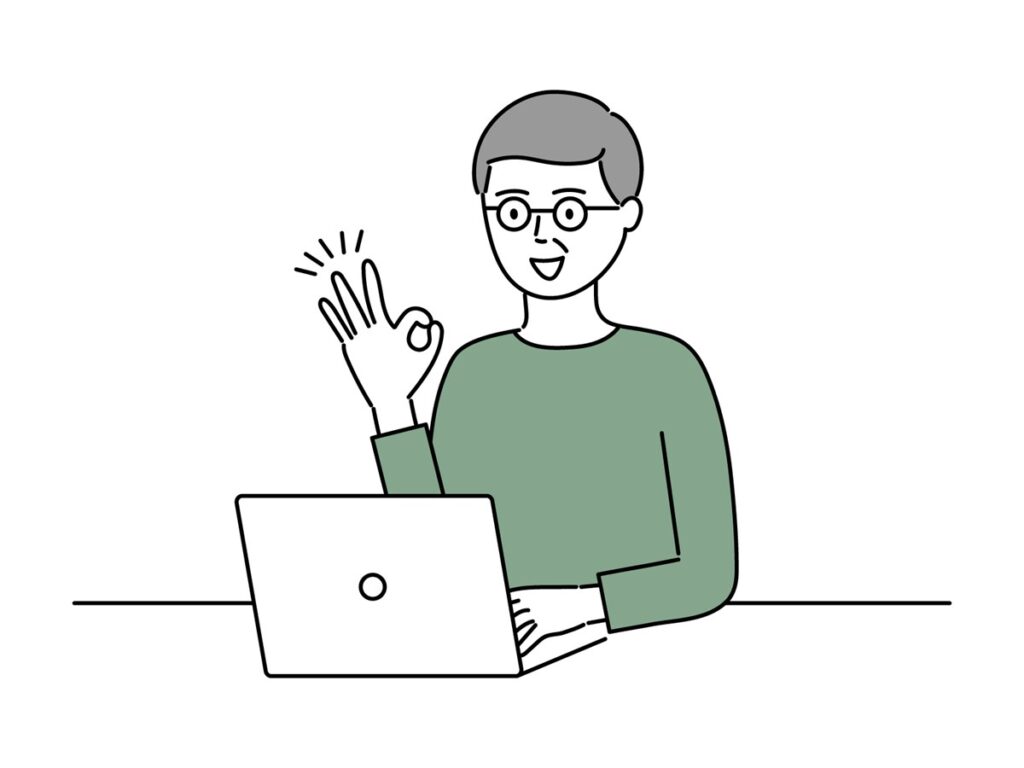

こんにちは!おとちゃんです!
今回はMicrosoftOfficeのWordやExcelを使う場合の初期設定についてです!
パソコンやOfficeソフトを購入したばかりの方や資格に興味がある方などにおすすめの内容です!
この記事で紹介していること
- Word編:ルーラーの表示
- Excel編:開発タブとソルバーの表示
ポイント
現役パソコンインストラクターです。毎日パソコン全般いろいろと教えています。初心者さんでもわかりやすい内容を心掛けているので是非参考にしてみてくださいね!
Officeソフトもバージョンによってデザインや機能など変更されている点も多いです。過去に使用した機能が消えていたり、場所が変わっていることもあるので必要に応じて設定してみてください!
その他にもOfficeソフトの設定の記事もあるので是非チェックして見てください。
その他にもパソコン購入する時に知っておきたい情報もまとめていますので是非どうぞ!
-

参考【初心者向け】パソコン購入におすすめの選び方・知識・やることまとめ
続きを見る
ではさっそく本題をやっていきましょう!
Word編:ルーラーの表示
用紙上に表示される目盛りがついたバーになります。
このルーラーを表示されると【インデント】や【タブ】などの文字の配置などの機能が簡単に使えるようになります。
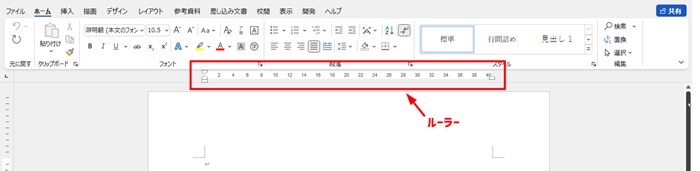
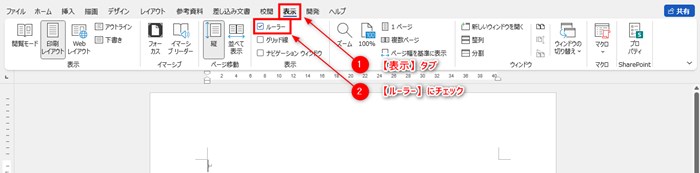
文字の位置や折り返しなどを細かく揃えることが出来るので表示させておきましょう!ちなみに試験などでも良く使う機能なので資格などに興味がある方は必ず表示させておきましょう!
Excel:開発タブとソルバーの表示
この【開発】タブを表示させると【マクロ】やフォーム作成の【ボタン】などが使いやすくなります。【ソルバー】は細かい条件で結果を逆算できる機能です。こちらのマクロやソルバーもパソコンの資格試験で出題されることがあるので資格を目指している方は設定しておきましょう。
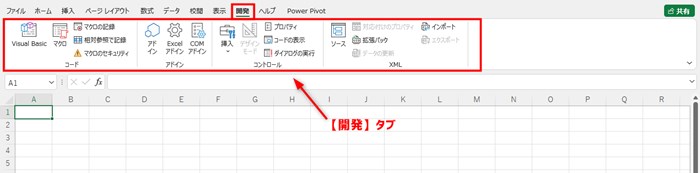
それでは実際にやってみましょう!
【開発】タブの表示
全体の流れはこんな感じです!
画面左上の【ファイル】から
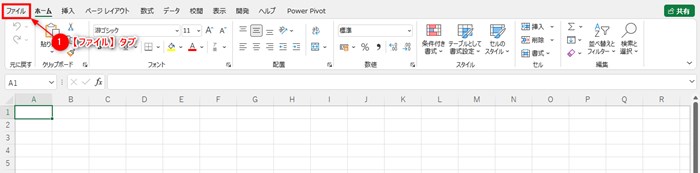
【その他】⇒【オプション】(【その他】がない場合はそのまま【オプション】に進みましょう!)
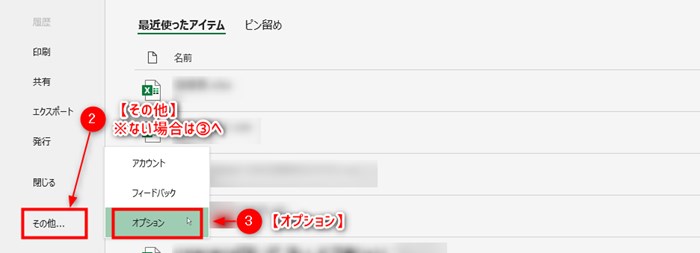
【リボンのユーザー設定】⇒【メインタブ】⇒【開発】チェック
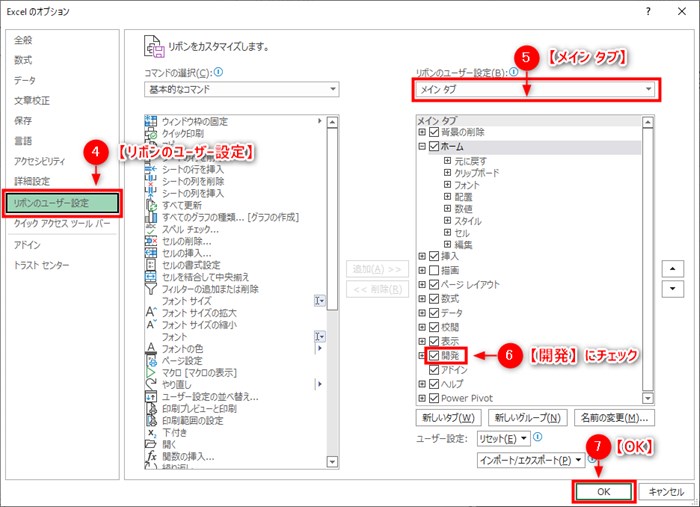
ちゃんと表示されましたか?
この設定をしておけばマクロの記録・VBA・フォーム作成などがスムーズに行えるようになります!
続いて逆算などの分析にも便利なソルバーの表示方法にいってみましょう!
【ソルバー】の表示
全体の手順を先にご紹介。画像を見ながら手順通りやってみてください。
【ファイル】⇒【その他】⇒【オプション】⇒【アドイン】⇒【Excelアドイン】⇒【設定】※⇒
※途中まではさっきの「開発タブの表示」を一緒なので割愛しますね!
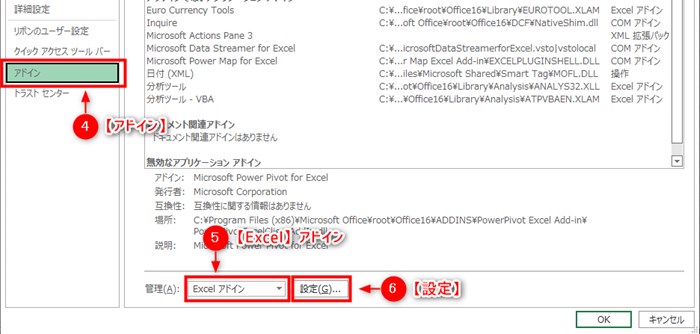
【ソルバーアドイン】チェック
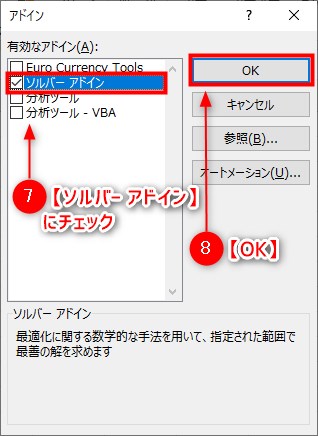
※【データ】タブの1番右に追加されます。
ちなみに【ソルバーアドイン】チェックの下にある【分析ツール】を使う統計などの資格試験もあります。
参照:ビジネス統計スペシャリスト(基礎と応用があります)

興味のある方は是非チャレンジしてみてください!
Officeの初期設定まとめ
今回はWordとExcelの初期設定をご紹介しました。
仕事でも試験勉強でも使える機能なので設定していない方は是非使って見てください!
特にパソコンを購入した方やOfficeソフトを新しくした方は設定できていないと思うので、やってみてくださいね!
他にもOfficeソフトやパソコンのあれやこれや記事を書いているので、興味がある方は別の記事もチェックしてみてくださいね!