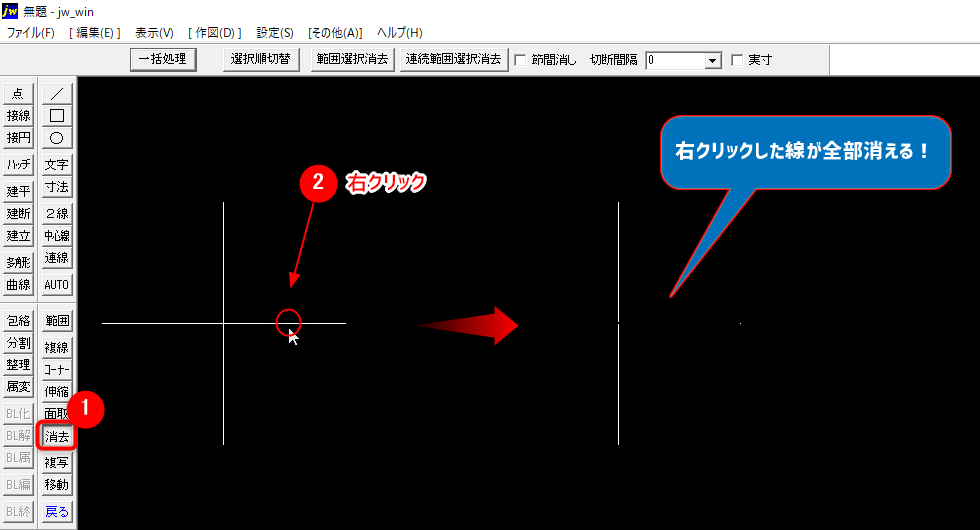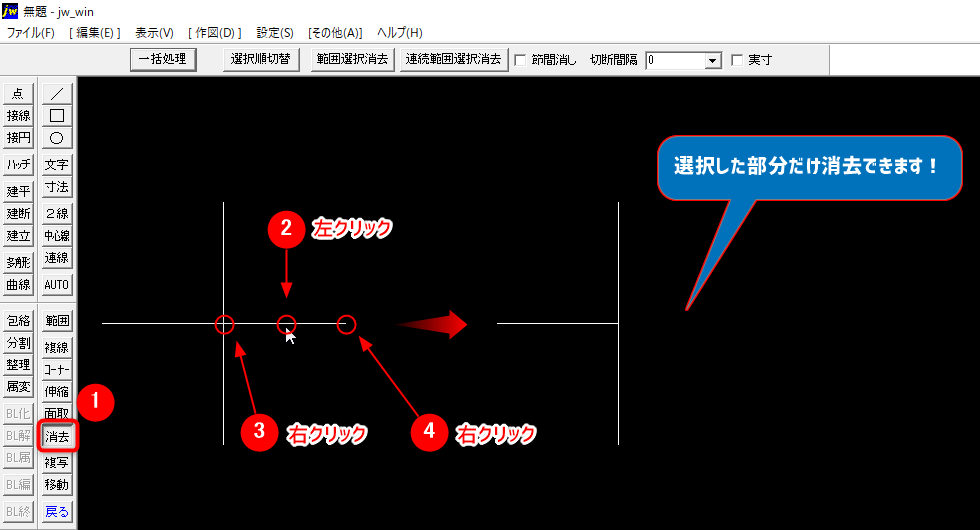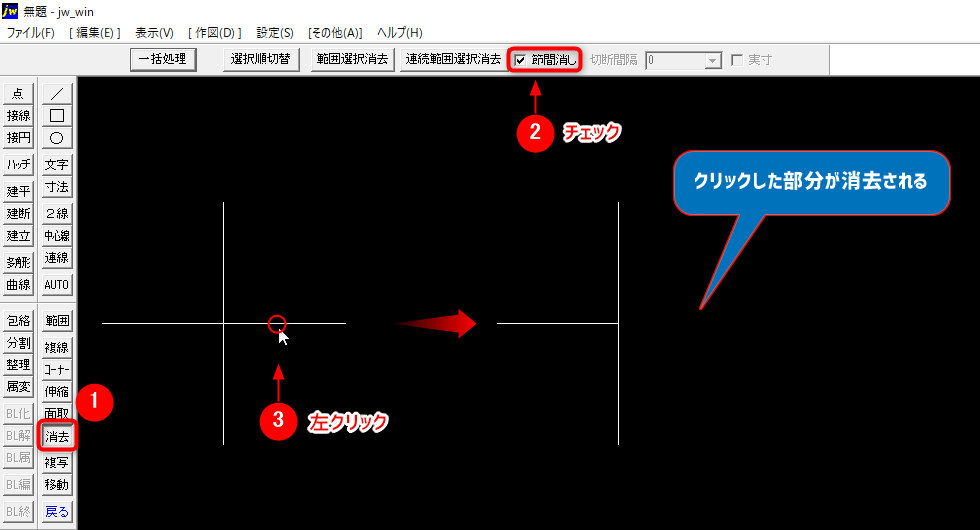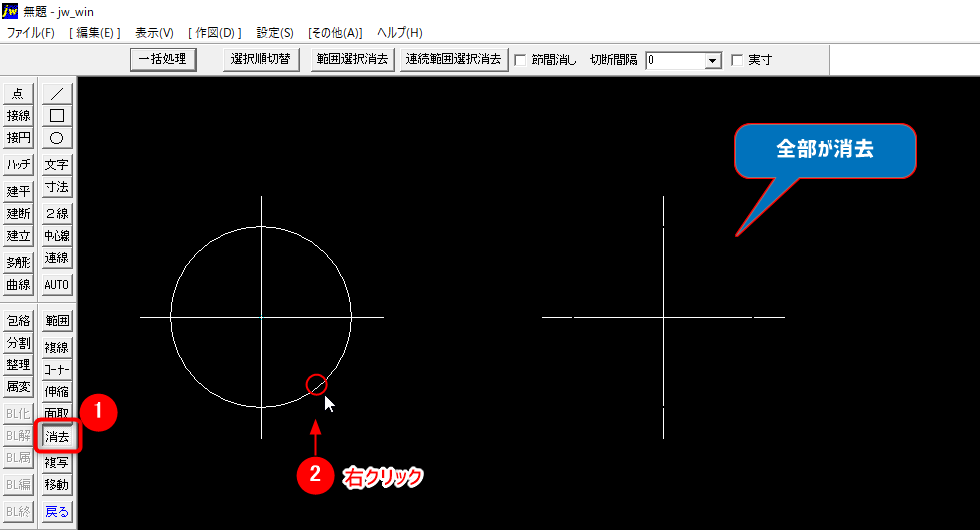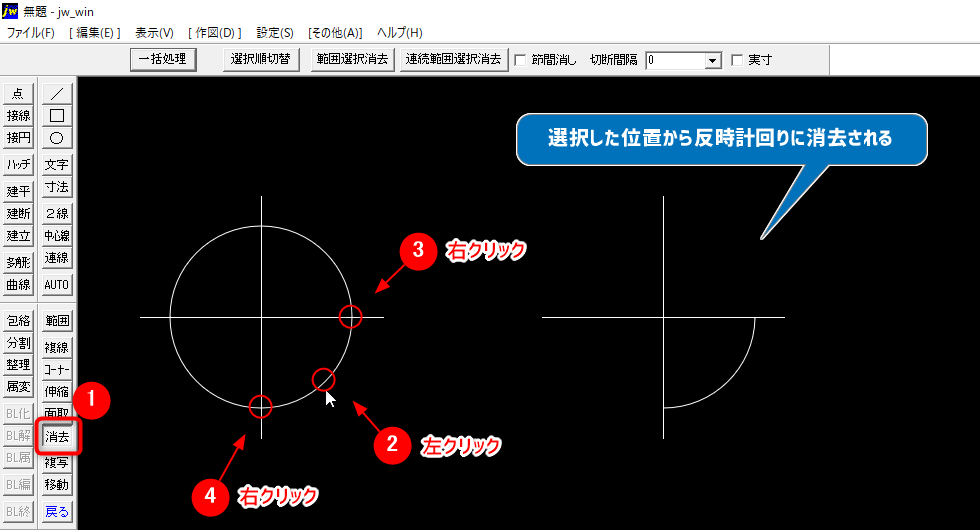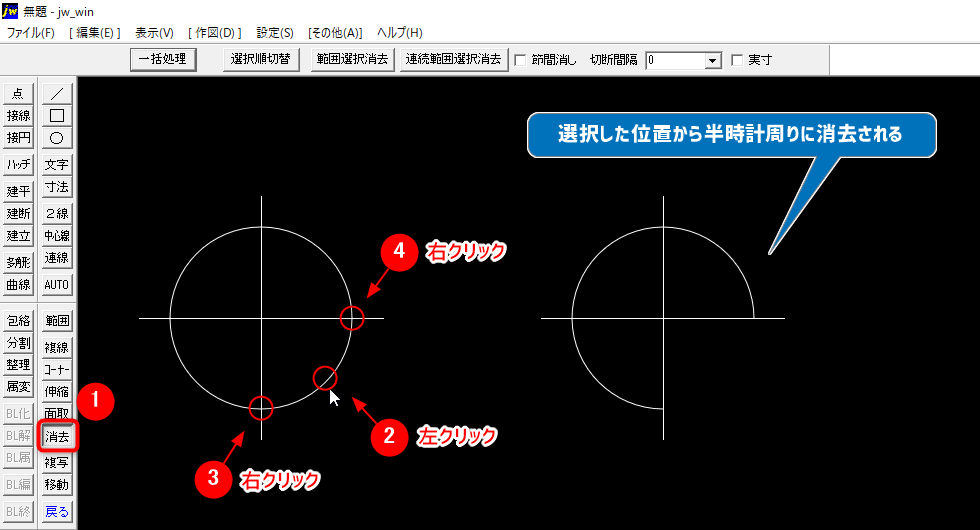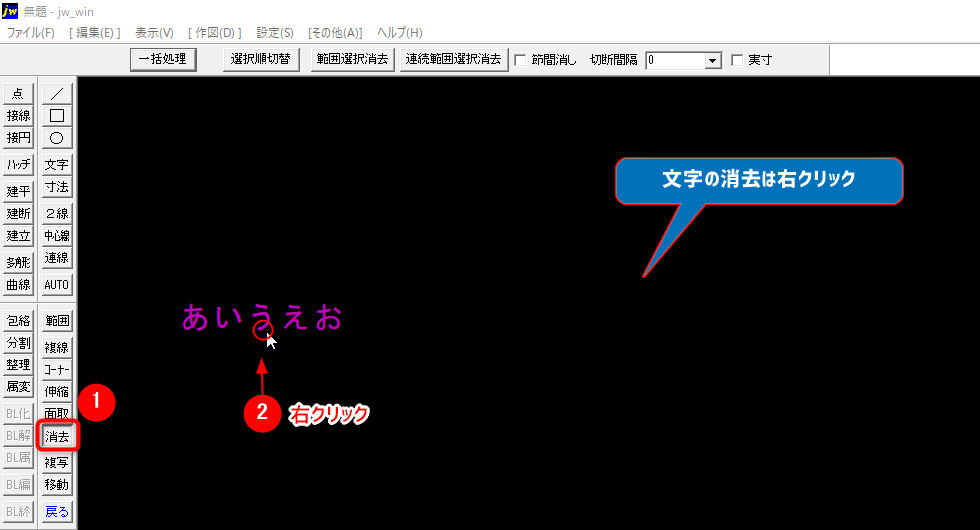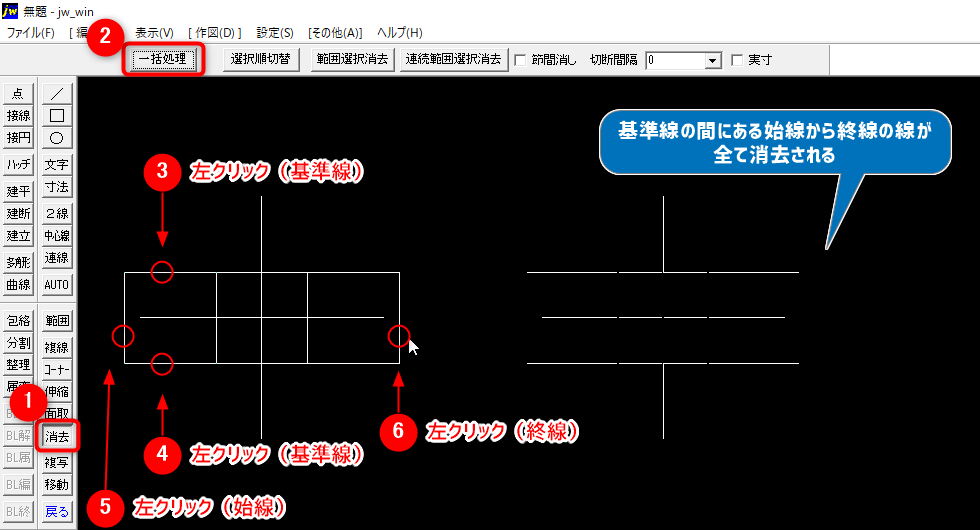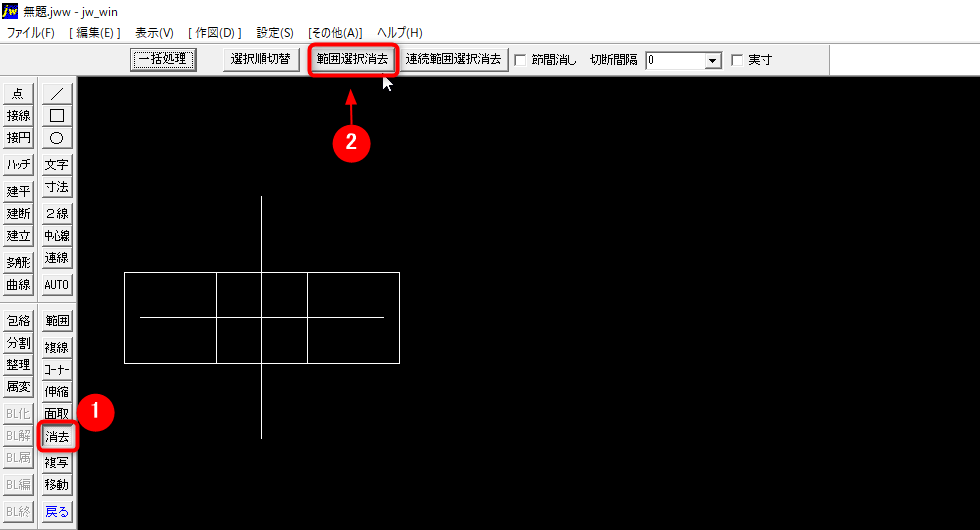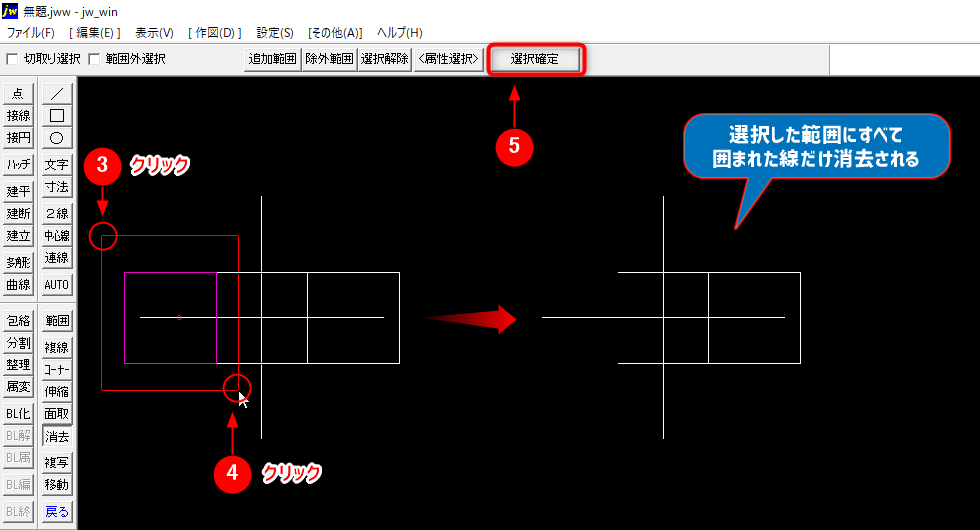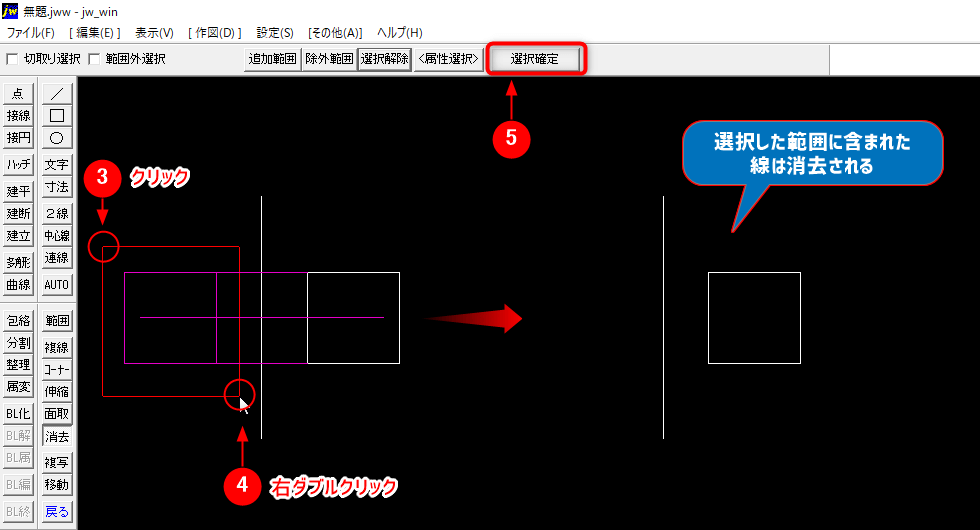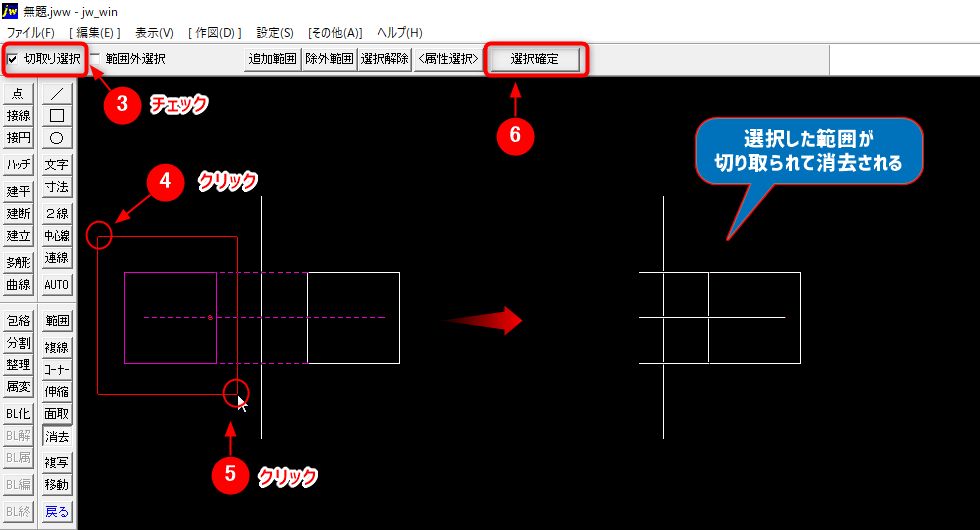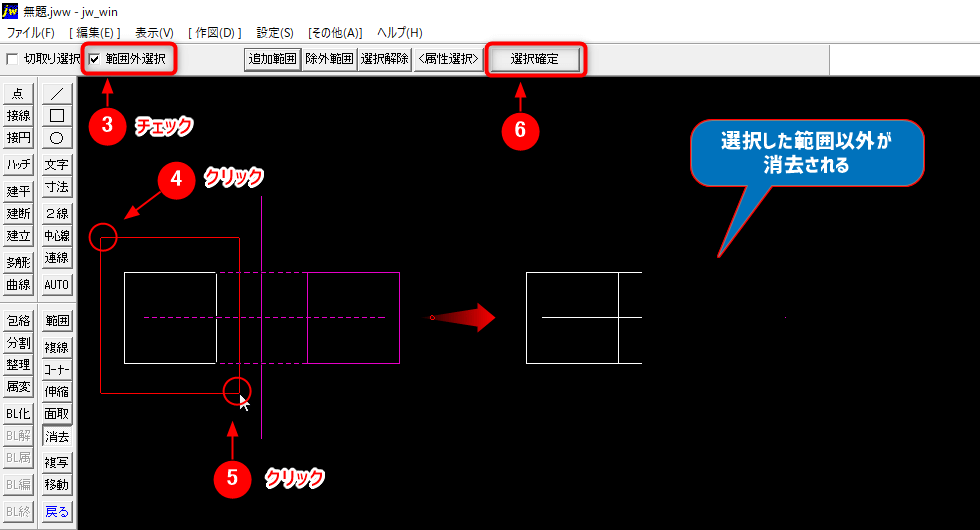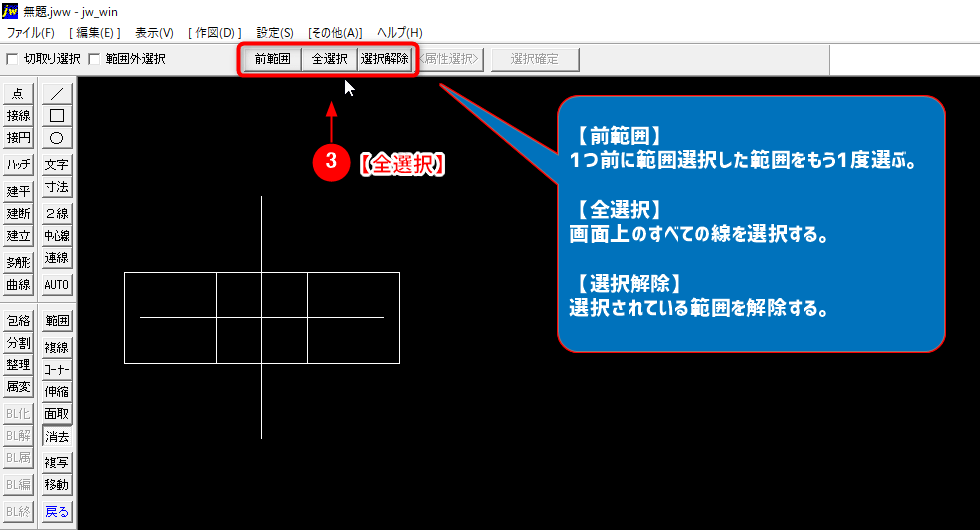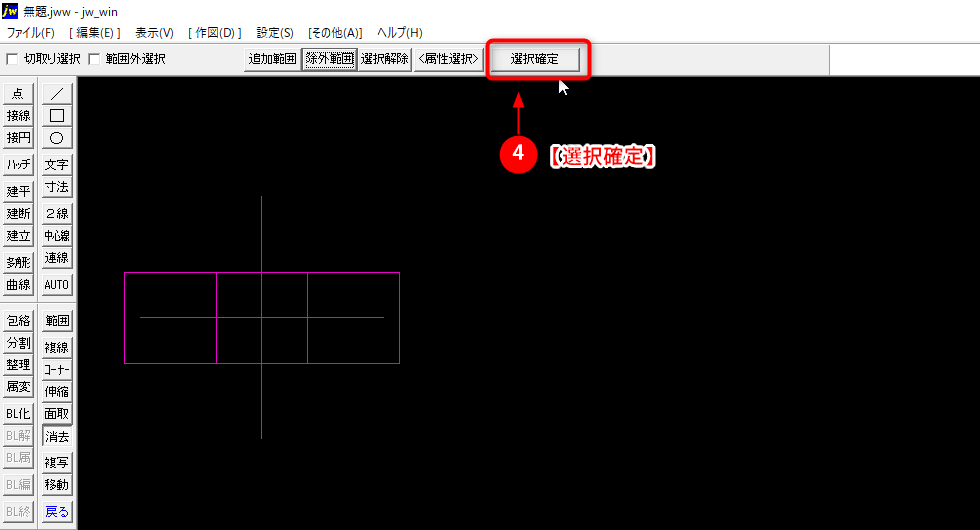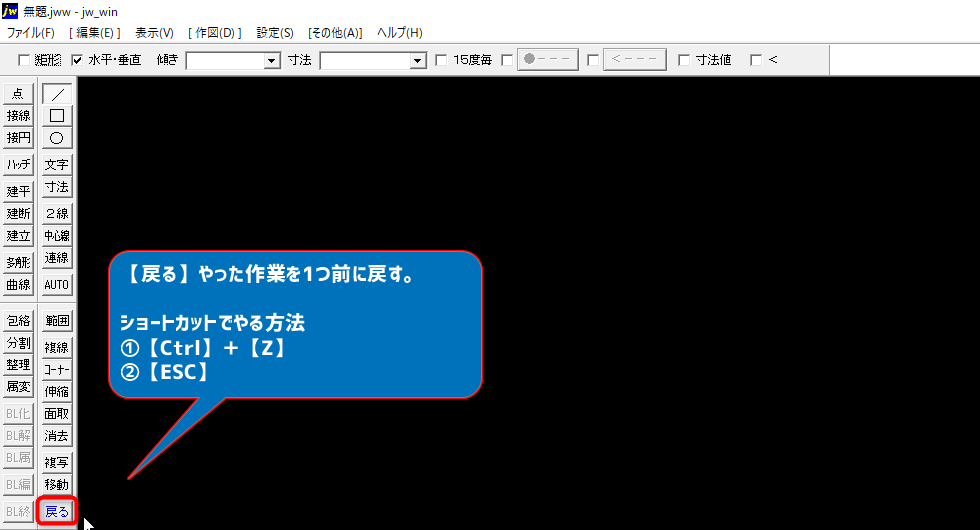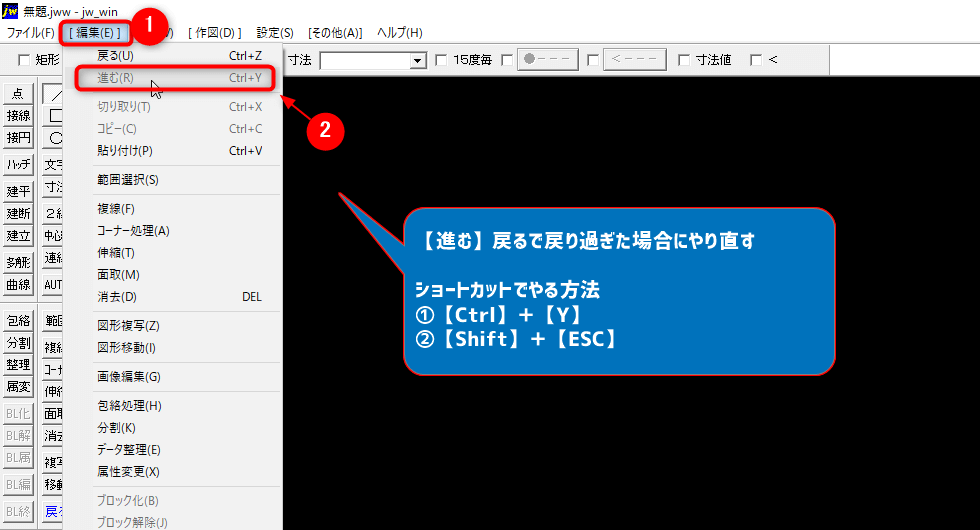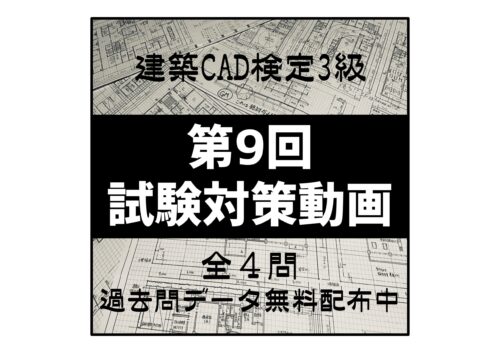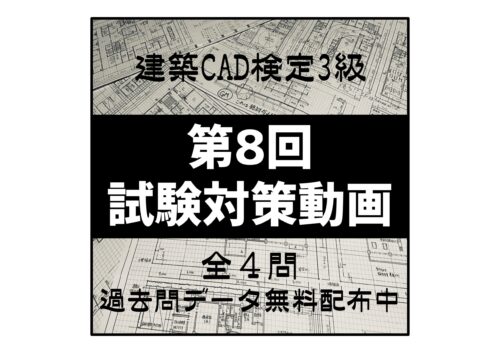この記事で紹介していること
- 消去コマンドの使い方
- 効率UPのポイントや注意点など
動画で見たい方はこちらから!

消去コマンドの使い方とテクニック
一般的な消去の方法
まずは選択した線を消去する方法です。
消去
- 【消去】
- 消したい図形を右クリック

部分消去
次は指定した部分だけを消去する方法です。
部分消去
- 【消去】
- 図形を左クリックで選択
- 消したい始点をクリック
- 消したい終点をクリック
端点や交点から消去する場合は右クリックで選択します。
おすすめ機能!【節間消し】
【節間消し】にチェックを入れた状態でも部分消去できます。
その場合は端点・交点の間を左クリックだけで消去することが出来るので便利です。
注意ポイント【円】と【文字】
円と文字の場合は注意が必要です。
円の場合は反時計回りに選択
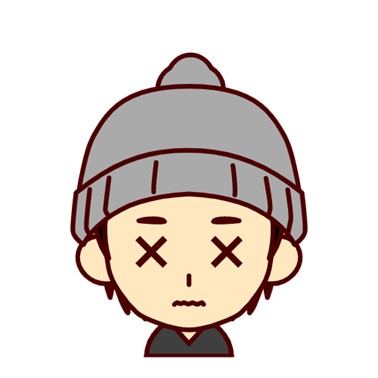
文字の場合は右クリックで選択
一括消去
次は選択した範囲の中から指定した線をまとめて消去する方法です。
一括消去
- 【消去】
- 【一括消去】
- 基準線を選択
- 基準線を選択
- 基準線内の消去したい線を選択(始点)
- 基準線内の消去したい線を選択(終点)
今回は水平線(横線)の間にある、垂直線(縦線)をまとめて消去しました。

範囲選択消去
次は消したい範囲を囲んで消去する方法です。選び方で消せる線が変わる2パターン紹介します。
パターン①
範囲選択した時に、すべて囲まれた線をまとめて消去する方法です。
範囲選択消去①
- 【消去】
- 【範囲選択消去】
- 始点をクリック
- 終点をクリック
- 【選択確定】
ココがポイント
(完全に収まっていないと消去できない。)
範囲選択に一部含まれる(はみ出した)図形もすべて消したい場合は、次の手順で紹介していきます。
パターン②
範囲選択した時に、一部でも含まれた線をまとめて消去する方法です。
範囲選択消去②
- 【消去】
- 【範囲選択消去】
- 始点をクリック
- 終点を右ダブルクリック
- 【選択確定】
終点の選び方で選択範囲が変わるので使い分けできるよう違いを覚えましょう。
切取り選択
選択した範囲をそのまま切り取って消去する方法。
切り取り選択
- 【消去】
- 【範囲選択消去】
- 【切り取り選択】にチェック
- 始点をクリック
- 終点をクリック
- 【選択確定】
範囲外選択
選択した範囲以外を消去する方法。
範囲外選択
- 【消去】
- 【範囲選択消去】
- 【範囲外選択】
- 始点をクリック
- 終点をクリック
- 【選択確定】
全選択消去
全ての線をまとめて選択して消去する方法。
全選択
- 【消去】
- 【範囲選択消去】
- 【全選択】
- 【選択確定】

【範囲選択消去】のその他のメニュー
範囲選択をする前のメニュー
- 【前範囲】⇒選択範囲を変更・解除したあとに前に選択していた範囲を再度選択する
- 【全選択】⇒すべての線を選択する
- 【選択解除】⇒選択した範囲をすべて解除する
範囲選択をした後で出来るメニュー
- 【追加範囲】⇒さらに別の範囲を追加して消去したい場合
- 【除外範囲】⇒選択したが除外したい範囲を選択することができる
- 【属性選択】⇒線色や線種・文字の大きさなど種類を指定して選択ができる
- 【前範囲】⇒選択範囲を変更・解除したあとに前に選択していた範囲を再度選択する
- 【選択解除】⇒選択した範囲をすべて解除する
連続範囲選択消去は範囲選択消去を連続で出来る機能です。
戻る
やった作業をひとつ前に戻す。
ショートカットの場合
①【Ctrl】+【Z】
②【ESC】
進む
戻した作業を再度反映させる。
ショートカットの場合
①【Ctrl】+【Y】
②【Shift】+【ESC】
消去・戻る・進むの使い方まとめ
消去と言ってもさまざまな選び方やポイントがあって、消去の仕方が変わります。
さらに消す場合と戻す場合があるので、多種多様な使い方をマスターしましょう。