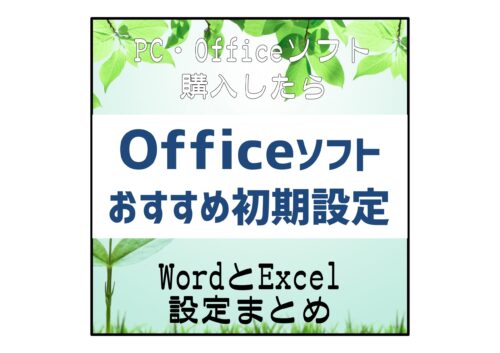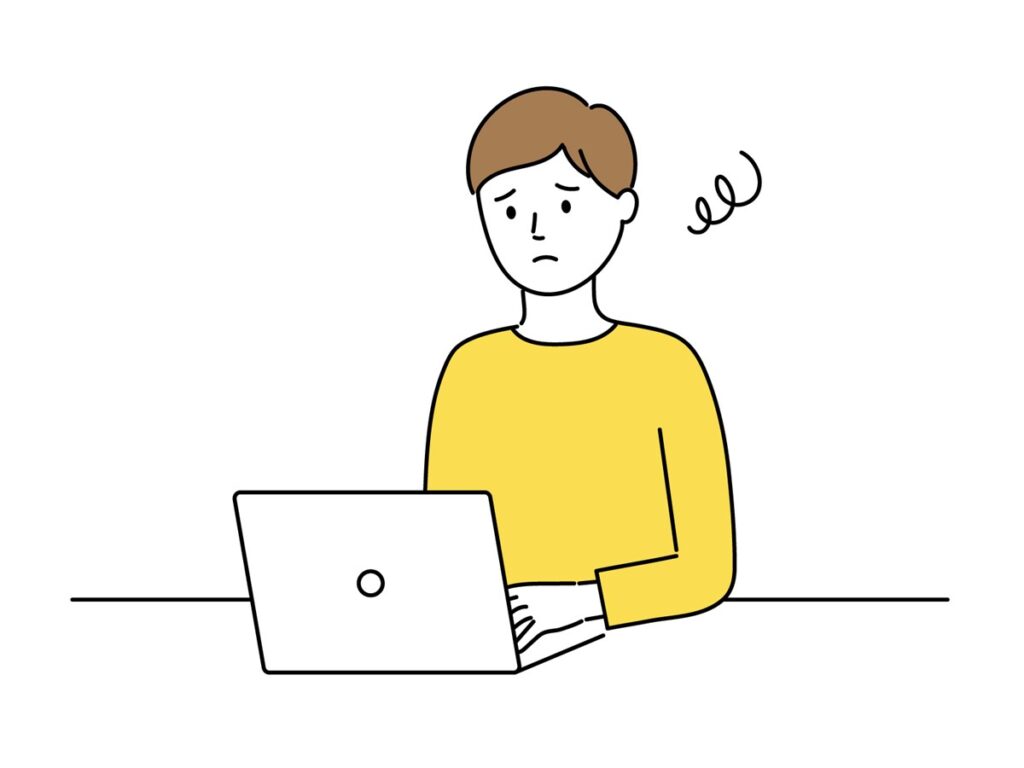

こんにちはおとちゃんです!
Wordで表を作りたいけど、きれいに整えられない!!
そんな悩みを解決します!
この記事で紹介していること
- Word表の列幅を調整するポイント
- Word表でよくあるトラブルと対策のポイント
- Word表を簡単にきれいに仕上げるコツと方法
現役パソコンインストラクターです。長年パソコン指導をしていて、よく質問をもらう内容や間違いやすいポイントや意外と知らない豆知識など色々と紹介していきます!
表の列幅をきれいに設定するポイント
サンプルとして3行3列の表を使って説明していきますね!
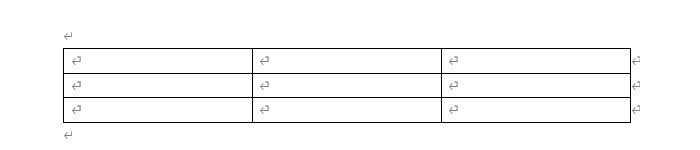
通常の列幅の調整
まず普通にドラッグした場合を見てみます。
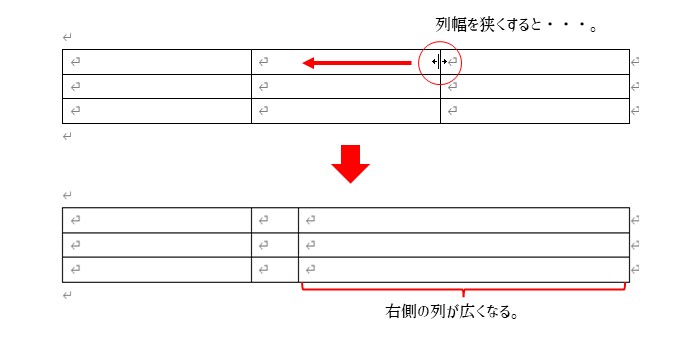
真ん中の列幅を狭くすると右側の列は広くなってしまいます。
Shift+ドラッグ:右側の列幅を動かさない方法
右側の列幅を動かしたくない場合はShift押しながらドラッグです。
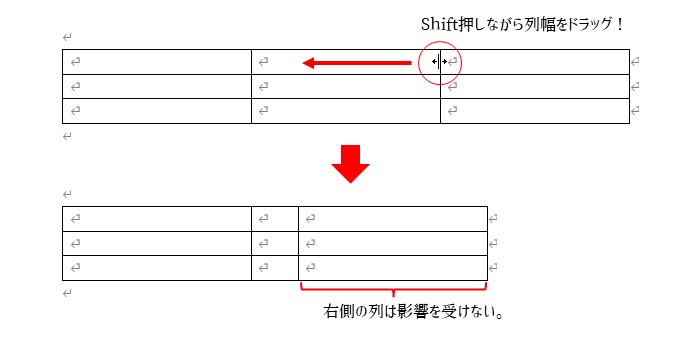
ポイント
Shiftを押しながら列幅を調整した場合、その列幅に合わせて右側の線も動くようになります。
※ちなみにルーラーの列幅をドラッグしても同じことが出来るよ!
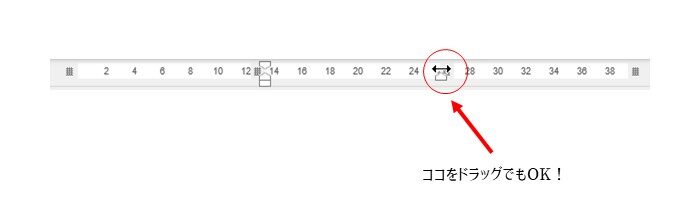
特定のセルだけ列幅を調整
Wordの表はセルを選択した状態で列幅を動かすとそのセル列幅だけが動きます。
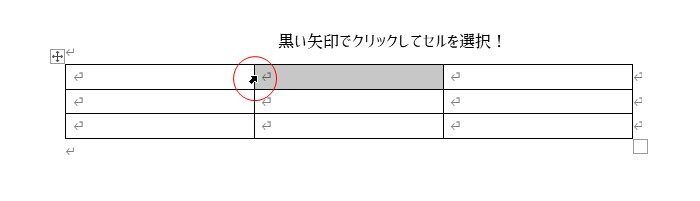
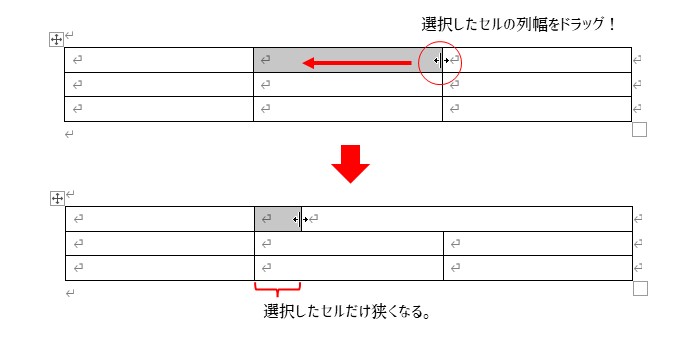
この線を上下の線と同じ位置に戻そうと思っても線がカクカク動いて戻せなくなる場合があります。
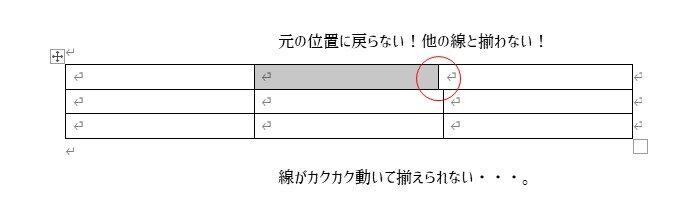
Alt+ドラッグ:列幅がずれてしまった場合の上手な戻し方
Alt押しながらドラッグすると滑らかに線が動くようになり
ドラッグする時に用紙上にある【ルーラー】を見てもらうと違いがわかります。
- 通常のドラッグした時

- Alt押しながらドラッグした時

ここまでが列幅を自分で調整する場合のポイントでした。
次は設定できれいに揃える方法を5つ紹介していきますよ!
列幅をきれいに簡単に揃える方法5選
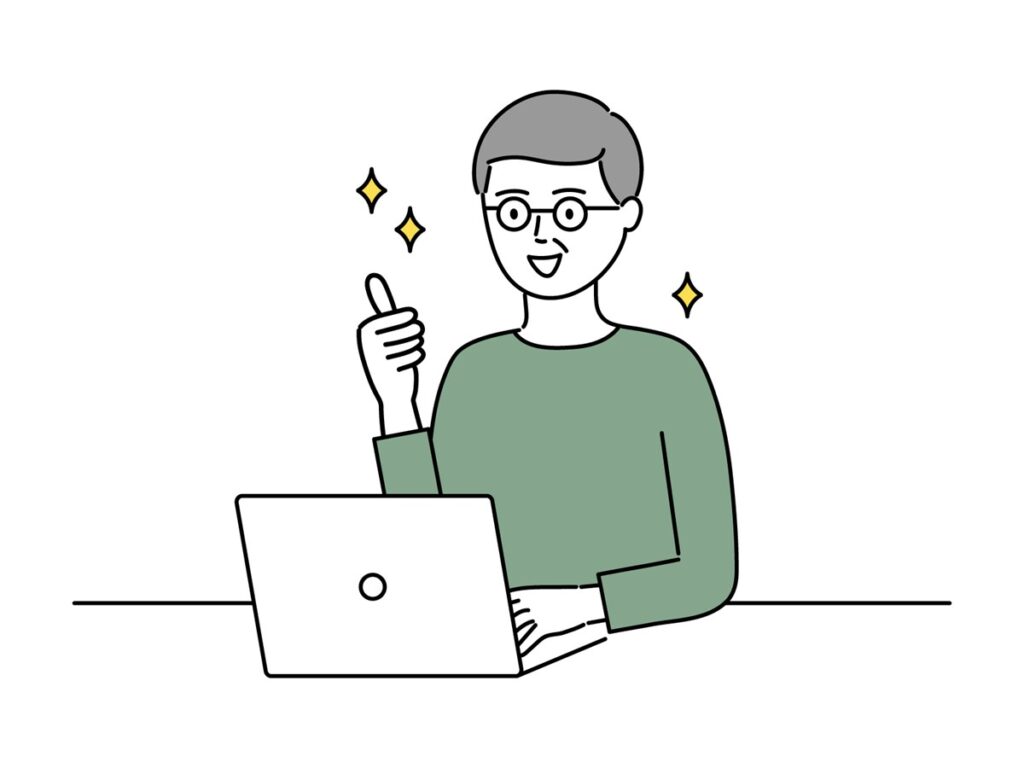
右下をドラッグ
表内にマウスを持っていくと右下に▢が表示されます。
そこをドラッグすると表のバランス(比率)を保ったまま大きさを変更できます。
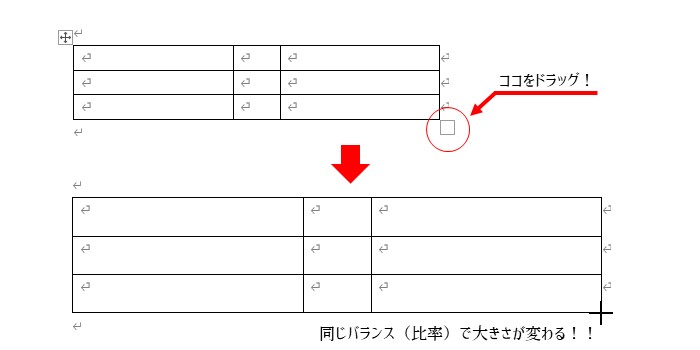
ポイント
右下の▢をドラッグで比率を保ったまま表を拡大・縮小できる!!
幅を揃える
バラバラになった列幅を均等に揃えることができます。
揃えたい列を選択⇒【レイアウト】タブ⇒【幅を揃える】
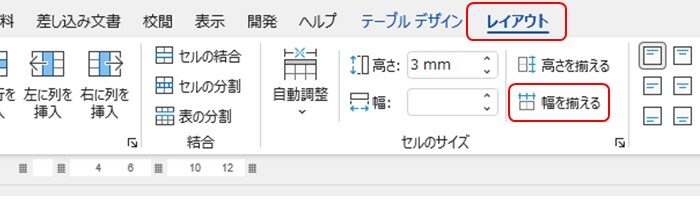
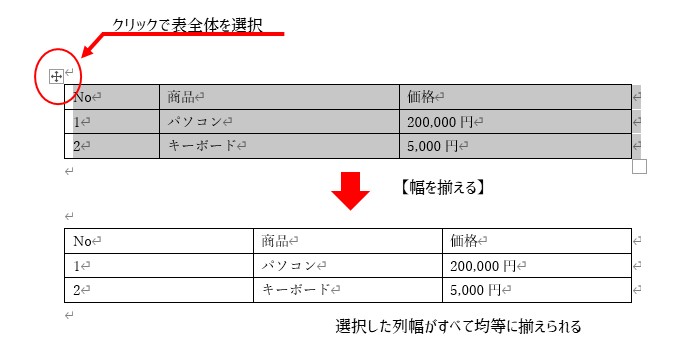
ポイント
【幅を揃える】で複数の列幅をまとめて均等にできる!!
※1列しか選んでいないで【幅を揃える】をやると表全体の幅を揃えます。
どちらかの列幅に揃えるというより全体の幅は一緒で間の線を動かして列幅を均等に分ける設定です。
数値で揃える
次は直接数字で列幅を調整する方法です。
まとめて選択しても良いし、1列目と3列目など離れた列幅を調整する時などに便利です。
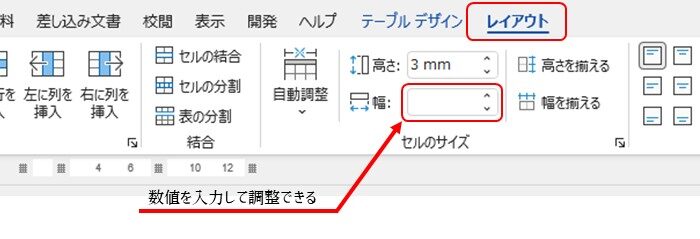
ポイント
幅に数字を入れて好きな列幅に調整できる!!
自動調整で揃える
次は【自動調整】の機能を使う揃え方の紹介になります。
3パターンの方法があるので1つずつ説明していきますね!
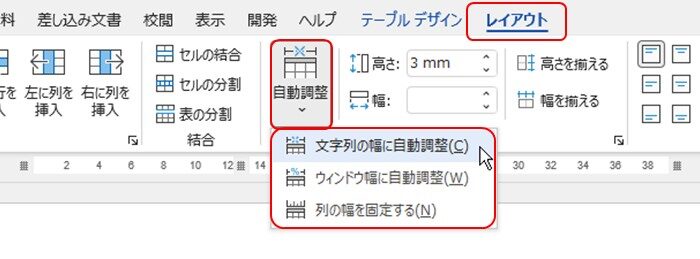
文字列の幅に自動調整
表内に入力してある文字の幅に合わせて調整されます。
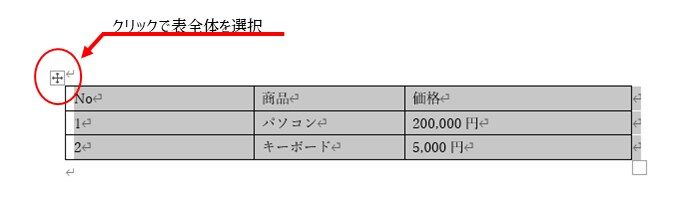
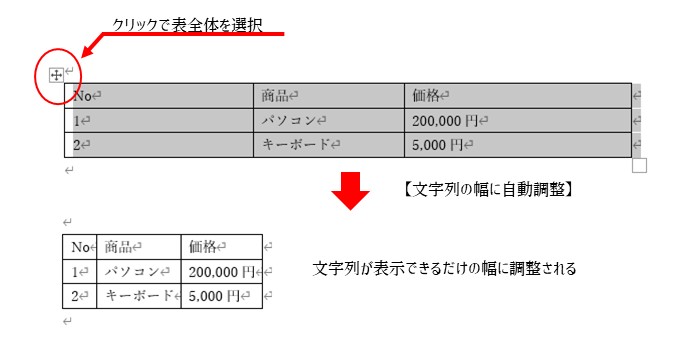
ポイント
【文字列の幅に自動調整】で文字の幅に合わせて調整できる!!
※列の中で1番長い文字列の幅が基準になります。
ウインドウ幅に自動調整
表が本文(文字が入力できる範囲)の幅に自動的に揃います。
※表が大きすぎる場合は小さく調整します。
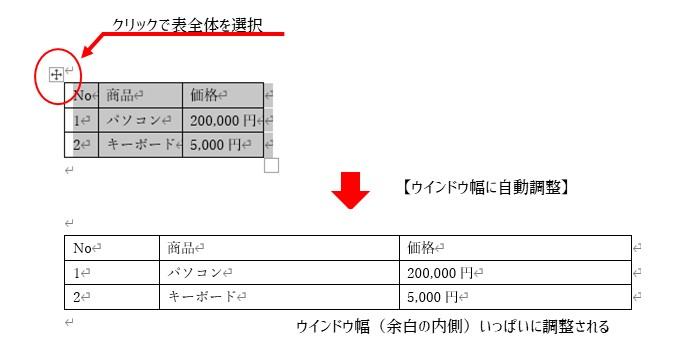
ポイント
【ウインドウ幅に自動調整】で表が本文と同じ幅になる!!
※ここでのウインドウ幅は「余白の内側の幅」になります。
列の幅を固定する
文字通り列の幅を動かないように固定する設定です。これは画像を表内に入れる場合などに便利です。
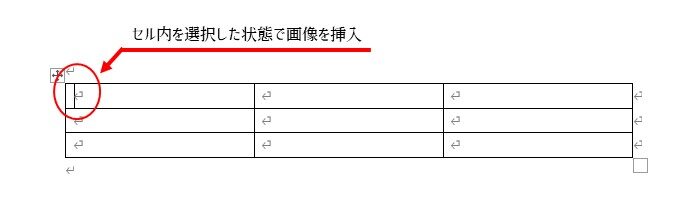
- 【通常の場合】
表内に画像を挿入するとこのようにセルが広がってしまいます。
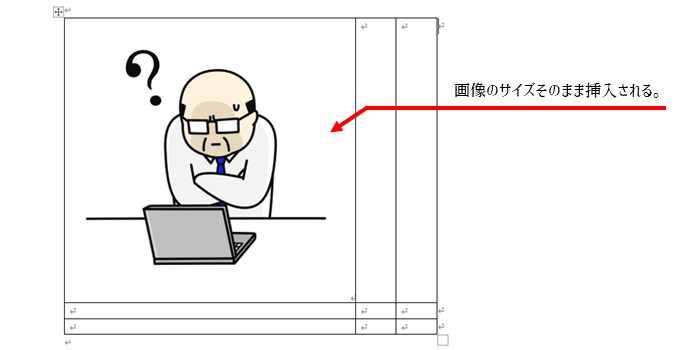
- 【列の幅を固定する】の場合
画像を挿入しても列幅が固定されているので、画像が自動的に小さく挿入されます。
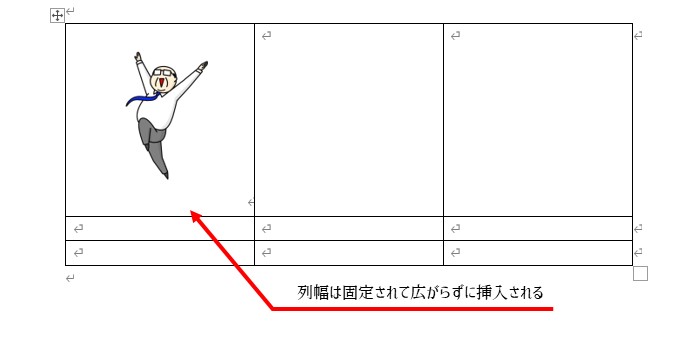
ポイント
【列の幅を固定する】で列幅を固定して勝手に広がらなくなる!!
Wordの表を上手に作るポイントまとめ
最後におさらいです。
表をきれいに揃えるポイント
- Shift+ドラッグ:その列幅だけ調整できる
- セルの選択してドラッグ:選択セルだけ調整できる
- Alt+ドラッグ:列幅を細かく微調整できる
- 【幅を揃える】:選択した列を均等に揃える
- 数字で揃える:入力した数字の列幅に調整できる
- 【文字列の幅に自動調整】:セル内の文字の幅に自動で調整できる
- 【ウィンドウ幅に自動調整】:表全体を本文の幅に自動で調整できる
- 【列の幅を固定する】:列の幅が勝手に広がらないように調整できる
最後まで読んでくれてありがとうございます!
他の記事もチェックしてみてくださいね!