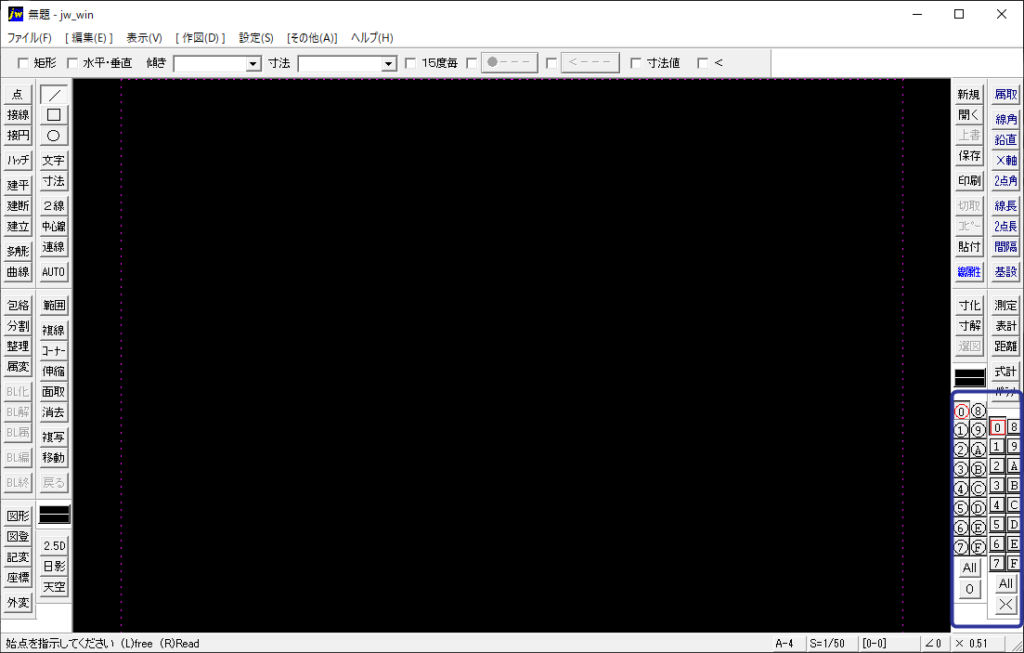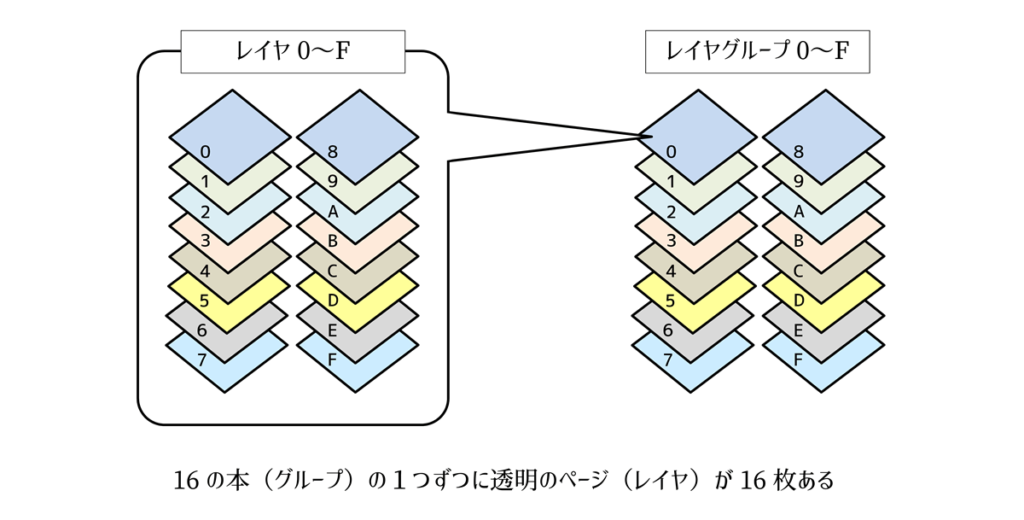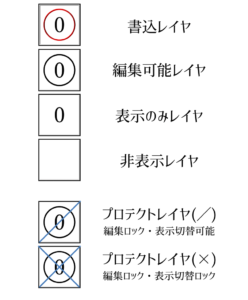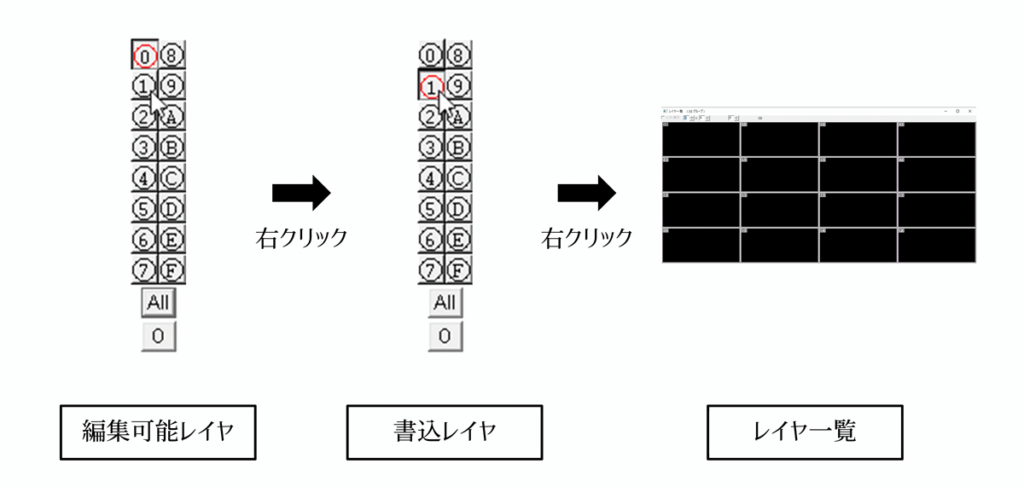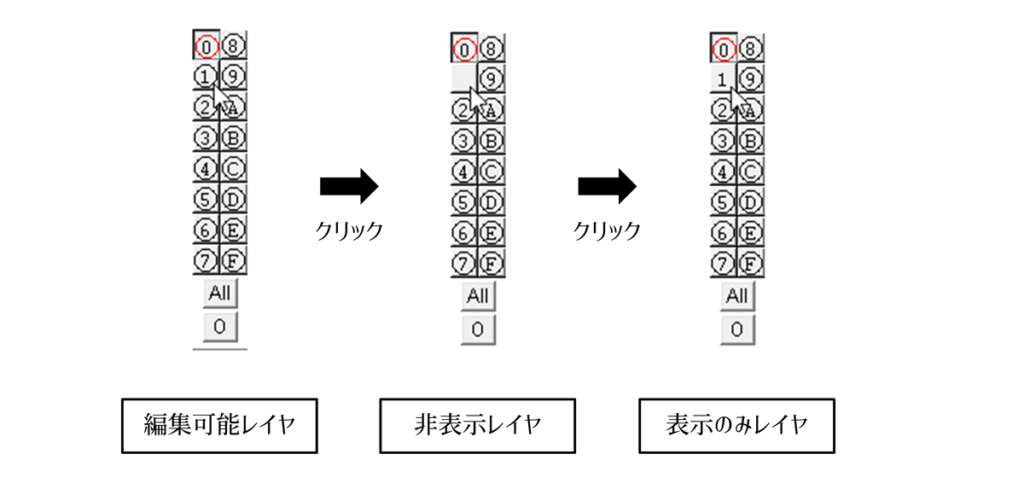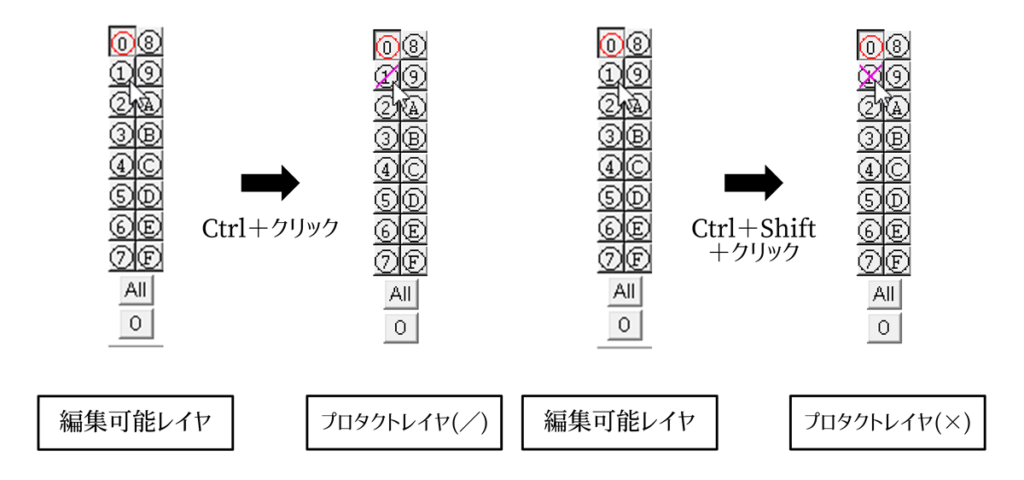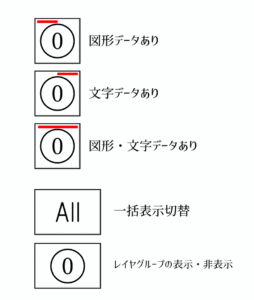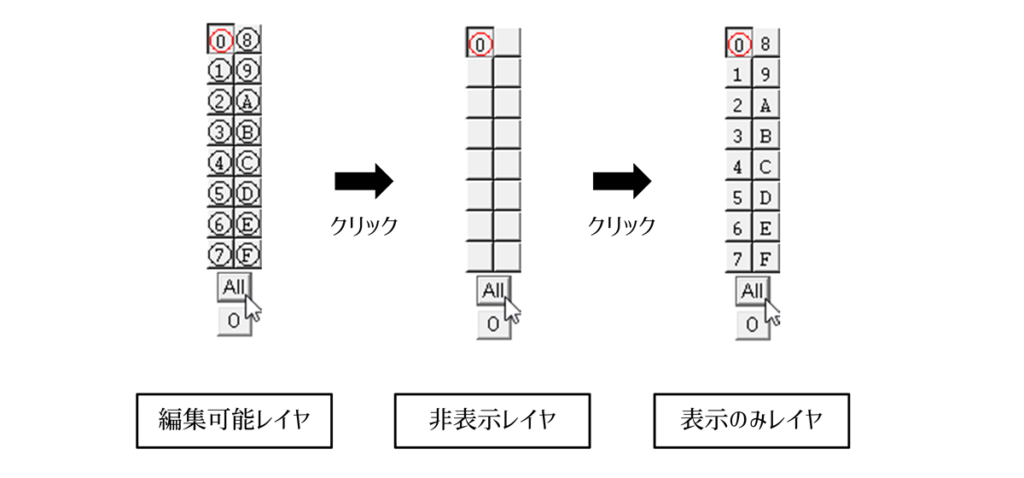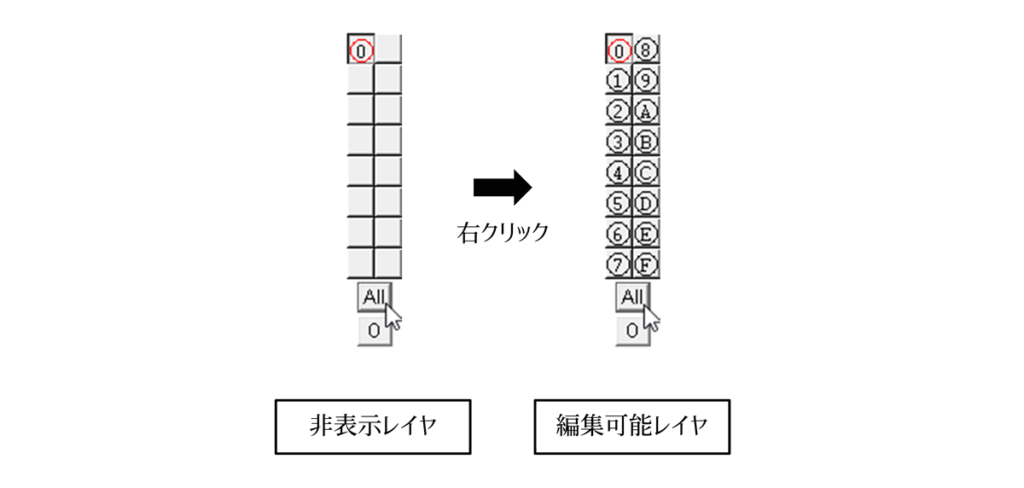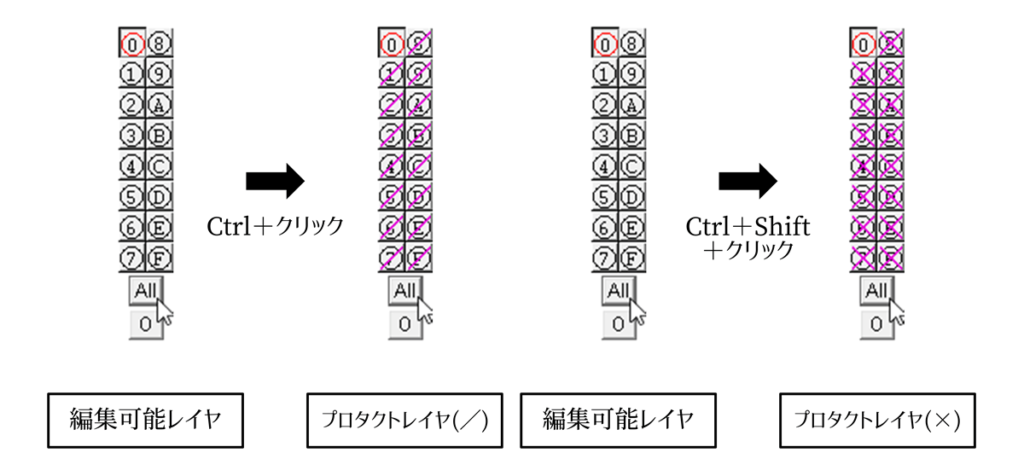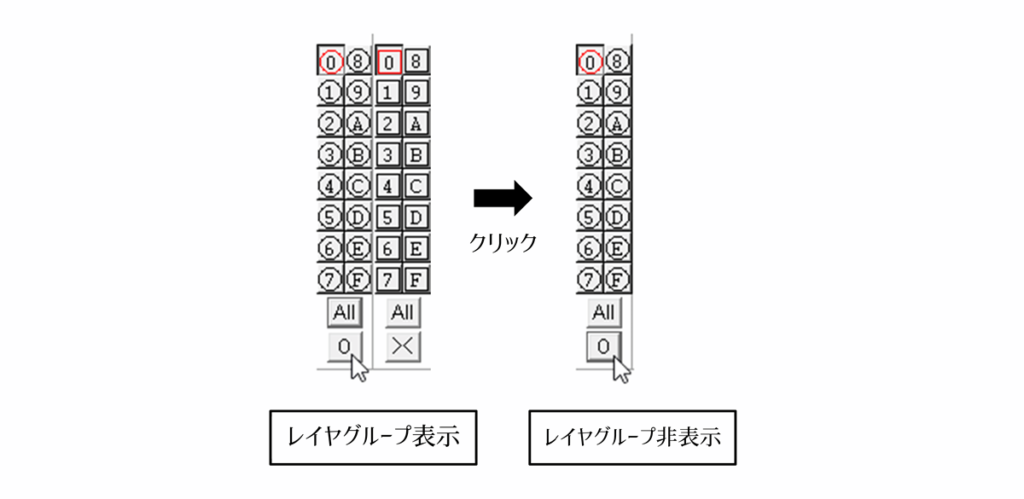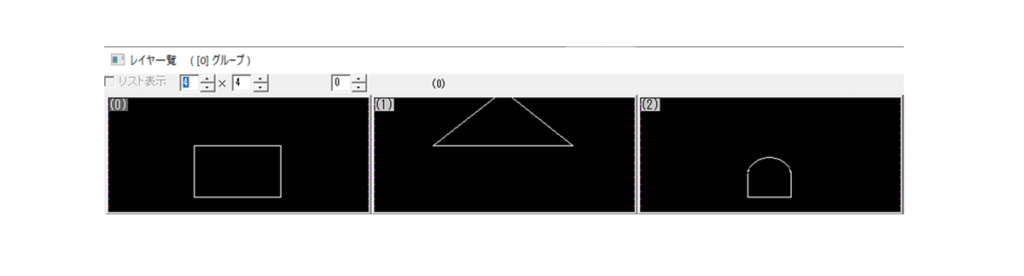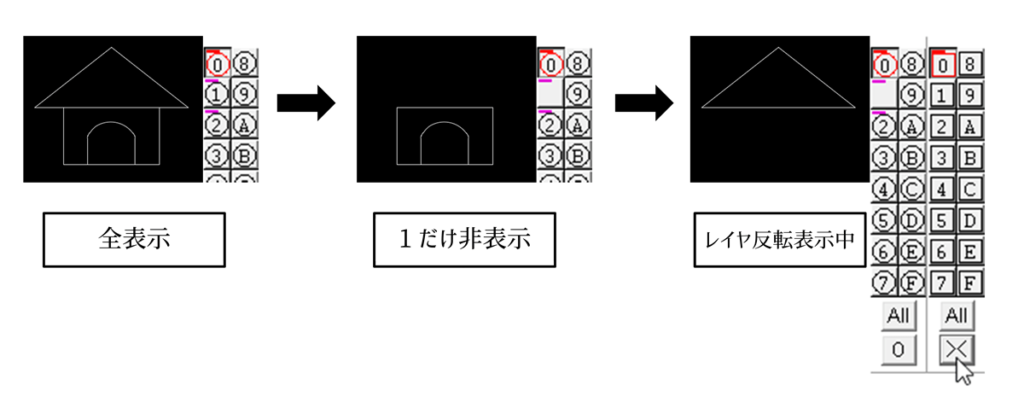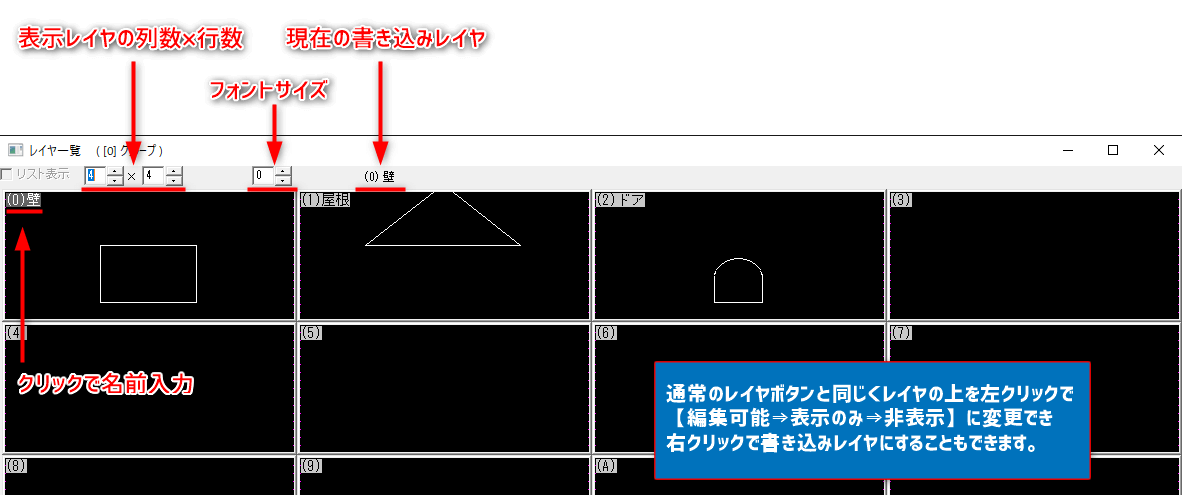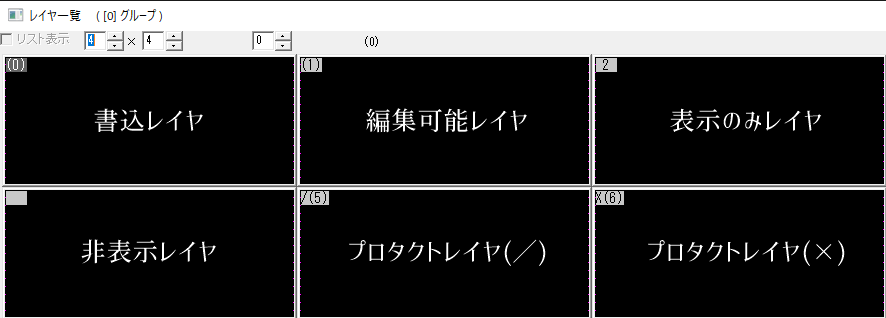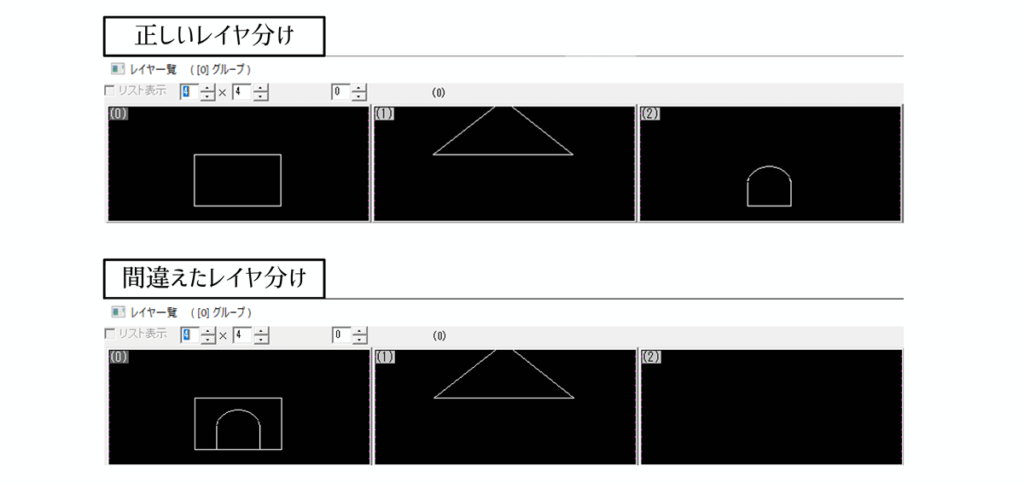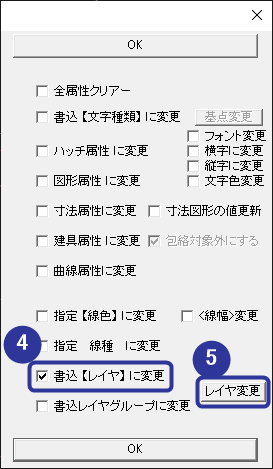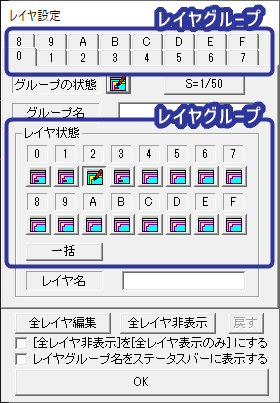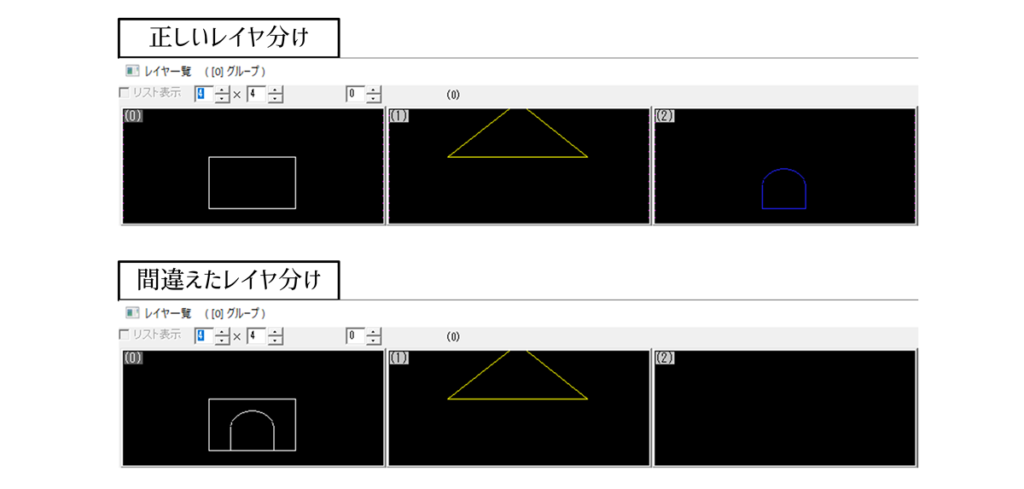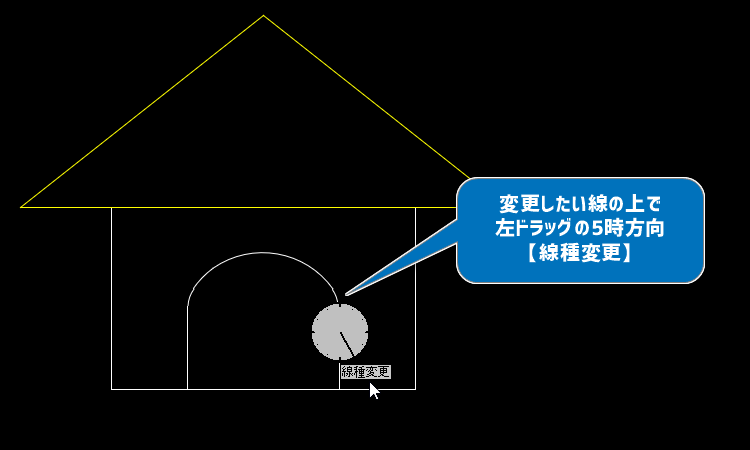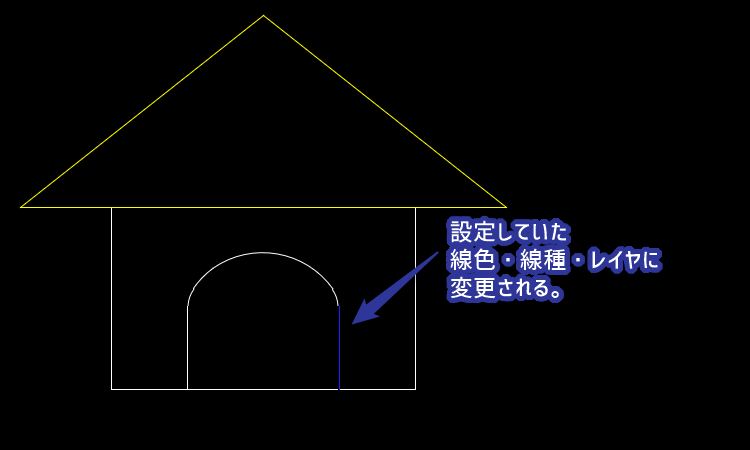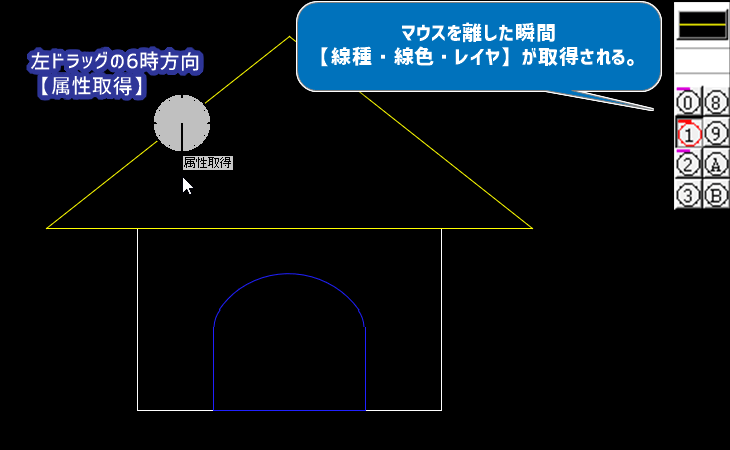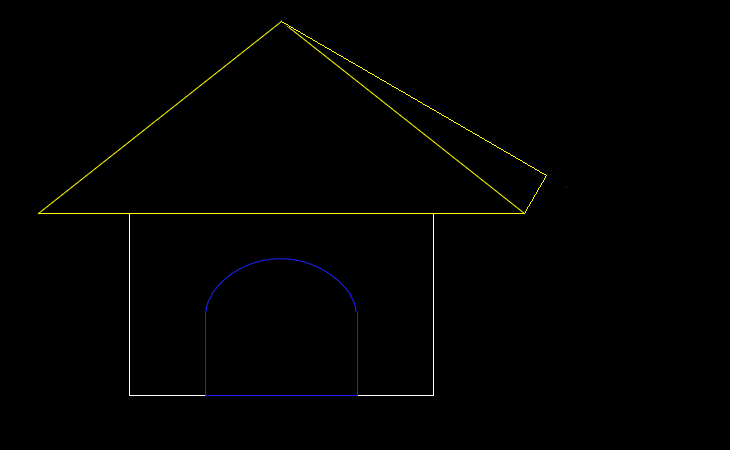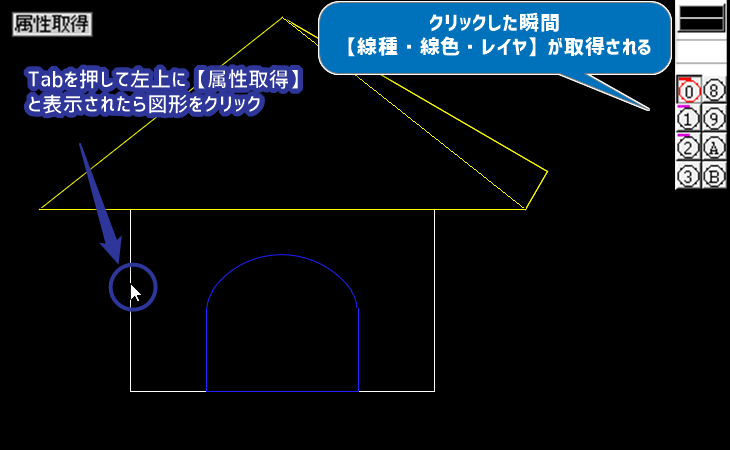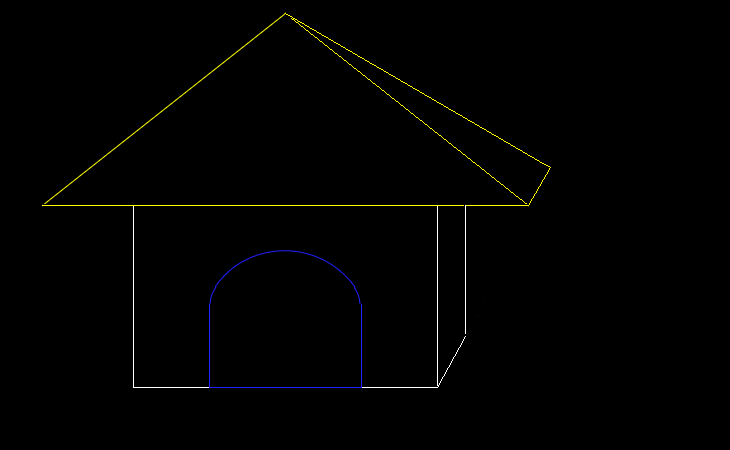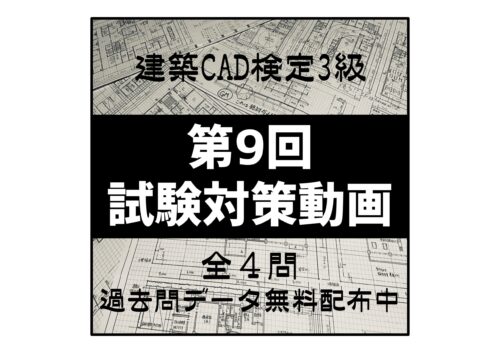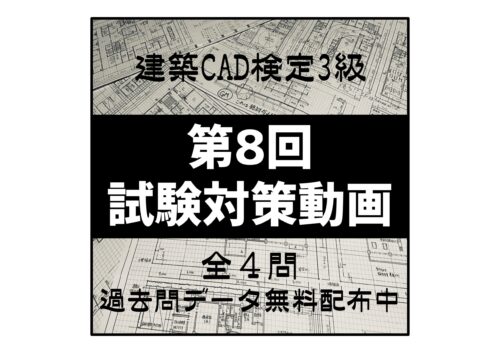この記事で紹介していること
- レイヤの見方と使い方
- 間違えてしまった場合の方法
- 時短&間違えないテクニック
現役パソコンインストラクターです。仕事でパソコン全般を教えています。今回のjw-cadの使い方や試験対策なども対応しています。
レイヤの見方と使い方
レイヤとは、簡単に言うと透明な用紙のようなものです。複数の透明な用紙を重ね合わせることで一つの図面を作図・表示することができます。
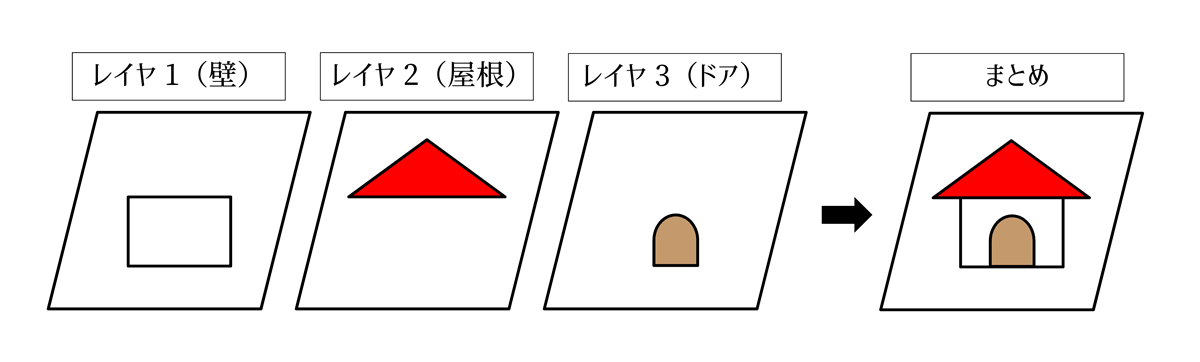
レイヤにはレイヤとレイヤグループがあり、初期状態の画面右下の方にある数字やアルファベットが書いてあるボタンになります。
レイヤ・レイヤグループ
レイヤ
![]()
レイヤグループ
![]()
レイヤ:0~Fが〇で囲まれている。一つ一つが透明の用紙のようになっていてそれらが重なって1つの絵のようになっています。その1つの用紙のようなものを「レイヤ」と言い16枚で1つのグループになっています。
レイヤグループ:0~Fが□で囲まれている。先ほどのレイヤ16枚をまとめているのがレイヤグループ。グループも16に分かれており、それぞれに16枚のレイヤがあるので合計16×16の256枚のレイヤが使用できる。

使い分けの例
レイヤグループ0:住宅を作図
レイヤグループ1:別の住宅を作図
レイヤグループ2:住宅周辺の状況(道路・河川・線路など)
レイヤを分けるメリット
理由は修正が楽になること。
図面を1枚のレイヤだけで作図した場合、1部分だけ修正するのはすごく手間がかかります。例えば家の図面の場合は壁・窓・屋根などをレイヤごとに分けておけば窓の位置を間違えた場合などそのレイヤだけを修正・削除などができるからです。
建築CAD検定などはレイヤ分けはしなくても採点に影響はありませんが、仕事ではあとから図面の修正などよくあります。レイヤを分けておけば、レイヤを表示・非表示に切り替えできるので修正箇所も選択が簡単になります。
よくある修正パターン
いったん全部または1部分だけ削除したい
サイズが変更になり寸法を変更・修正したい
作図箇所を間違えてしまったため移動したい
線色・線種をまとめて変更したい

レイヤボタンの表示一覧と切替方法
書込レイヤ:凹んで表示された状態。実際に作図されるレイヤでレイヤボタンを右クリックで指定・変更できる。
編集可能レイヤ:〇と数字・アルファベットで表示された状態。書込レイヤと同じく表示されており、そのまま削除など編集ができるレイヤ。
表示のみレイヤ:〇がない数字・アルファベットだけの状態。編集できずそのレイヤに作図されたものは薄く表示される。
非表示レイヤ:〇も数字・アルファベットがない状態。そのレイヤに作図されたものは表示されず編集もできない。
書込レイヤを変更する場合
書込レイヤ以外のレイヤ番号を右クリックして選択します。そして書込レイヤになったレイヤをさらに右クリックした場合は「レイヤ一覧」が表示されます。
レイヤの表示を変更する場合
レイヤの表示を切り替える場合は切り替えたいレイヤ番号を左クリックします。下の画像のように、編集可能レイヤ ⇒ 非表示レイヤ ⇒ 表示のみレイヤの順番で切り替えることができます。
ボタンを押しただけでは画面の表示は変わらず、マウスを作図の画面に移動すると表示切替が反映されます。
プロテクトレイヤ(/):ボタンの上に斜線が1つ入った状態。編集はできなくなるが、ボタンの上を左クリックで表示・非表示など切替可能。
プロテクトレイヤ(✕):ボタンの上に✕印がついた状態。編集はできないが表示可能。しかし表示切替はできない。(非表示状態でこの設定をすると表示もされない。)
プロテクトレイヤの設定方法
プロタクトレイヤは2種類ありますが、設定した場合は両方とも編集ができない状態になります。(/)の場合は左クリックすれば表示画面だけなら切り替えることができます。(✕)の設定の場合は表示も切り替えることができません。そして両方とも設定した時と同じボタンを押しながら左クリックすることでプロタクトを解除することができます。
レイヤの特徴まとめ
| 書込 | 編集 | 表示 | |
| 書込レイヤ | 〇 | 〇 | 〇 |
| 編集可能レイヤ | ✕ | 〇 | 〇 |
| 表示のみレイヤ | ✕ | ✕ | 〇 |
| 非表示レイヤ | ✕ | ✕ | ✕ |
| プロテクトレイヤ(/) | ✕ | ✕ | 〇 |
| プロテクトレイヤ(✕) | ✕ | ✕ | △(切替不可) |
次は作図されているレイヤの表示です。作図されているレイヤの見分け方はレイヤボタンの上に色付きの線で表示されます。
図形データありレイヤ:線や円などが作図されている場合で、レイヤ番号の左上に線で表示されます。
文字データありレイヤ:文字が作図されている場合で、レイヤ番号の右上に線で表示されます。
図形・文字データありレイヤ:図形と文字の両方が作図されている場合で、レイヤ番号の上全体に線で表示されます。
※レイヤ番号上の線の色は、書込レイヤの場合は赤・それ以外は青で表示されます。
All:左クリックで編集可能レイヤ⇒表示のみレイヤ⇒非表示レイヤの順番で切り替わり、右クリックですべてのレイヤが編集可能レイヤになります。
Allボタンを左クリックで一括表示切替
Allボタンを左クリックで書込レイヤ以外のすべてのレイヤの表示を切り替えることができます。切替方法や切り替わる順番などは1つのレイヤの時を同じです。
Allボタンを右クリックで一度に編集可能レイヤへ
Allボタンを右クリックで選択した場合は書込レイヤ以外のすべてを編集可能レイヤに切り替えます。一旦すべてのレイヤを表示させたい時などに便利です。
Allボタンで一括プロタクトレイヤ
Allボタンで一括でプロタクトレイヤにすることも可能です。やり方は少し前に紹介したレイヤ1つの場合と同じです。
レイヤグループ番号:現在の書込レイヤグループが表示されており、クリックでレイヤグループの表示・非表示が切り替わる。
その他のレイヤグループの表示・非表示の切替
レイヤの一番下にあるボタンでクリックすると右側のレイヤグループのボタンを表示・非表示に切り替えることができます。あくまでレイヤグループもボタンが非表示になるだけなので、別のレイヤグループに作図されているものが非表示にはなりません。
><:レイヤの表示・非表示を反転(逆にする)
例えば画像のようにレイヤ分けをした場合で説明します。レイヤ0:壁・レイヤ1:屋根・レイヤ2:ドア
この状態でレイヤ1の屋根だけ非表示にしてから><を押すと表示レイヤと非表示のレイヤが反転して逆になります。
このボタンはあくまで確認するだけの機能で、マウスを動かすと表示・非表示は元に戻ります。
表示と非表示の設定の確認や例えば非表示にしておいた寸法のレイヤを一時的に確認して、すぐ元の表示に戻す場合の簡単なチェックに便利です。
レイヤ一覧で出来ること
途中で少し説明しましたが、書込レイヤを右クリックすると表示される「レイヤ一覧画面」の見方や使い方などを説明していきます。
ではここからはレイヤ一覧画面の見方とそれぞれの意味を解説していきます。
レイヤ番号をクリックすることでレイヤに名前をつけることができます。
先ほど紹介した書込レイヤの切り替えや表示・非表示・プロテクト切替など全部一覧画面からでも変更可能です。(変更の方法は一緒です。)
それぞれのレイヤの真ん中あたりを選択することでそれぞれの設定に変更できます。(左上にあるレイヤ番号の違いで確認してください。)
では一通りレイヤの見方・意味・使い方など理解したところで、次はレイヤの分け方・使い方を間違えてしまった場合の対処法をやっていきます。作図しているとよくあることなので、しっかり覚えておきましょう。
間違えてしまった場合の方法
最も多い間違いはレイヤ分けです。違うレイヤに書いてしまい、別の線と同じレイヤになってしまうケースです。
【範囲】でレイヤ移動
例えば下の画像のように、レイヤ0:壁 レイヤ1:屋根 レイヤ2:ドア の3つに分けたいところを間違えてドアをレイヤ0に描いてしまった場合で修正します。
そんな時に使うのが【整理】コマンドでレイヤを移動する方法です。
移動したいレイヤを選択しておく(今回は0番レイヤのドアから2番に移動したい場合は2番を選択しておきます。)
step
1【範囲】コマンド
step
2移動したい図面を範囲選択
(始点をクリック⇒終点をクリックで囲む)
※範囲選択後に線をクリックすることで選択に追加したり解除したりできます。
step
3属性変更
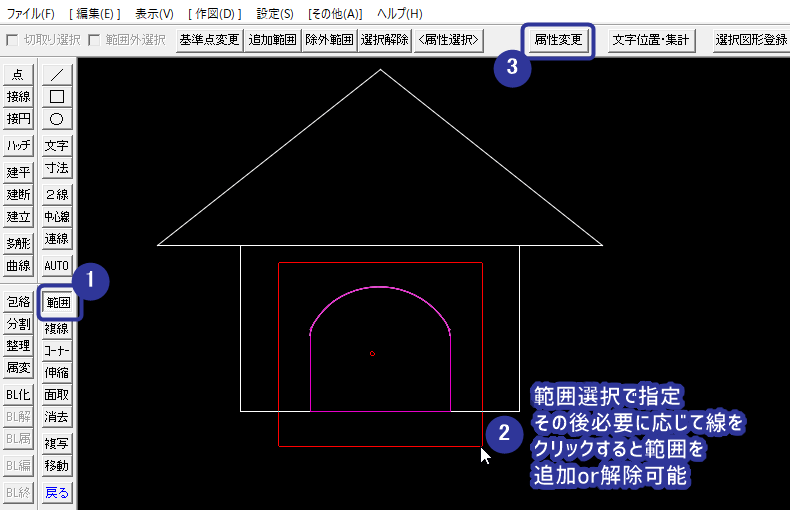
step
4書込【レイヤ】に変更
step
5レイヤ変更
※レイヤ変更で移動したいレイヤ・グループを変更することも可能。1番最初に移動先レイヤを選択していない場合などに使えます。
step
6完成
レイヤ一覧で変更できているか確認しておきましょう。
この方法を使えば広範囲の図面や多数の図形をまとめてレイヤ変更できるのでおすすめです。
次はもう1つの方法を紹介します。
線種変更で修正
この方法は先ほどの範囲でレイヤを移動する方法と違い、少ない図形・文字をすぐに修正できます。間違えにすぐ気づいた時におすすめです。
レイヤ0:壁・レイヤ1:屋根・レイヤ2:ドア で分けたいところをドアをレイヤ0に描いてしまった場合で修正していきます。
step
1変更後の線種・線色・レイヤを設定しておく
step
1クロックメニューから【線種変更】
変更したい図形の上で左ドラッグの5時方向【線種変更】と表示されたらマウスを離します。
マウスを離した瞬間、【線色・線種・レイヤ】が変更されます。
step
1完成
他の線も変更して完成です。レイヤ一覧で確認しておきましょう。

時短&間違えないテクニック
次に紹介するのはレイヤ分けの間違えを少しでも減らすための方法やテクニックです。こちらの方法も2パターンあります。
この方法はすでに線色・線種・レイヤなどを分けてある図形や文字がある場合に使えるテクニックです。
①属性取得
既にレイヤを分けている時に使えるテクニックで、作図されている線の上で左ドラッグの6時方向【属性取得】でその線の線色・線種・レイヤを取得することができます。
※【属性取得】コマンドは右上にもあります。
もし間違えてしまった場合は変更したい線の上で左ドラッグの5時方向【線種変更】で現在選択している線色・線種・レイヤに変更することも可能です。
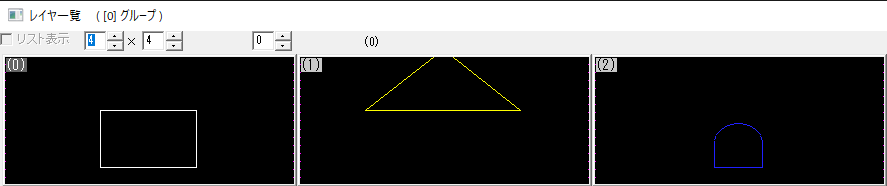
例えばこのようにレイヤ分けされた図面で屋根の続きを描きたいとします。
その場合は、屋根の線の上で左ドラッグの6時方向【属性取得】と表示されたらマウスを離します。
どのような線種・線色・レイヤを選択していても選択した図形や文字と同じ設定にすばやく変更することができます。
そのまま屋根の続きを描くだけです。
次は別の方法で壁の続きを描いてみます。
②Tabキーを使用する
作図する前にキーボードの【Tab】を押してから、作図されている図形や文字をクリックするとその【線種・線色・レイヤ】を取得することができます。
ポイントは【Tab】を押してから画面左上に【属性取得】と表示されてから同じ設定にしたい図形や文字をクリックするということです。
線種・線色・レイヤが変更されたのを確認出来たら壁の続きを作図して完成になります。
すばやくレイヤの切り替えもでき、ミスが減るので結果的に大幅な時短になります。
レイヤの使い方まとめ
いかがだったでしょうか?
レイヤは慣れるまでは分け方を間違えたり、途中で気が付かずに別のレイヤに作図してしまったり逆に手間がかかってしまうこともあるかと思います。
しかし仕事でも後々の修正が格段に速くできるとても大切な機能です。
普段の作図からレイヤ分けの癖をつけてスムーズに使えるようにしておきましょう。
他にもjwcadについて記事を書いていますので興味のある方は参考にしてみてください。
こちらも記事もどうぞ